注意
- 目前,使用 GitHub Codespaces 与 JetBrains IDE 的功能处于公开预览阶段,可能随时更改。
- 要在 JetBrains IDE 中处理 Codespace,必须使用 JetBrains Gateway 的 2023.3.* 或 2024.1.* 版本。
您可以重新打开 GitHub、JetBrains IDE、Visual Studio Code 或使用 GitHub CLI 中的任何活动或已停止的 Codespaces。您无法重新打开已删除的 Codespace。请参阅“了解 Codespace 生命周期”。
您可以在“您的 Codespaces”页面(位于 github.com/codespaces)查看所有 Codespaces。
- 您可以从此页面打开、停止或删除您的 Codespaces。
- 查看 Codespaces 的所有者(以及可能为此付费的人):您的个人帐户或您所属的组织。请参阅“关于 GitHub Codespaces 的计费”。
- 查看 Codespaces 的机器类型、大小和状态。
- 创建一个新的 Codespace,方法是选择 GitHub 的模板之一,或单击**新建 Codespace**。请参阅“从模板创建 Codespace”和“为仓库创建 Codespace”。
- 防止 Codespace 自动删除。请参阅“配置 Codespaces 的自动删除”。
从仓库页面恢复 Codespace
在 GitHub 上查看仓库时,您可以快速恢复 Codespace。
-
在 GitHub 上显示仓库的 **代码**选项卡中,按 ,(逗号键)。
将显示“恢复 Codespace”页面。这允许您恢复最近用于仓库当前选中分支的 Codespace,或者,如果您正在查看拉取请求,则恢复拉取请求的主题分支的 Codespace。
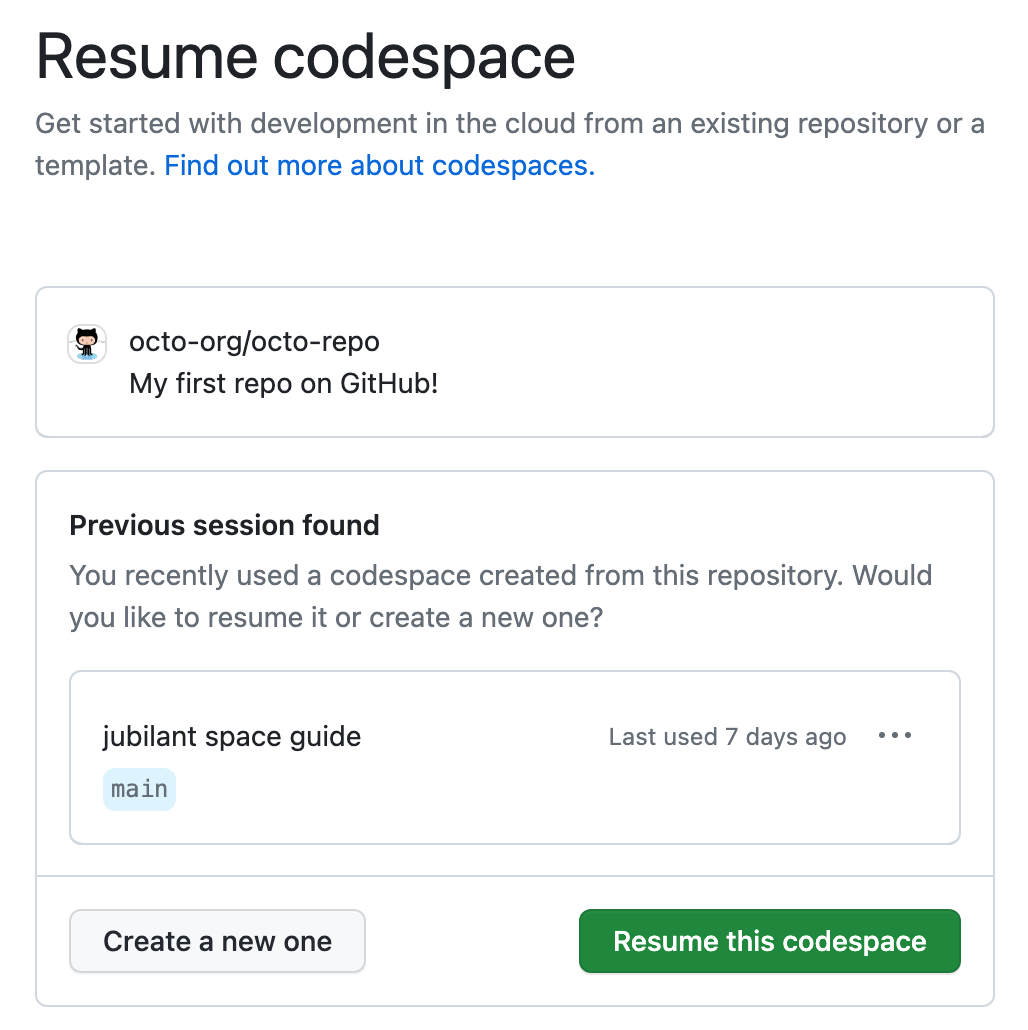
-
单击**恢复此 Codespace**。
或者,如果您想为此仓库的分支创建一个新的 Codespace,请单击**创建一个新的**。
注意
如果您没有为此分支的现有 Codespace,则页面标题为“创建 Codespace”,并显示一个标有**创建新的 Codespace**的按钮。
如果您想快速返回此页面以恢复您的 Codespace,可以将此页面的地址添加到书签。或者,您可以使用地址中的链接为其他人提供一种快速创建和恢复他们自己为此仓库的 Codespaces 的方法。
从“您的 Codespaces”页面打开现有 Codespace
-
在 GitHub 的左上角,选择,然后单击 **Codespaces** 将带您到位于 github.com/codespaces 的“您的 Codespaces”页面。
-
要在默认编辑器中打开 Codespace,请单击 Codespace 的名称。您可以在个人设置页面中设置 Codespaces 的默认编辑器。请参阅“设置 GitHub Codespaces 的默认编辑器”。
要在默认编辑器以外的编辑器中打开 Codespace
- 单击要打开的 Codespace 右侧的省略号 (**...**)。
- 单击**在...中打开**。
- 单击**在 APPLICATION 中打开**。
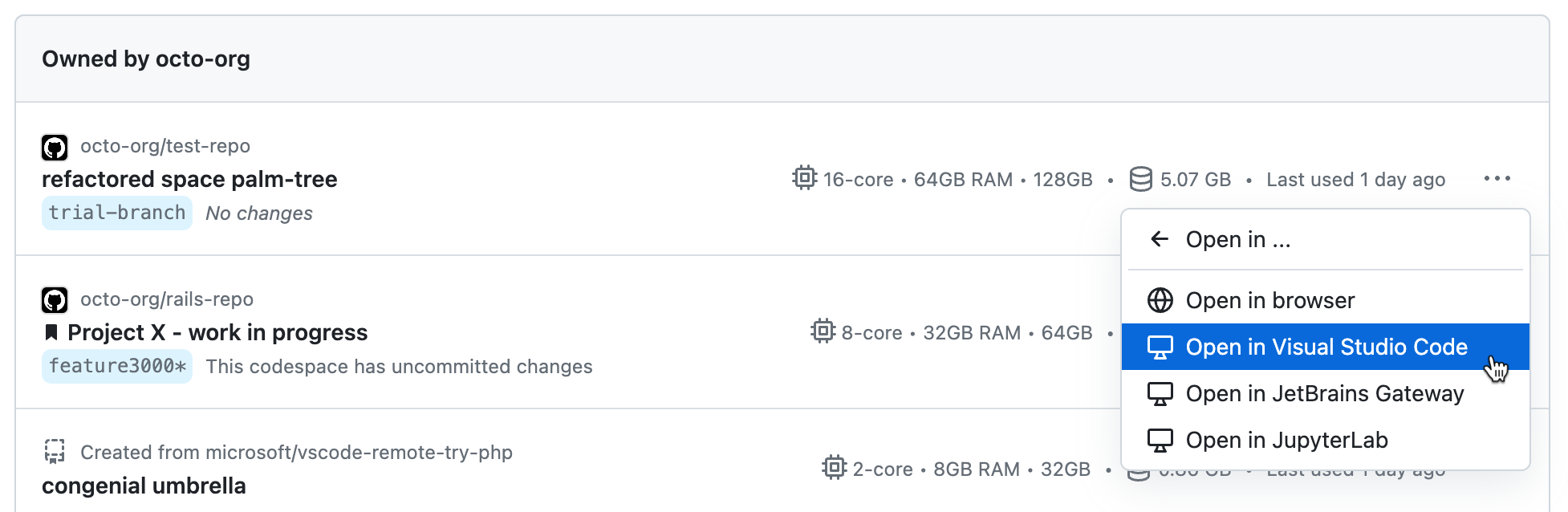
您可以在以下位置打开 Codespace:
- 您的浏览器
- Visual Studio Code
- JetBrains Gateway
- JupyterLab
如果您选择**Visual Studio Code**或**JetBrains Gateway**,则必须确保已在本地计算机上安装选定的应用程序。
如果您选择**JupyterLab**,则必须在 Codespace 中安装 JupyterLab 应用程序。默认的开发容器镜像包含 JupyterLab,因此从默认镜像创建的 Codespaces 将始终安装 JupyterLab。有关默认镜像的更多信息,请参阅“开发容器简介”和
devcontainers/images存储库。如果您在开发容器配置中未使用默认镜像,则可以通过将ghcr.io/devcontainers/features/python功能添加到您的devcontainer.json文件中来安装 JupyterLab。您应该包含选项"installJupyterlab": true。有关更多信息,请参阅devcontainers/features存储库中python功能的 README。
链接到现有 Codespace
您可以创建指向现有 Codespaces 的链接。如果您有一个经常返回的长生命周期 Codespace,这将非常有用。您可以将链接保存在您选择的任何位置,作为使用 https://github.com/codespaces 上链接的替代方法。
注意
您只能打开自己的 Codespaces。如果有人单击指向您 Codespaces 之一的链接,他们将看到 404 错误消息。
使用以下 URL 模式之一创建链接。在这些 URL 中,CODESPACE-NAME表示 Codespace 的唯一永久名称,例如literate-space-parakeet-w5vg5ww5p793g7g9,而不是 Codespace 的显示名称。您可以通过复制 https://github.com/codespaces 页面上 Codespace 的链接并从 URL 中提取 Codespace 名称来找到 Codespace 的名称。
| 链接在以下位置打开: | 链接语法 |
|---|---|
| VS Code 网页客户端 | https://CODESPACE-NAME.github.dev |
| 带有指定工作区的 VS Code 网页客户端 | https://CODESPACE-NAME.github.dev?folder=/workspaces/PATH/TO/WORKSPACE/DIRECTORY |
| VS Code 桌面应用程序 | https://github.com/codespaces/CODESPACE-NAME?editor=vscode |
| JetBrains Gateway | https://github.com/codespaces/CODESPACE-NAME?editor=jetbrains |
| JupyterLab | https://github.com/codespaces/CODESPACE-NAME?editor=jupyter |
重新打开现有 Codespace
注意
要在 VS Code 中使用 GitHub Codespaces,您需要安装 Codespaces 扩展。请参阅“在 Visual Studio Code 中使用 GitHub Codespaces”。
-
在 VS Code 桌面应用程序中,使用 Command+Shift+P (Mac) 或 Ctrl+Shift+P (Windows/Linux) 打开命令面板。
-
键入“Codespaces”并选择以下命令之一。
- 要在 VS Code 的新窗口中打开 Codespace,请选择**Codespaces:在新窗口中打开 Codespace**
- 要在网页编辑器中打开 Codespace,请选择**Codespaces:在浏览器中打开**
-
单击要打开的 Codespace。
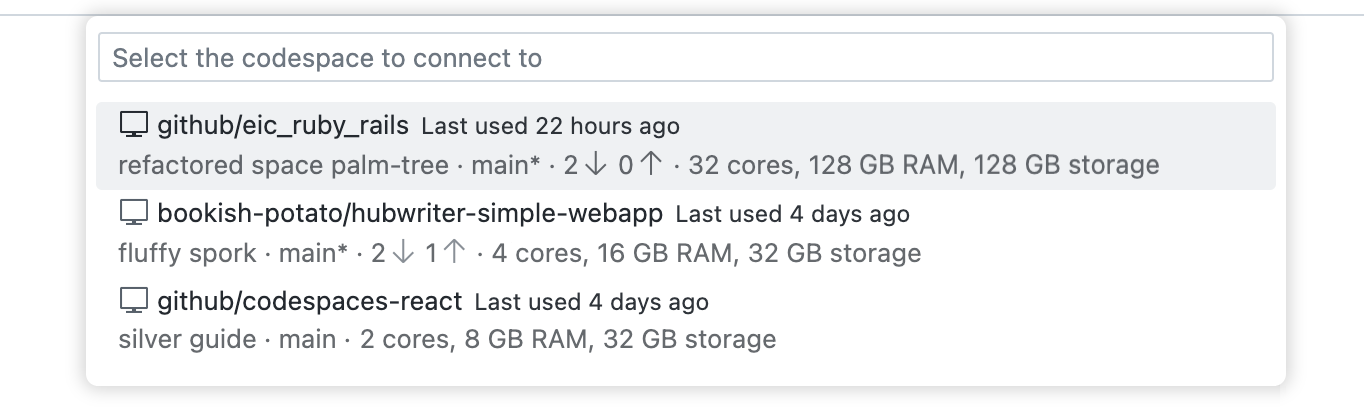
您还可以通过导航到 VS Code 中的远程资源管理器视图并右键单击要打开的 Codespace 来访问上述命令。
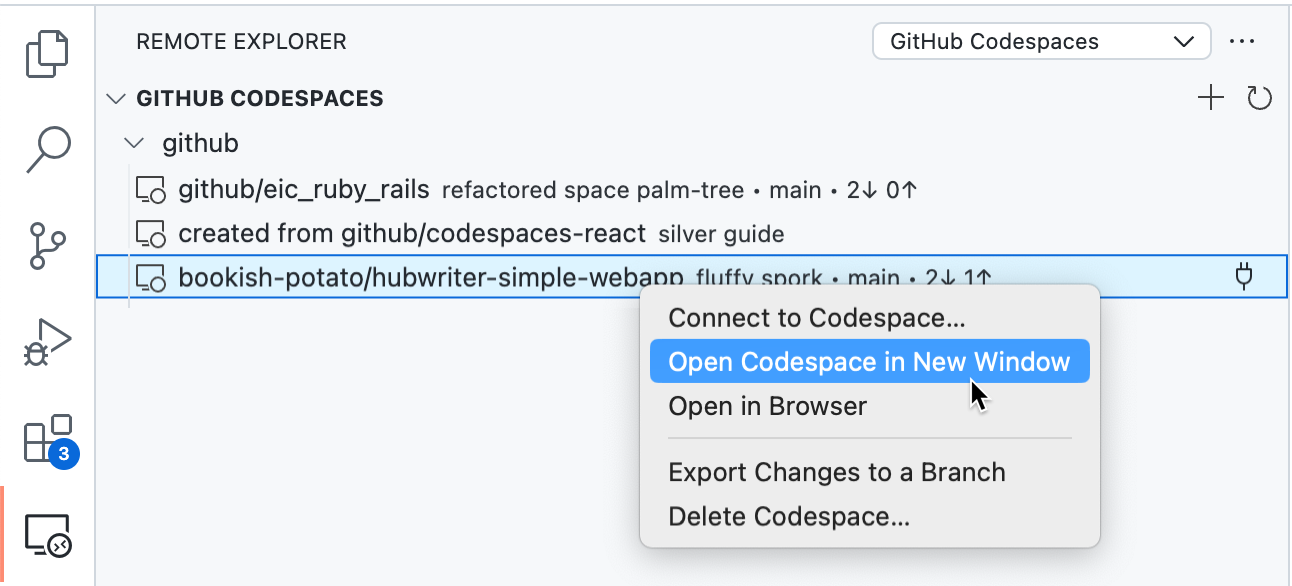
注意
如果活动栏中未显示远程资源管理器
- 访问命令面板。例如,按 Shift+Command+P (Mac) / Ctrl+Shift+P (Windows/Linux)。
- 键入:
details。 - 单击**Codespaces:详细信息**。
链接到现有 Codespace
您可以创建指向现有 Codespaces 的链接。如果您有一个经常返回的长生命周期 Codespace,这将非常有用。您可以将链接保存在您选择的任何位置,作为使用 https://github.com/codespaces 上链接的替代方法。
注意
您只能打开自己的 Codespaces。如果有人单击指向您 Codespaces 之一的链接,他们将看到 404 错误消息。
使用以下 URL 模式之一创建链接。在这些 URL 中,CODESPACE-NAME表示 Codespace 的唯一永久名称,例如literate-space-parakeet-w5vg5ww5p793g7g9,而不是 Codespace 的显示名称。您可以通过复制 https://github.com/codespaces 页面上 Codespace 的链接并从 URL 中提取 Codespace 名称来找到 Codespace 的名称。
| 链接在以下位置打开: | 链接语法 |
|---|---|
| VS Code 网页客户端 | https://CODESPACE-NAME.github.dev |
| 带有指定工作区的 VS Code 网页客户端 | https://CODESPACE-NAME.github.dev?folder=/workspaces/PATH/TO/WORKSPACE/DIRECTORY |
| VS Code 桌面应用程序 | https://github.com/codespaces/CODESPACE-NAME?editor=vscode |
| JetBrains Gateway | https://github.com/codespaces/CODESPACE-NAME?editor=jetbrains |
| JupyterLab | https://github.com/codespaces/CODESPACE-NAME?editor=jupyter |
重新打开现有 Codespace
如果您已安装 GitHub CLI,则可以使用它来处理 GitHub Codespaces。有关 GitHub CLI 的安装说明,请参阅 GitHub CLI 存储库。
-
在终端中,输入以下 GitHub CLI 命令之一。
-
要在 VS Code 中打开 Codespace,请输入
Shell gh codespace code
gh codespace code注意
您必须在本地计算机上安装 VS Code。请参阅 VS Code 文档中的“设置 Visual Studio Code”。
-
要在浏览器中打开 Codespace,请输入
Shell gh codespace code --web
gh codespace code --web -
要在 JupyterLab 中打开 Codespace,请输入
Shell gh codespace jupyter
gh codespace jupyter注意
必须在您要打开的 Codespace 中安装 JupyterLab 应用程序。默认的开发容器镜像包含 JupyterLab,因此从默认镜像创建的 Codespaces 将始终安装 JupyterLab。有关默认镜像的更多信息,请参阅“开发容器简介”和
devcontainers/images存储库。如果您在开发容器配置中未使用默认镜像,则可以通过将ghcr.io/devcontainers/features/python功能添加到您的devcontainer.json文件中来安装 JupyterLab。您应该包含选项"installJupyterlab": true。有关更多信息,请参阅devcontainers/features存储库中python功能的 README。 -
要通过命令行(通过 SSH)访问 Codespace,请输入
Shell gh codespace ssh
gh codespace ssh
-
-
使用箭头键导航到要打开的 Codespace。
-
要打开 Codespace,请按 Enter。
请参阅 GitHub CLI 手册中的 gh codespace code。
重新打开现有 Codespace
如果您已将 JetBrains Gateway 设置为默认编辑器,则当您从 GitHub 打开 Codespace 时,Gateway 将自动启动。
如果 JetBrains Gateway 不是您的默认编辑器,您仍然可以通过转到位于 github.com/codespaces 的“您的 Codespaces”页面并单击要打开的 Codespace 右侧的省略号 (...) 来在 JetBrains 中打开 Codespace。有关更多信息,请参阅“打开现有 Codespace”。
或者,您也可以打开 JetBrains Gateway 并选择现有 Codespace,如下面的步骤所述。
-
打开 JetBrains Gateway 应用程序。
-
单击**连接到 Codespaces**。
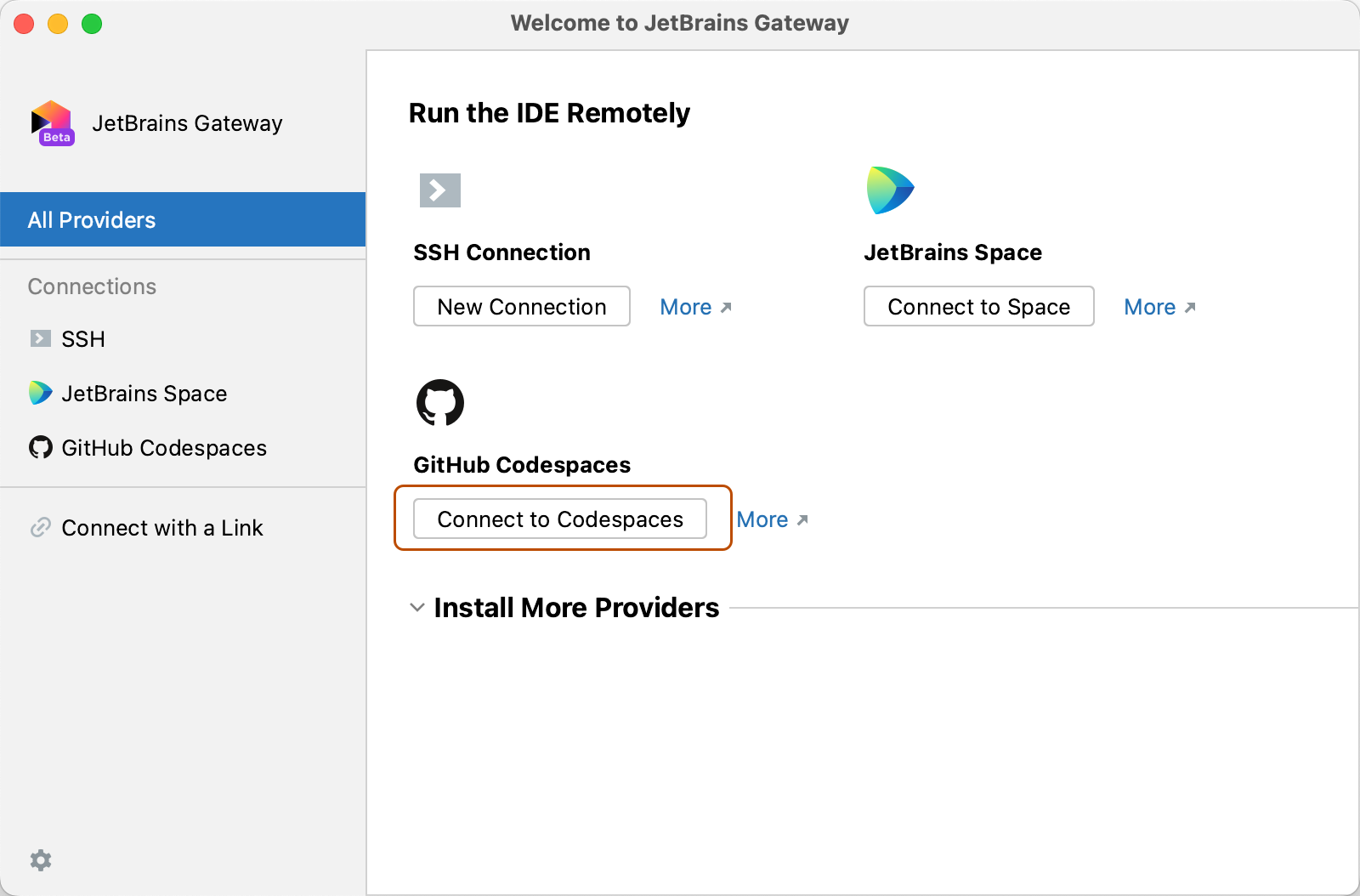
-
在“您的 Codespaces”列表中,单击您要使用的 Codespace。
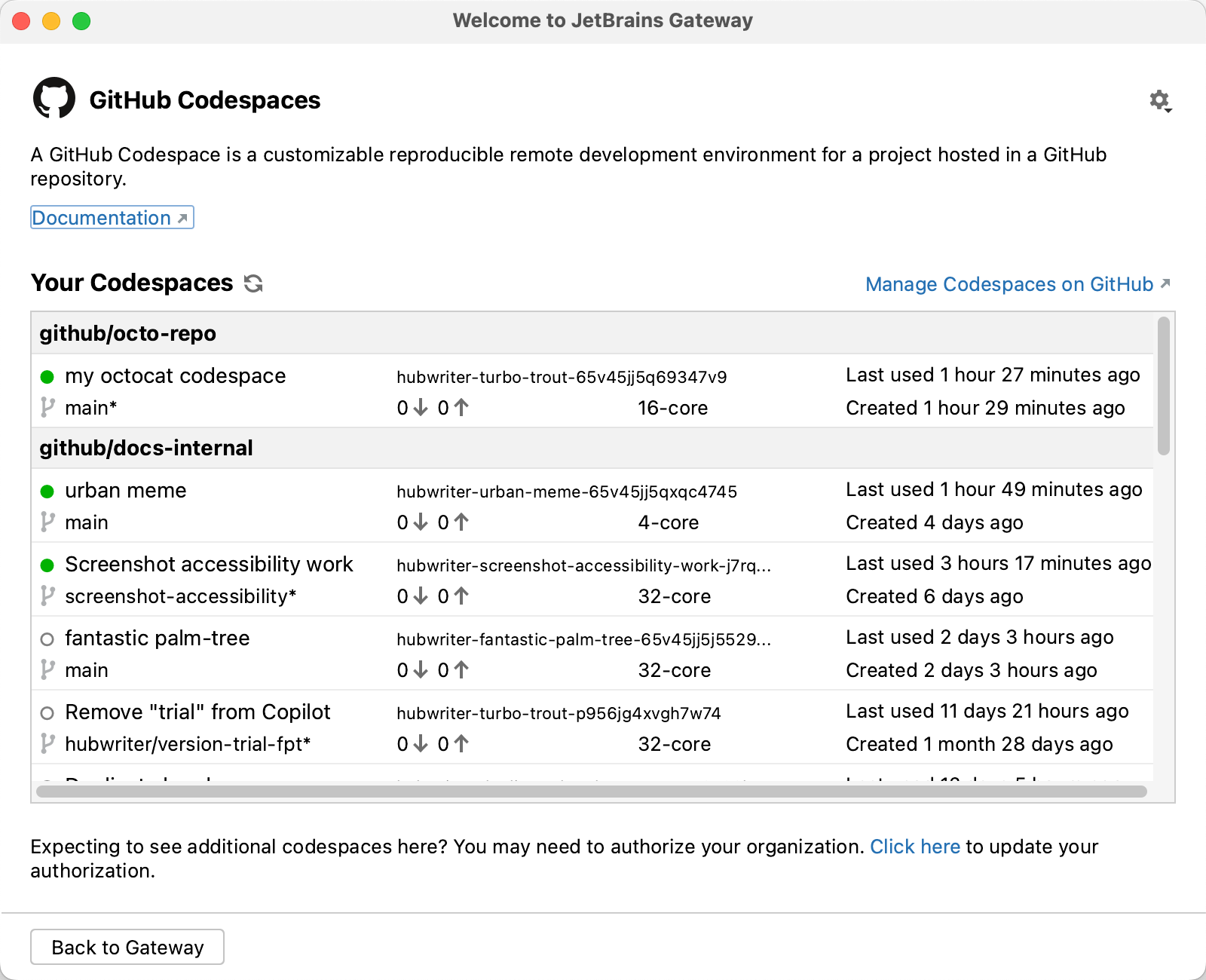
-
在“可用的 IDE”列表中,单击您要使用的 JetBrains IDE。Gateway 将记住您下次连接到 Codespace 时的选择。
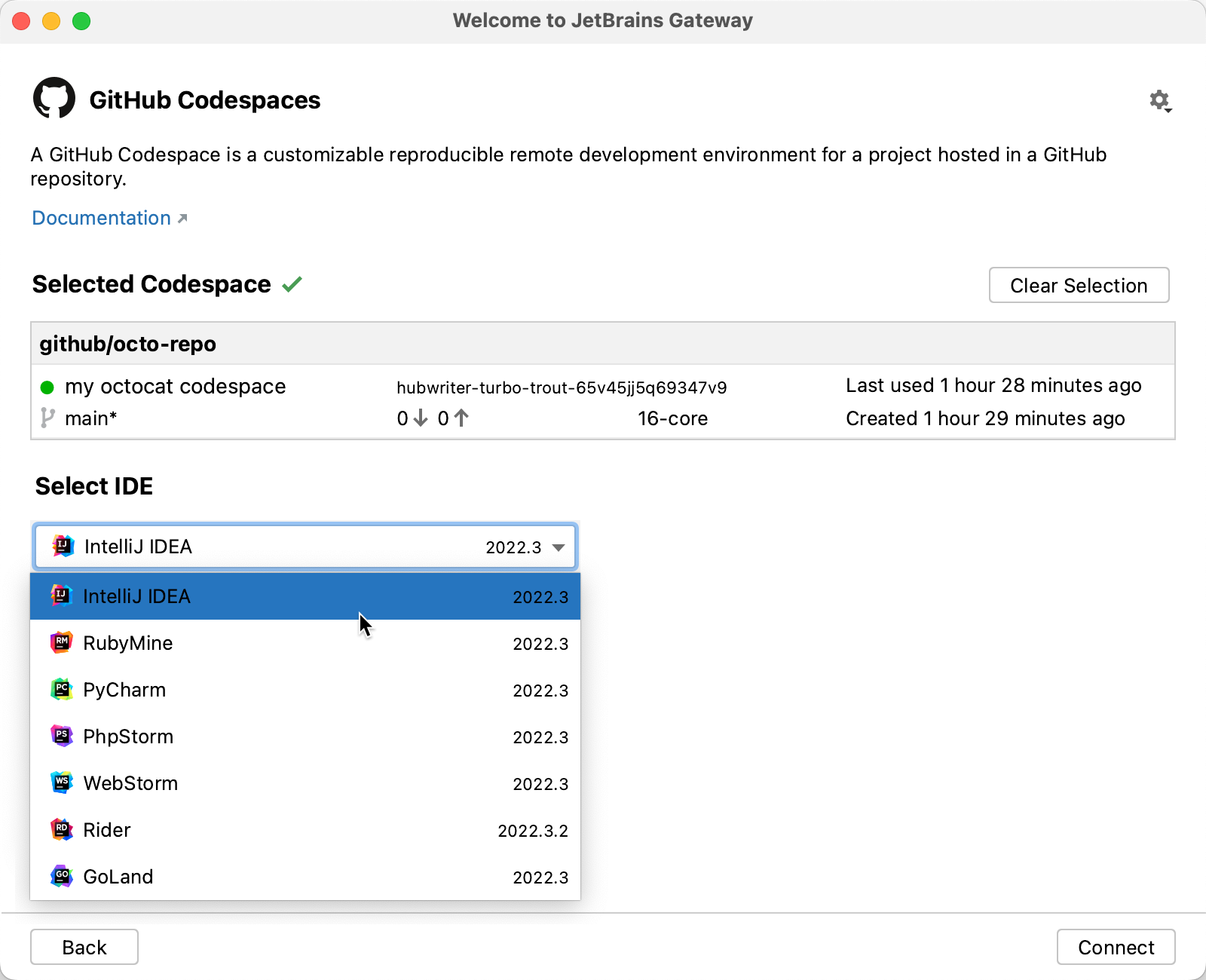
-
单击**连接**。
注意
-
如果您选择 Rider 作为您的 JetBrains IDE,并且仓库包含多个解决方案文件,则会显示“设置解决方案路径”对话框,提示您选择要使用的解决方案。从下拉菜单中选择一个解决方案文件,然后单击确定。
如果仓库没有解决方案文件,Rider 将以基本项目目录视图打开,并且功能有限。例如,您将无法获得特定于 .NET 的代码导航。如果仓库中只有一个解决方案文件,则会自动使用它,而不会显示提示。更多信息,请参阅 JetBrains 文档中的“创建和打开项目和解决方案”。
-
如果您正在运行防火墙,则第一次连接到远程资源时,系统可能会提示您允许 JetBrains Gateway 通过网络进行通信。
-