注意
- 在 JetBrains IDE 中使用 GitHub Codespaces 目前处于公开预览阶段,可能会发生变化。
- 要在 JetBrains IDE 中处理 Codespace,您必须使用 JetBrains Gateway 的 2023.3.* 或 2024.1.* 版本。
关于 JetBrains IDE 中的 Codespaces
如果您使用 JetBrains IDE 处理代码,则可以利用在 Codespace 中工作的优势。您可以通过使用 JetBrains Gateway 应用程序来实现这一点。
安装 JetBrains Gateway 后,您可以将其设置为 Codespaces 的默认编辑器。如果这样做,那么每次从 GitHub 打开 Codespace 时,JetBrains Gateway 都会启动,允许您选择 JetBrains IDE 并连接到 Codespace。
在 Codespace 中工作时,您将在本地计算机上使用 JetBrains 瘦客户端应用程序。它提供了您选择的完整 JetBrains IDE 的图形界面,该界面运行在托管 Codespace 的远程虚拟机上。即使本地安装了完整的 JetBrains IDE,也会始终使用瘦客户端。瘦客户端会导入并使用任何本地 JetBrains IDE 设置。
注意
JetBrains Gateway 中仅提供现有的 Codespace。您可以在 GitHub 中或使用 GitHub CLI 创建 Codespace。有关更多信息,请参阅“为存储库创建 Codespace”。
JetBrains 远程开发连接流程
在 JetBrains IDE 中使用 Codespace 的基本流程如下所示。
- 在 JetBrains Gateway 应用程序中,选择一个处于活动状态或已停止的 Codespace。
- 然后选择要使用的 JetBrains IDE。
- 然后,所选的 JetBrains IDE 将下载到托管 Codespace 和源代码的远程虚拟机上。
- 然后,JetBrains 瘦客户端应用程序将下载到您的本地计算机并启动。
- 客户端应用程序连接到完整的后端 IDE。
- 您可以在客户端应用程序中以与在本地环境中相同的方式处理代码。
先决条件
要在 JetBrains IDE 中的 Codespace 中工作,您需要
- 有效的 JetBrains 许可证
- JetBrains Gateway 应用程序,版本 2023.3.* 或 2024.1.*
- 一个在至少具有 4 个内核的虚拟机上运行的现有 Codespace。Codespace 还必须运行 SSH 服务器。有关更多信息,请参阅“Codespace 运行 SSH 服务器”。
JetBrains 许可证
您必须拥有支持您在 JetBrains Gateway 中选择的 IDE 的 JetBrains 许可证。
JetBrains Gateway
您可以从 JetBrains Toolbox 应用程序安装和更新 JetBrains Gateway。
-
下载并安装 JetBrains Toolbox。
-
打开 JetBrains Toolbox。
-
在可用工具列表中找到**Gateway**。
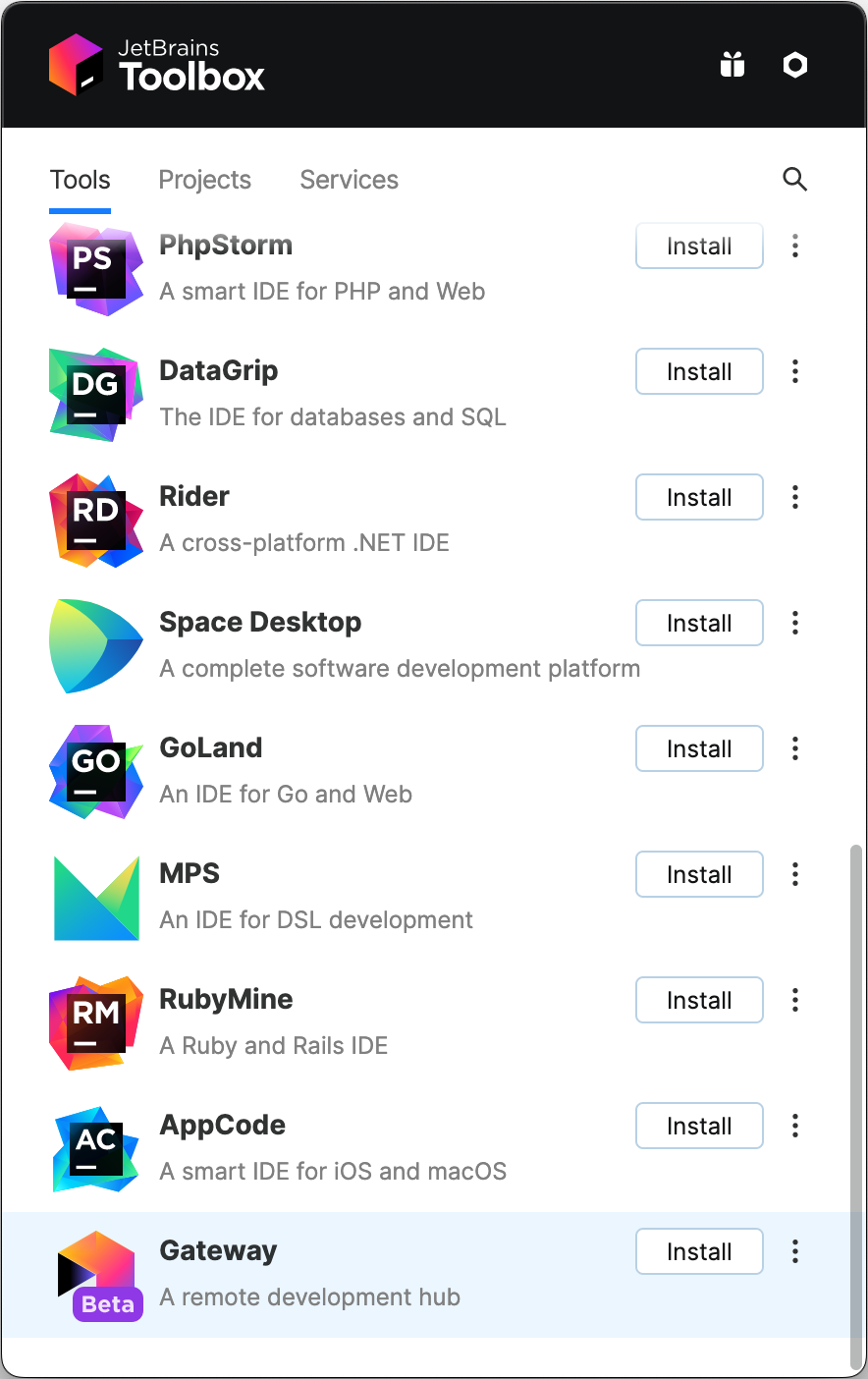
-
在**Gateway**右侧,单击省略号(...),然后单击**可用版本**。
-
在版本列表中,在受支持的版本(请参阅“先决条件”)旁边,单击**安装**。
Codespace 运行 SSH 服务器
您必须拥有要连接到的现有 Codespace,并且托管 Codespace 的虚拟机必须至少具有 4 个内核。您可以在 GitHub、Visual Studio Code 中或使用 GitHub CLI 创建 Codespace。有关更多信息,请参阅“为存储库创建 Codespace”。
您连接到的 Codespace 必须运行 SSH 服务器。默认的开发容器映像包括一个 SSH 服务器,该服务器会自动启动。如果您的 Codespace 不是从默认映像创建的,则可以通过将以下内容添加到 devcontainer.json 文件中的 features 对象中来安装并启动 SSH 服务器。
"features": {
// ...
"ghcr.io/devcontainers/features/sshd:1": {
"version": "latest"
},
// ...
}
有关 devcontainer.json 文件和默认容器映像的更多信息,请参阅“开发容器简介”。
注意
有关通过 SSH 连接到 Codespace 的帮助,请参阅“GitHub Codespaces 客户端疑难解答”。
设置 JetBrains Gateway
首次将 JetBrains Gateway 用于 GitHub Codespaces 时,必须安装 Codespaces 插件。您还必须允许 JetBrains Gateway 使用您的 GitHub 帐户访问 GitHub。
-
打开 JetBrains Toolbox 应用程序。
-
在已安装工具列表中,单击**Gateway**。
-
在**安装更多提供程序**下,单击 GitHub Codespaces 的**安装**链接。
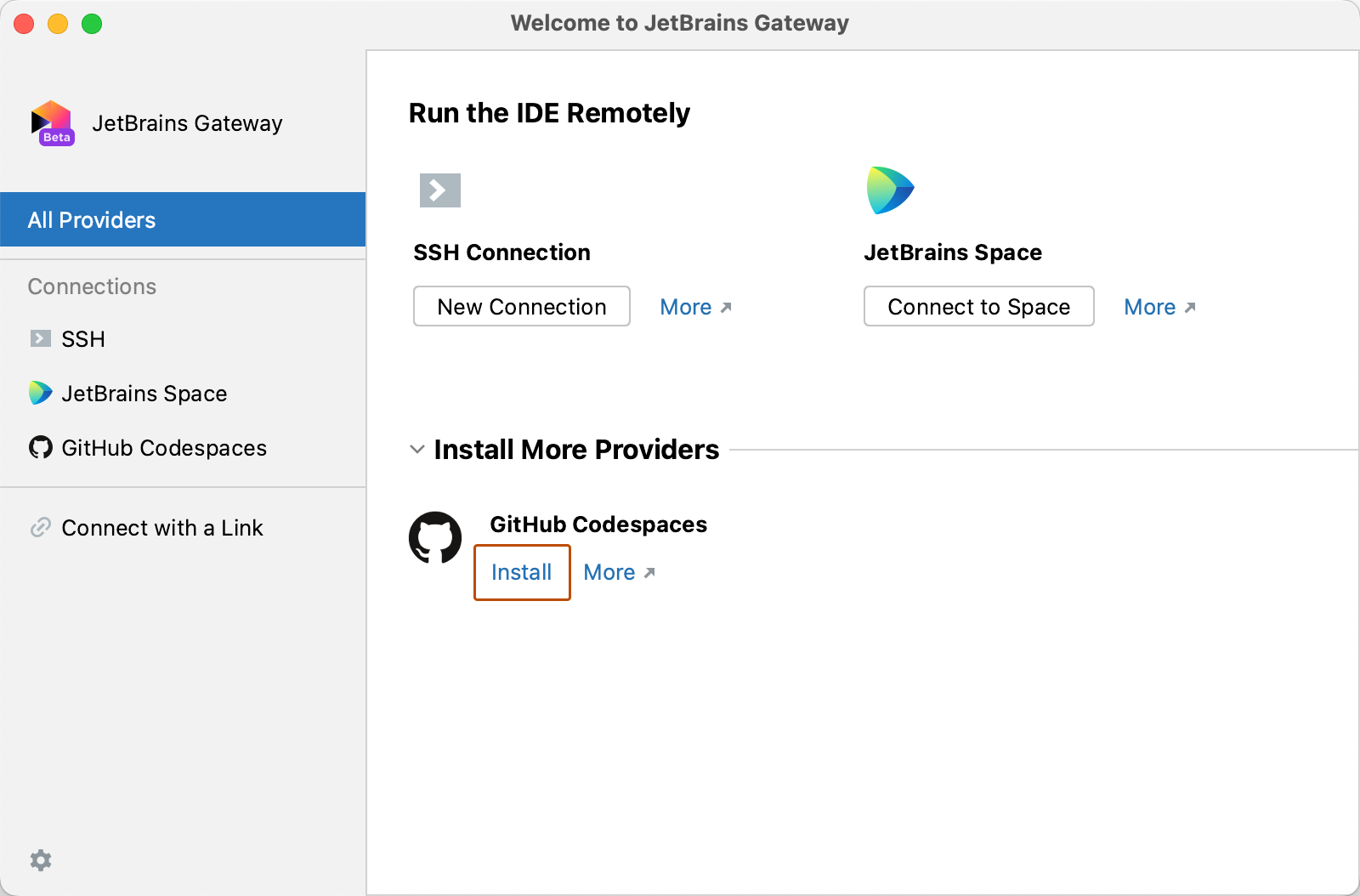
-
单击**连接到 Codespace**。
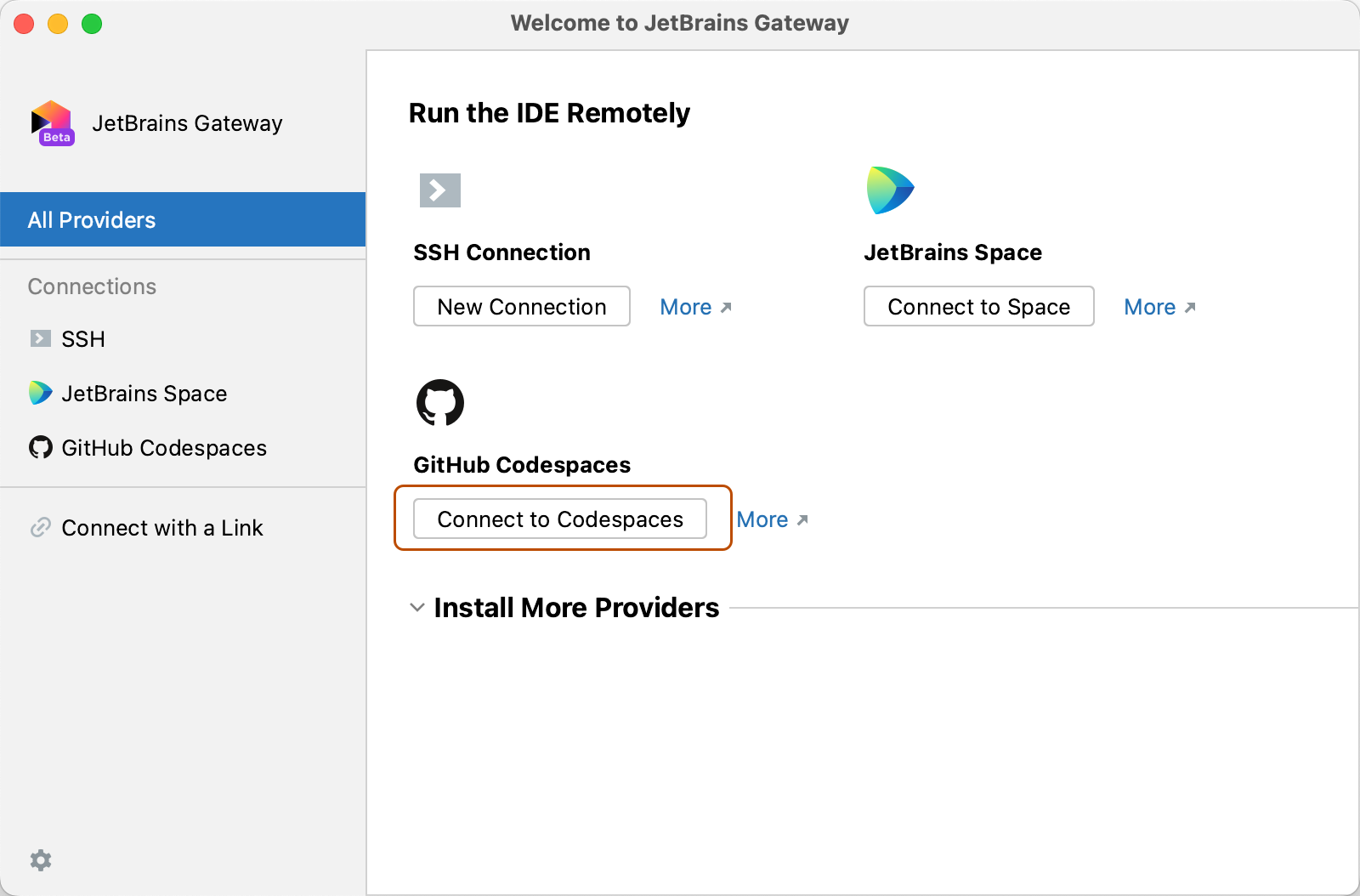
-
首次连接时,系统会提示您选择是否允许 GitHub 收集匿名使用数据,以提高功能和用户体验。单击**允许**或**拒绝**。
如果需要,您可以在以后更改您的选择,方法是在 GitHub Codespaces 插件的设置中更改,您可以从 JetBrains Gateway 设置中访问这些设置。
-
在“欢迎使用 JetBrains Gateway”对话框中,单击**使用 GitHub 登录**。
-
单击一次性代码旁边的图标以复制它。
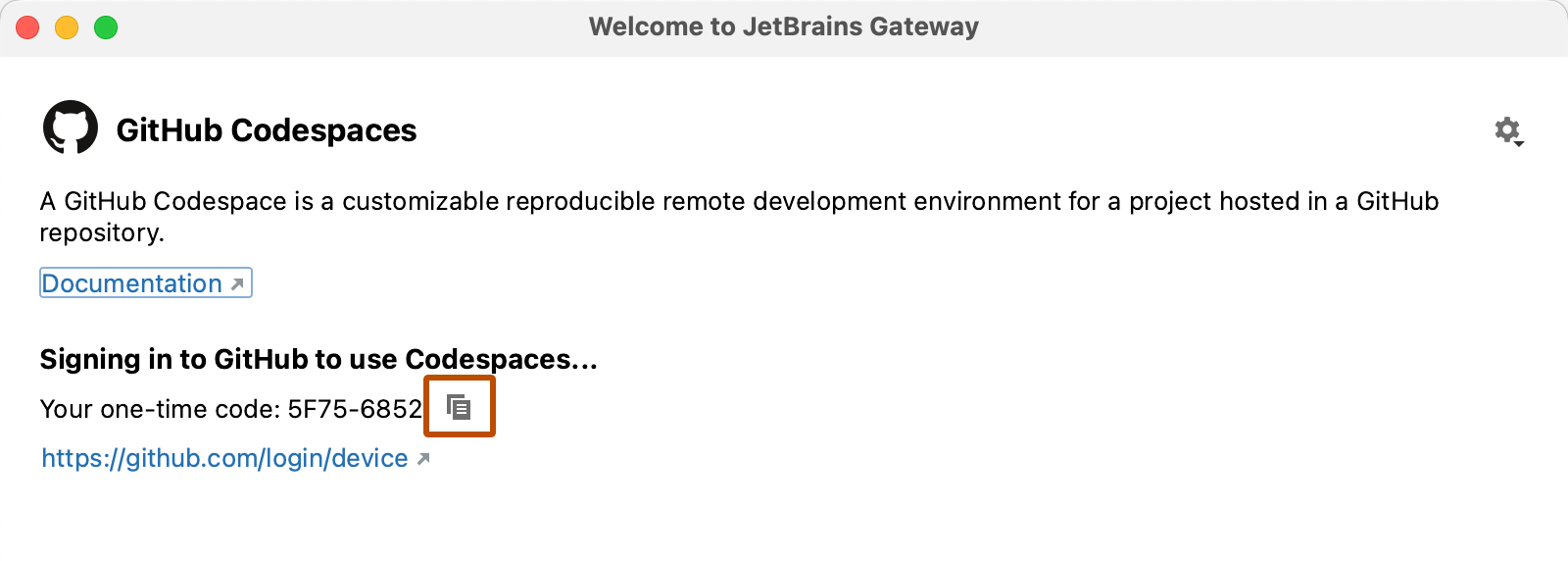
-
单击登录代码下方的登录链接。
-
如果您当前未登录 GitHub,则会显示登录页面。
- 输入您的详细信息,然后单击**登录**。
- 验证您的身份验证,例如输入双因素身份验证代码。
-
在“设备激活”页面上,粘贴复制的代码,然后单击**继续**。
-
如果您属于组织,则会显示“登录到您的组织”页面。单击您要授权 JetBrains Gateway 访问的组织旁边的**授权**,然后单击**继续**。
-
在“授权 JetBrains 使用 GitHub Codespaces”页面上,单击**授权 GitHub**。
-
返回 JetBrains Gateway 应用程序,并从当前活动或已停止的 Codespace 列表中打开一个 Codespace,请参阅以下过程的步骤 3。
在 JetBrains IDE 中打开 Codespace
如果您已将 JetBrains Gateway 设置为默认编辑器,则当您从 GitHub 打开 Codespace 时,Gateway 会自动启动。
如果 JetBrains Gateway 不是您的默认编辑器,您仍然可以通过转到 github.com/codespaces 上的“您的 Codespace”页面并单击要打开的 Codespace 右侧的省略号 (...) 在 JetBrains 中打开 Codespace。有关更多信息,请参阅“打开现有 Codespace”。
或者,您也可以打开 JetBrains Gateway 并选择一个现有的 Codespace,如以下过程所述。
-
打开 JetBrains Gateway 应用程序。
-
单击**连接到 Codespaces**。
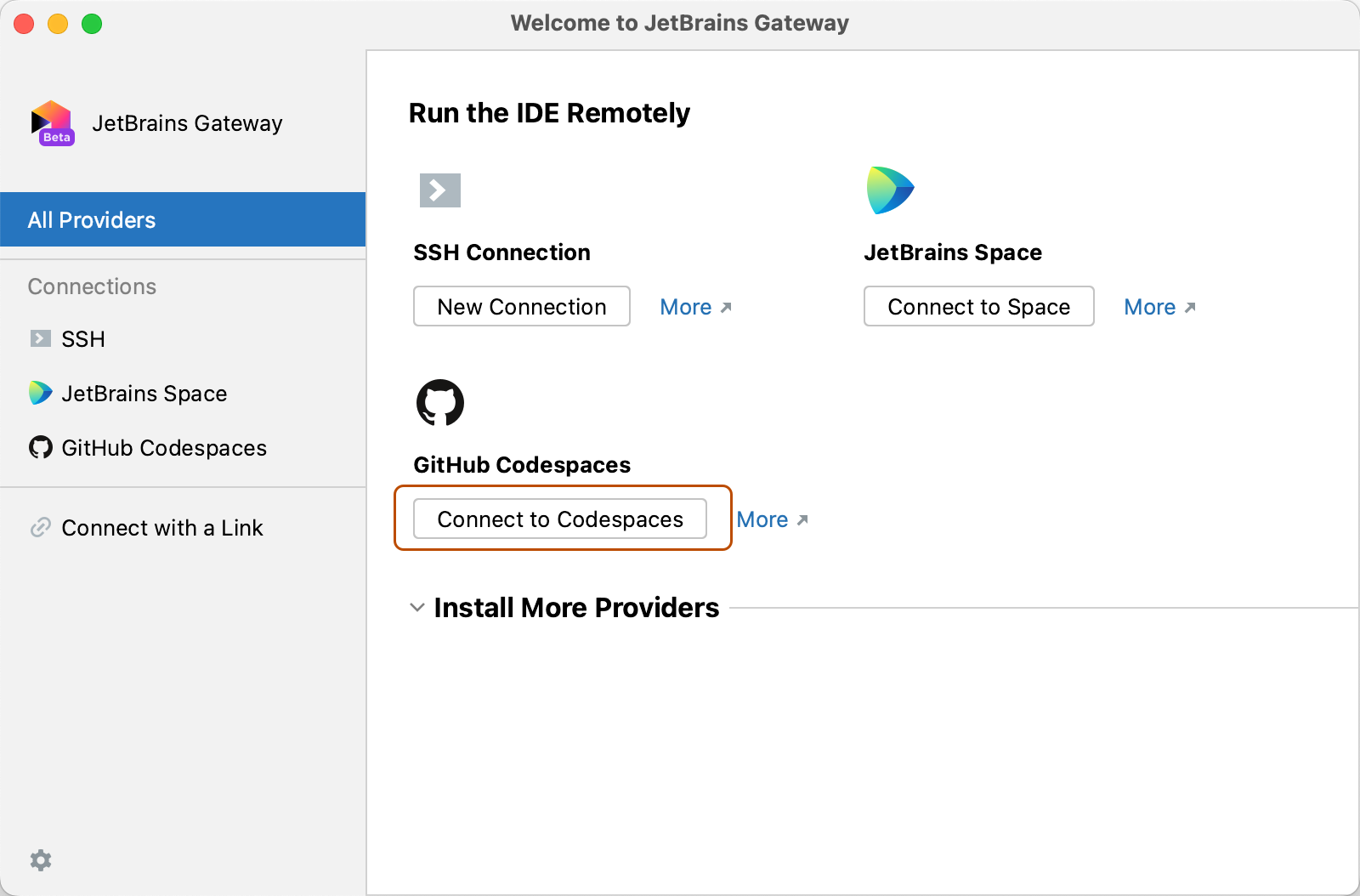
-
在“您的 Codespace”列表中,单击您要使用的 Codespace。
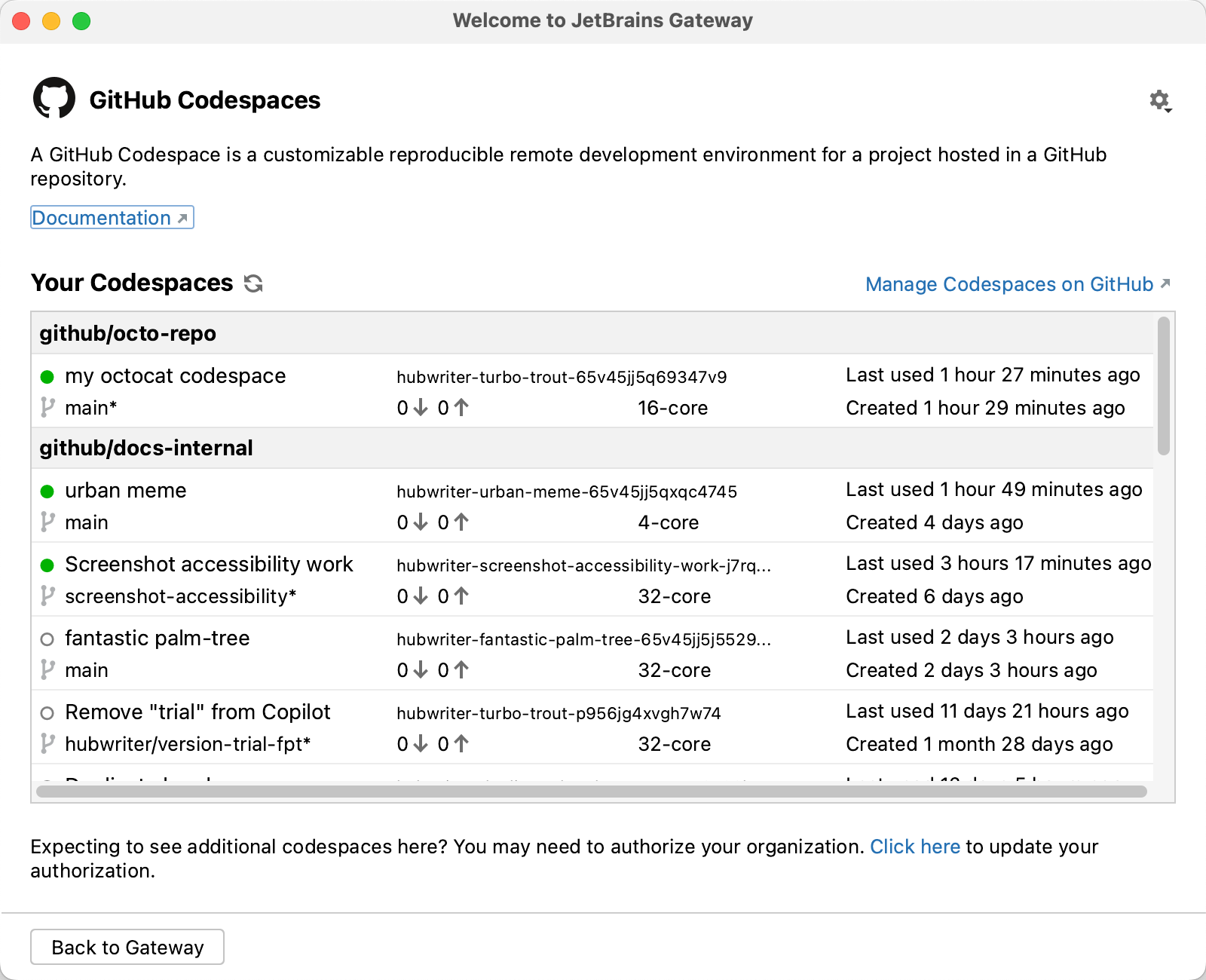
-
在“可用 IDE”列表中,单击您要使用的 JetBrains IDE。下次连接到 Codespace 时,Gateway 会记住您的选择。
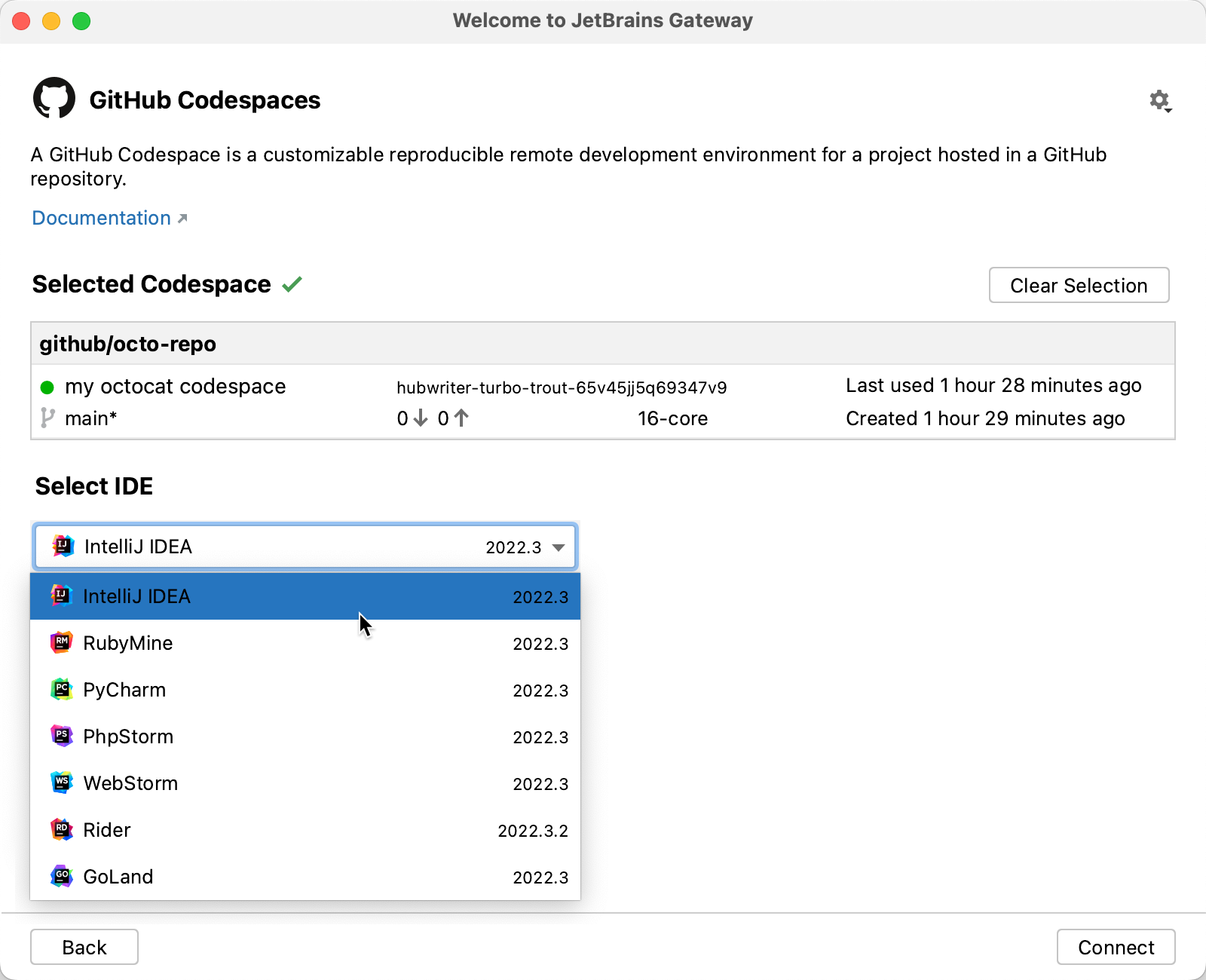
-
单击**连接**。
注意
-
如果您选择 Rider 作为您的 JetBrains IDE,并且存储库包含多个解决方案文件,则会显示“设置解决方案路径”对话框,提示您选择要使用的解决方案。从下拉菜单中选择一个解决方案文件,然后单击**确定**。
如果存储库没有解决方案文件,Rider 会以基本项目目录视图打开,并且功能有限。例如,您将无法获得特定于 .NET 的代码导航。如果存储库中只有一个解决方案文件,它将自动使用,而不会显示提示。有关更多信息,请参阅 JetBrains 文档中的“创建和打开项目和解决方案”。
-
如果您正在运行防火墙,则首次连接到远程资源时,系统可能会提示您允许 JetBrains Gateway 通过您的网络进行通信。
首次连接到 Codespace 时,后端 IDE 将下载到远程计算机。这可能需要几分钟。下次连接到同一 Codespace 时,此步骤将不再需要,从而使连接过程更快。
然后启动后端 IDE。同样,如果您重新连接到已保持运行的后端 IDE,则此步骤将不再需要。
然后启动客户端应用程序。
-