注意
- 目前,使用 JetBrains IDE 与 GitHub Codespaces 的功能处于公开预览阶段,可能随时更改。
- 要在 JetBrains IDE 中处理 Codespace,您必须使用 JetBrains Gateway 的 2023.3.* 或 2024.1.* 版本。
关于停止和启动 Codespace
您可以随时停止 Codespace。停止 Codespace 时,所有正在运行的进程都将停止。您在 Codespace 中保存的任何更改在下次启动时仍然可用。终端历史记录将保留,但终端窗口的可见内容不会在 Codespace 会话之间保留。
如果您没有明确停止 Codespace,它将继续运行,直到因不活动而超时。关闭 Codespace 不会停止 Codespace。例如,如果您在 VS Code 网页客户端中使用 Codespace 并关闭浏览器标签页,则 Codespace 将继续在远程计算机上运行。有关超时的信息,请参阅“了解 Codespace 生命周期”。
只有运行中的 Codespace 会产生 CPU 费用。停止的 Codespace 只会产生存储费用。
您可能需要停止并重新启动 Codespace 以应用更改。例如,如果您更改了 Codespace 使用的机器类型,则需要停止并重新启动它才能使更改生效。如果您遇到错误或意外情况,也可以停止 Codespace 并选择重新启动或删除它。
无论您在哪里创建或访问 Codespace,您都可以在浏览器中通过 https://github.com/codespaces 查看和管理它们。
停止 Codespace
- 导航到 https://github.com/codespaces 上的“您的 Codespace”页面。
- 在要停止的 Codespace 右侧,单击省略号 (...)。
- 单击停止 Codespace。
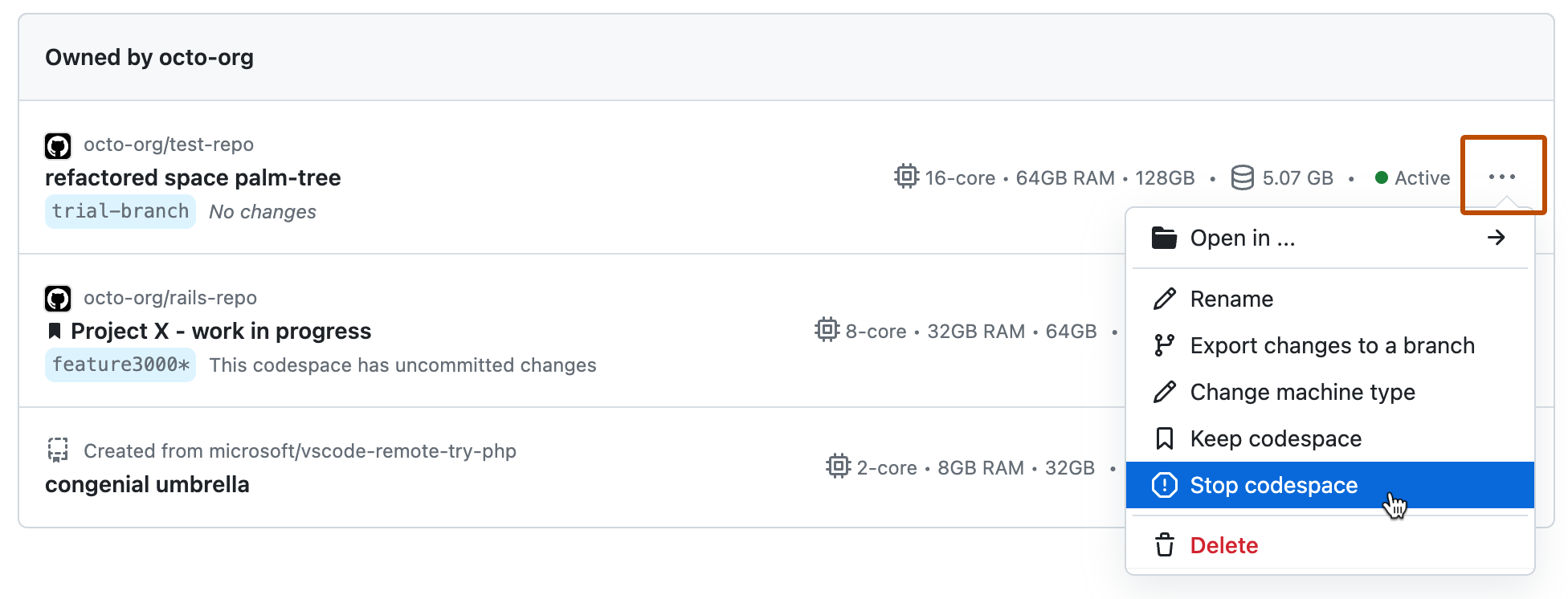
要了解有关 GitHub CLI 的更多信息,请参阅“关于 GitHub CLI”。
要停止 Codespace,请使用gh codespace stop子命令,然后从显示的列表中选择要停止的 Codespace。
gh codespace stop
gh codespace stop
- 打开 VS Code 命令面板(Shift+Command+P (Mac) / Ctrl+Shift+P (Windows/Linux))。
- 键入
stop并从选项列表中选择Codespaces: Stop Codespace。 - 在 Codespace 列表中,选择要停止的 Codespace。
重新启动 Codespace
-
导航到 https://github.com/codespaces 上的“您的 Codespace”页面。
-
单击要重新启动的 Codespace 的名称。
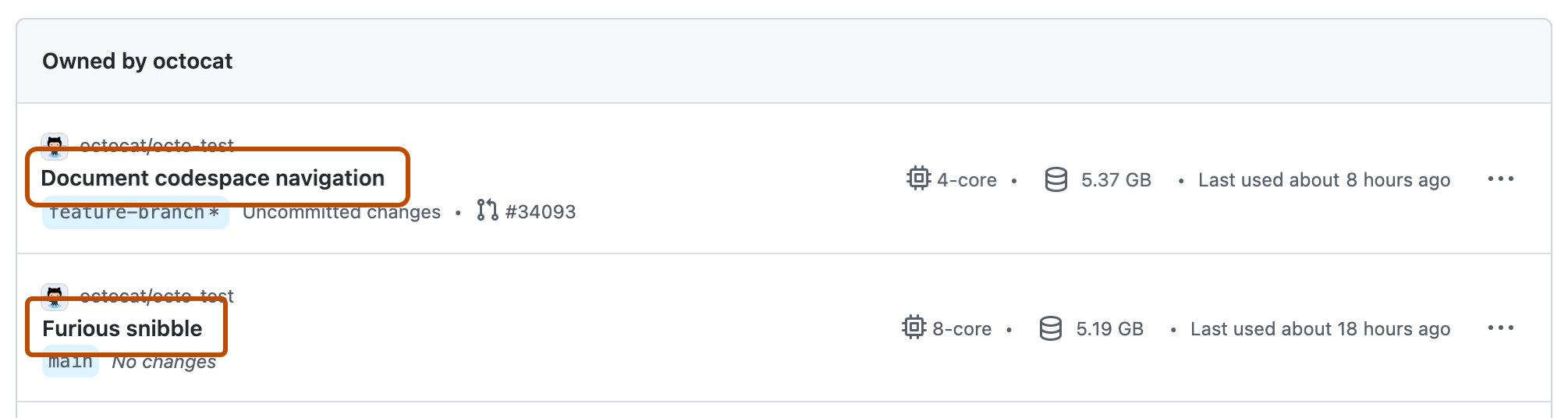
重新启动 Codespace 时,您可以选择在 Visual Studio Code 或浏览器中打开它。
-
要重新启动 Codespace 并将其在 Visual Studio Code 中打开,请使用
gh codespace code子命令,然后从显示的列表中选择要重新启动的 Codespace。Shell gh codespace code
gh codespace code -
要重新启动 Codespace 并将其在浏览器中打开,请使用
gh codespace open --web子命令,然后从显示的列表中选择要重新启动的 Codespace。Shell gh codespace open --web
gh codespace open --web
- 打开 VS Code 命令面板(Shift+Command+P (Mac) / Ctrl+Shift+P (Windows/Linux))。
- 键入
connect并从选项列表中选择Codespaces: Connect to Codespace。 - 在 Codespace 列表中,选择要重新启动的 Codespace。
如果您已将 JetBrains Gateway 设置为默认编辑器,则当您从 GitHub 打开 Codespace 时,Gateway 将自动启动。
如果 JetBrains Gateway 不是您的默认编辑器,您仍然可以通过访问 github.com/codespaces 上的“您的 Codespace”页面,并单击要打开的 Codespace 右侧的省略号 (...) 在 JetBrains 中打开 Codespace。有关更多信息,请参阅“打开现有 Codespace”。
或者,您也可以打开 JetBrains Gateway 并选择现有 Codespace,如下所示。
-
打开 JetBrains Gateway 应用程序。
-
单击连接到 Codespaces。
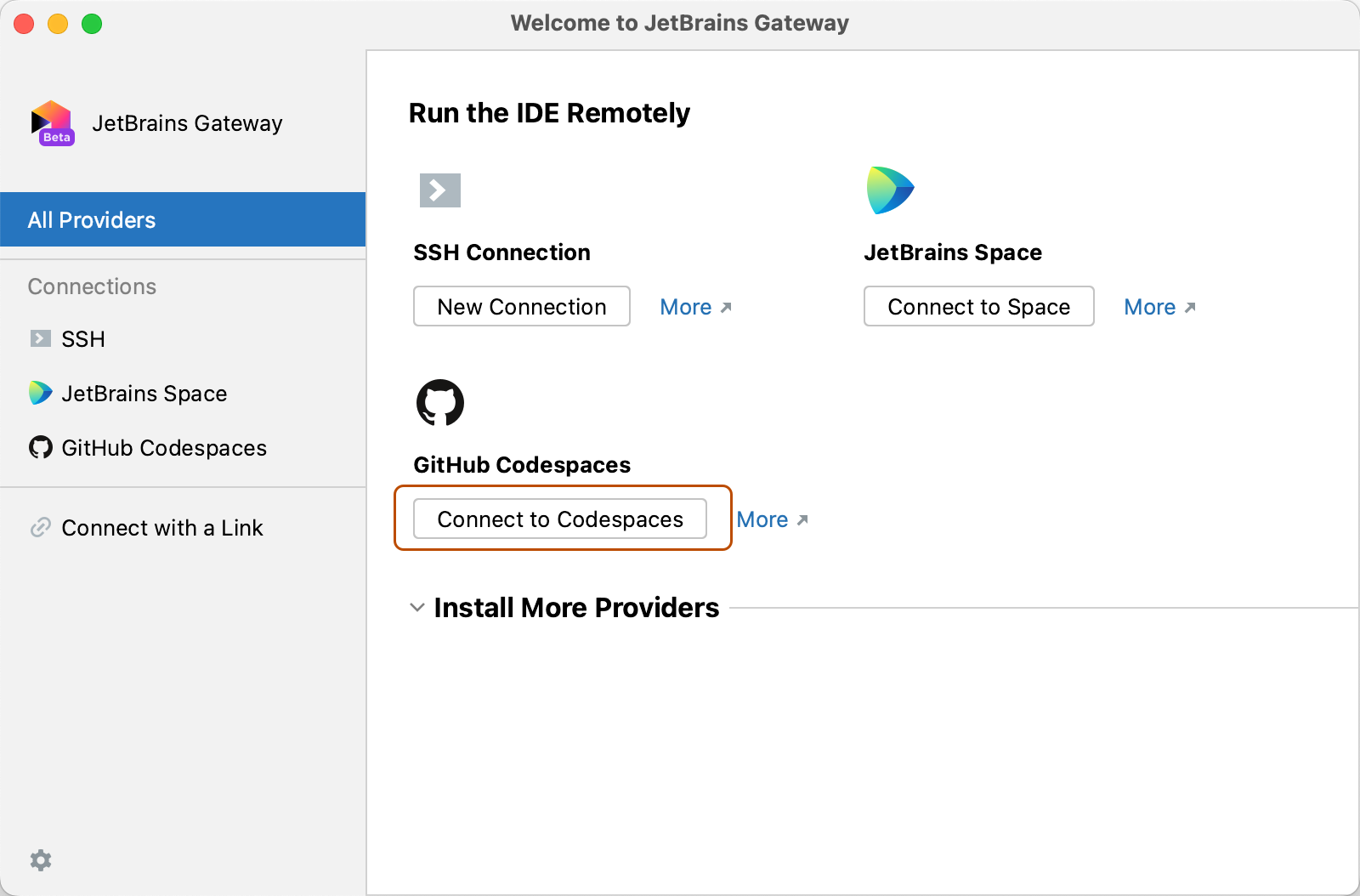
-
在“您的 Codespaces”列表中,单击您要使用的 Codespace。
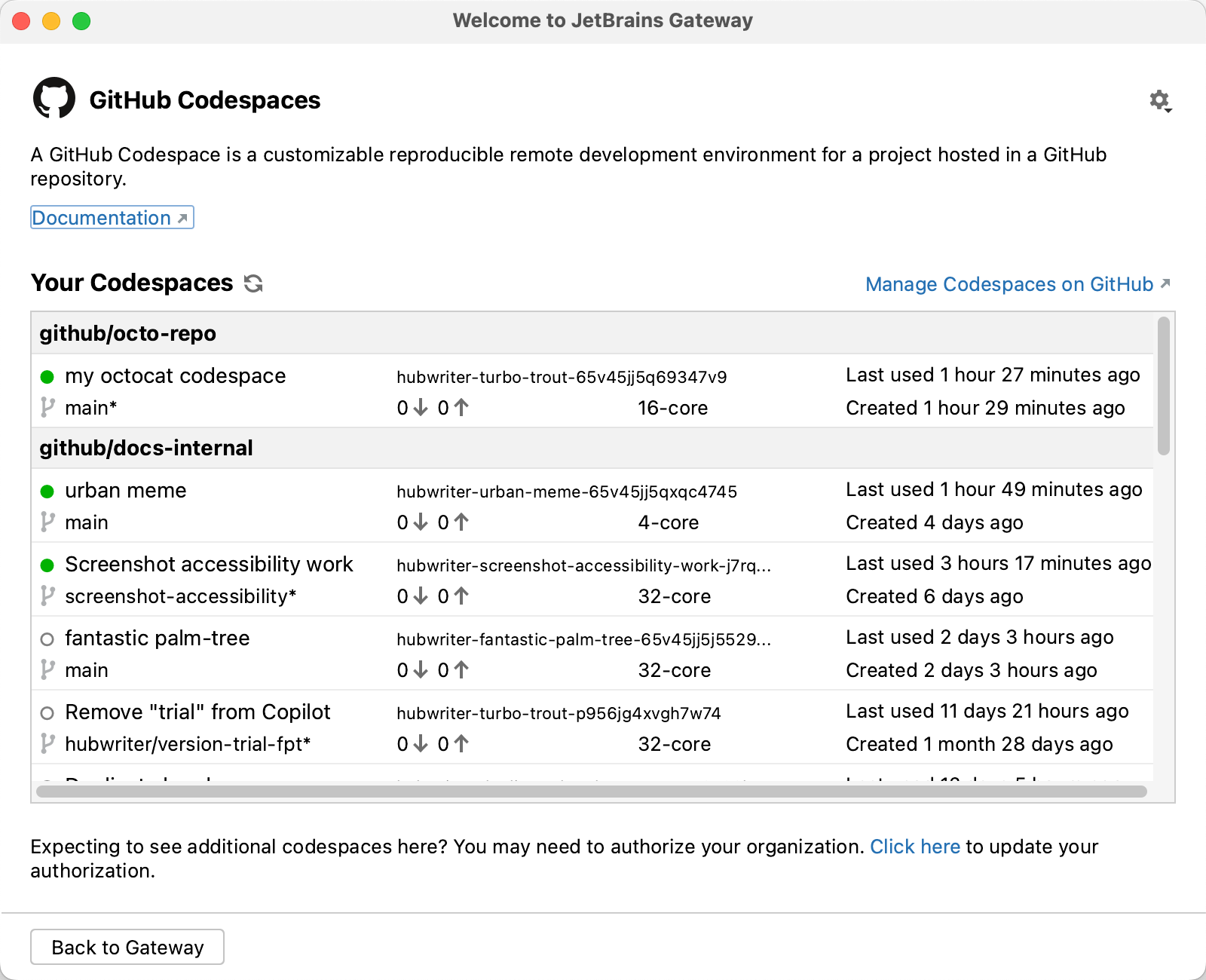
-
在“可用 IDE”列表中,单击要使用的 JetBrains IDE。Gateway 将记住您下次连接到 Codespace 时的选择。
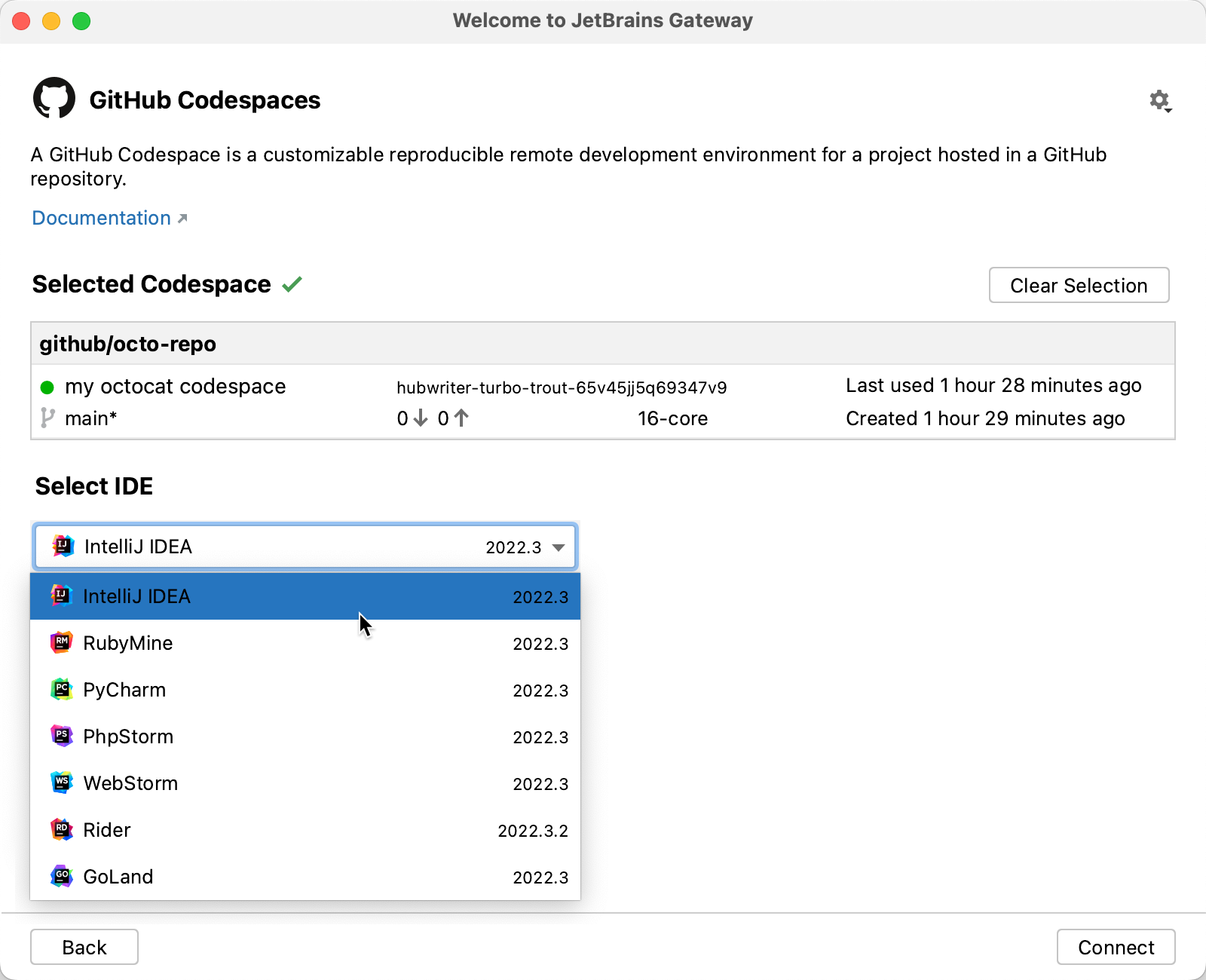
-
单击连接。
注意
-
如果您选择 Rider 作为您的 JetBrains IDE,并且存储库包含多个解决方案文件,则会显示“设置解决方案路径”对话框,提示您选择要使用的解决方案。从下拉菜单中选择一个解决方案文件,然后单击确定。
如果存储库没有解决方案文件,Rider 将以基本项目目录视图打开,并且功能有限。例如,您将无法获得特定于 .NET 的代码导航。如果存储库中只有一个解决方案文件,它将自动使用,无需显示提示。有关更多信息,请参阅 JetBrains 文档中的“创建和打开项目和解决方案”。
-
如果您正在运行防火墙,则第一次连接到远程资源时,系统可能会提示您允许 JetBrains Gateway 通过网络进行通信。
-