关于 GitHub Codespaces 的模板
如果您要启动新项目,可以通过从模板创建 Codespace 来快速开始开发工作。您将能够在基于云的开发环境中处理项目,将文件保存在云端,并将工作发布到新的远程仓库,您可以与他人共享或克隆到本地计算机。
您可以从空白模板开始,从 GitHub 为 React 或 Jupyter Notebook 等热门技术维护的模板中选择,或从 GitHub 上的任何模板仓库启动 Codespace。
使用空白模板时,您将从一个空目录开始,并可以访问基于云的计算资源以及默认开发容器映像中预安装的工具、语言和运行时环境。使用其他模板时,您将获得正在使用的技术的入门文件,以及通常的一些额外文件,例如 README 文件、.gitignore 文件和包含一些自定义环境配置的开发容器配置文件。有关开发容器和默认映像的更多信息,请参阅“开发容器简介”。
例如,如果您从 GitHub 的 React 模板创建代码空间,则您将进入一个包含简单应用程序模板文件的 workspace,例如 index.js、app.js 和 package.json。代码空间打开后不久,开发服务器将自动启动,您将能够在 VS Code Web 客户端中的简单浏览器选项卡中查看正在运行的应用程序。
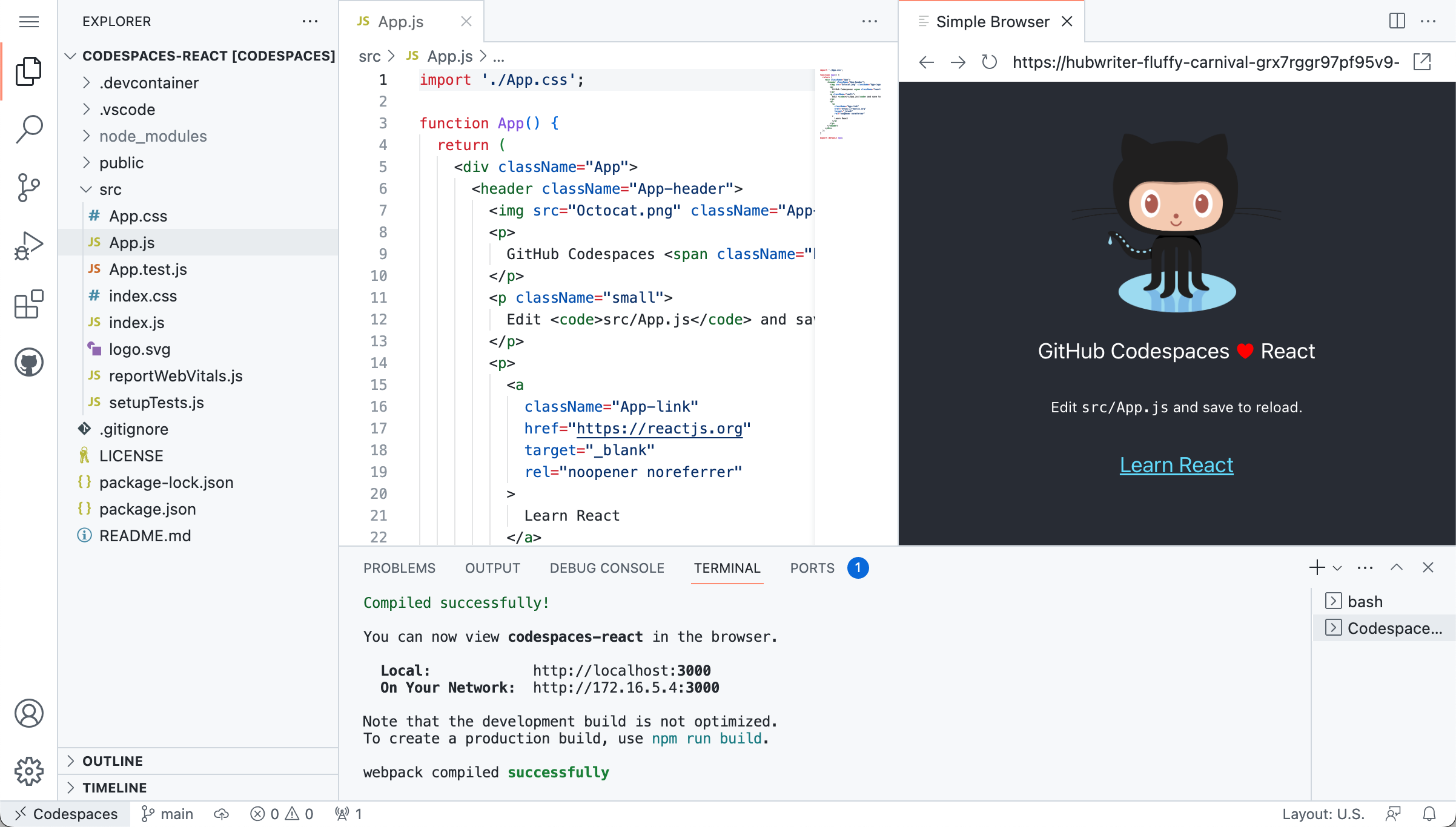
模板中包含的文件和配置在模板存储库中定义。创建代码空间时,模板存储库会被克隆到您的代码空间中。之后,链接会被断开,并且您的代码空间将不会链接到远程存储库,除非您发布到一个远程存储库。
提示
为了帮助人们开始使用您的框架、库或其他项目,您可以为 GitHub Codespaces 设置一个模板存储库。有关更多信息,请参阅“为 GitHub Codespaces 设置模板存储库”。
从 GitHub 模板创建代码空间
由 GitHub 维护的模板(包括空白模板)可在“您的代码空间”页面中获取。
-
在 GitHub 的左上角,选择,然后点击 代码空间,这将带您到 github.com/codespaces 上的“您的代码空间”页面。
-
要查看模板的完整列表,请在“探索快速入门模板”部分中点击查看全部。
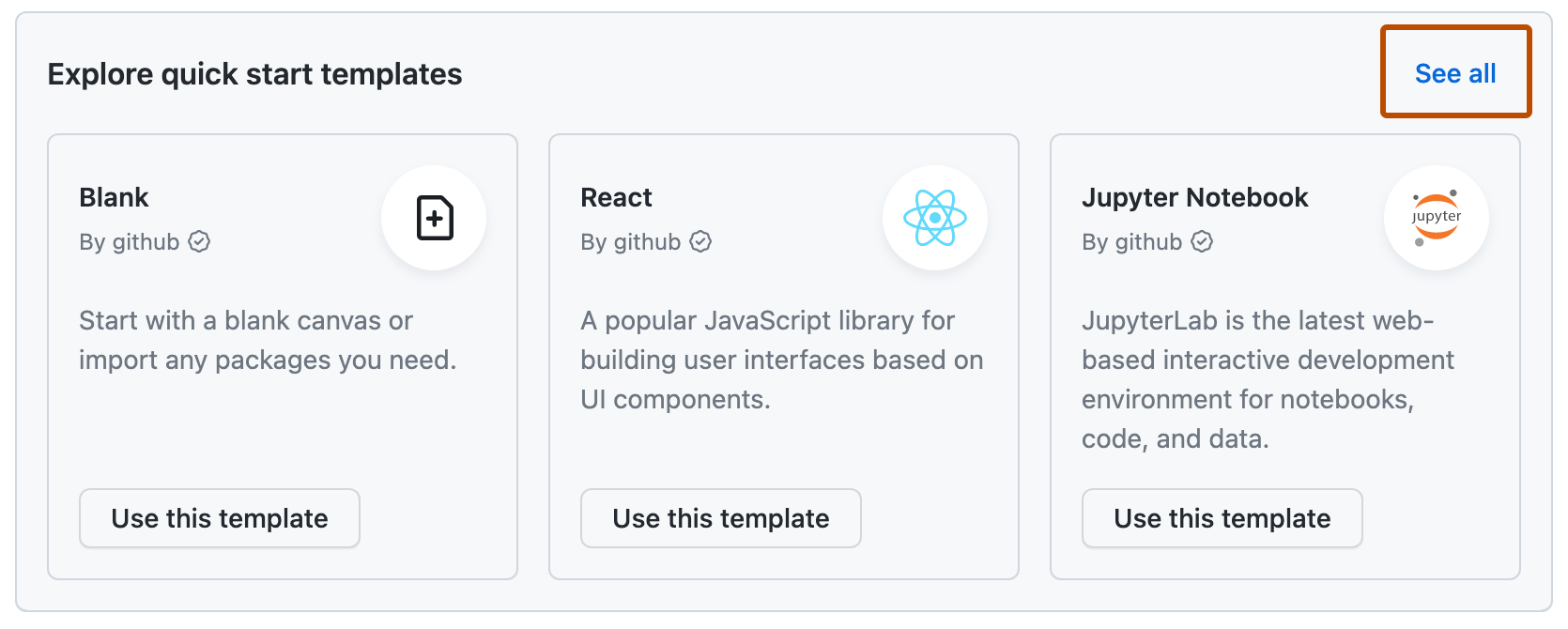
-
可选地,要查看包含模板文件的模板存储库,请点击模板的名称。
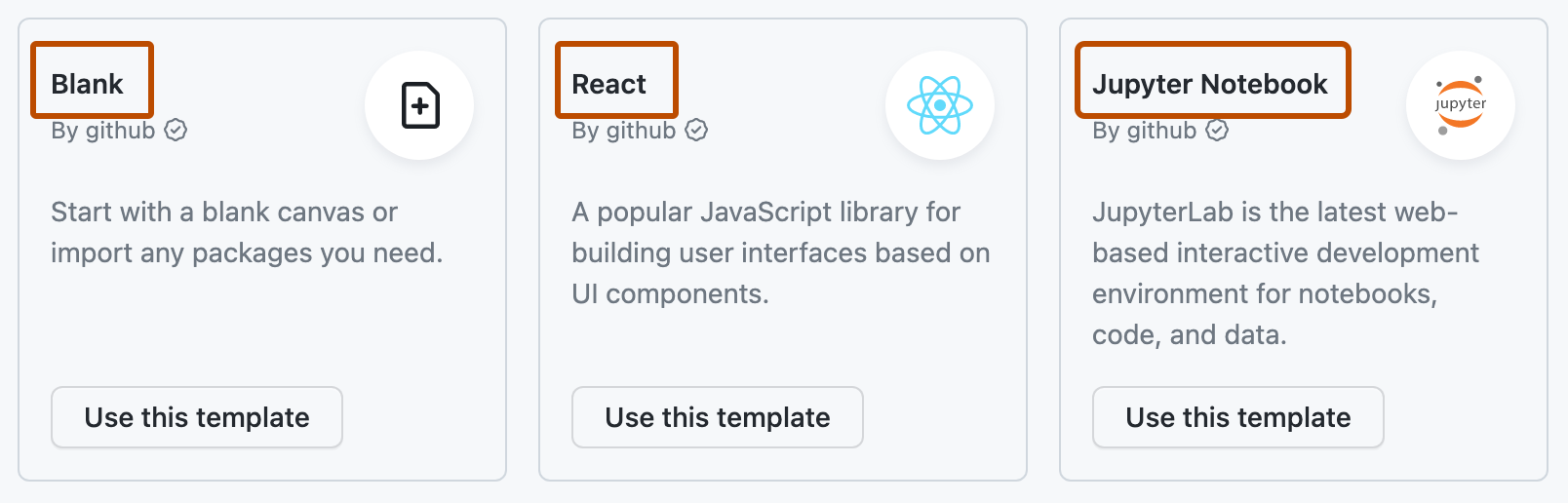
-
在您要启动的模板名称下,点击使用此模板。
当您从模板创建新的代码空间时,它始终在 Visual Studio Code Web 客户端中打开。您可以在任何受支持的编辑器中重新打开现有的代码空间。有关更多信息,请参阅“打开现有代码空间”。
从模板存储库创建代码空间
您可以从任何模板存储库创建代码空间,然后在准备好时将您的工作发布到新的存储库。有关模板存储库的更多信息,请参阅“从模板创建存储库”。
-
在 GitHub 上,导航到存储库的主页。
-
点击使用此模板,然后点击在代码空间中打开。
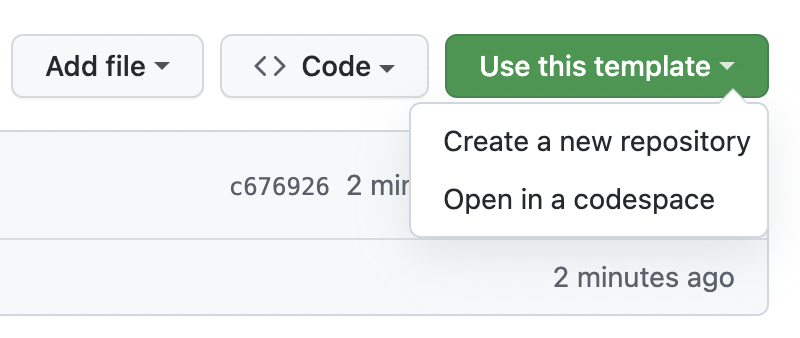
注意
如果您是模板存储库的维护者,并且想要提交对模板存储库本身的更改,则应从 代码下拉菜单中创建代码空间。有关更多信息,请参阅“为存储库创建代码空间”。
当您从模板创建新的代码空间时,它始终在 Visual Studio Code Web 客户端中打开。您可以在任何受支持的编辑器中重新打开现有的代码空间。有关更多信息,请参阅“打开现有代码空间”。
发布到 GitHub 上的存储库
当您在从模板创建的代码空间中工作时,您的工作保存在云中的虚拟机上,但不会存储在 GitHub 上的存储库中。
您可以保存文件,关闭并停止代码空间,稍后返回到您的工作。通常,Git 会预安装,并且工作目录将自动初始化为 Git 存储库,除非您是从 GitHub 的空白模板开始的。这意味着您可以立即使用 Git 进行本地源代码控制,例如添加和提交文件。
但是,如果您删除了未发布的代码空间,或者由于在保留期内未被使用而被自动删除,那么您的工作也将被删除。要保留您的工作,并允许其他人参与您的项目,您需要将代码空间发布到 GitHub 上的存储库。
注意
如果当前正在为组织计费未发布的代码空间,则发布代码空间会将代码空间的所有权和计费转移到您的个人帐户。请参阅“关于 GitHub Codespaces 的计费”。
从 VS Code 发布
如果您正在代码空间中工作,则可以从 VS Code Web 客户端或桌面应用程序中发布它。
-
在活动栏中,点击源代码管理视图。

-
要暂存更改,请点击您添加或更改的文件旁边的+,或者如果您更改了多个文件并且要暂存所有文件,则点击更改旁边的+。

注意
如果您从 GitHub 的空白模板开始,除非您已将目录初始化为 Git 存储库,否则您将看不到更改列表。要发布从空白模板创建的代码空间,请在“源代码管理”视图中点击发布到 GitHub,然后跳到步骤 5。
-
要提交暂存的更改,请键入描述您所做更改的提交消息,然后点击提交。
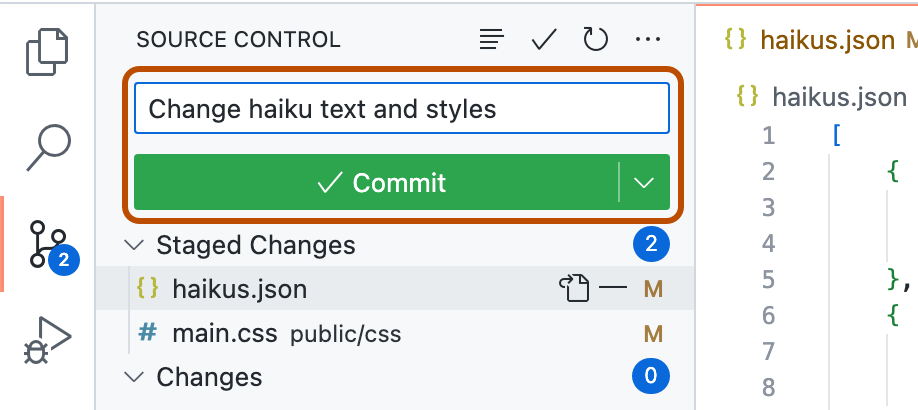
-
点击发布分支。
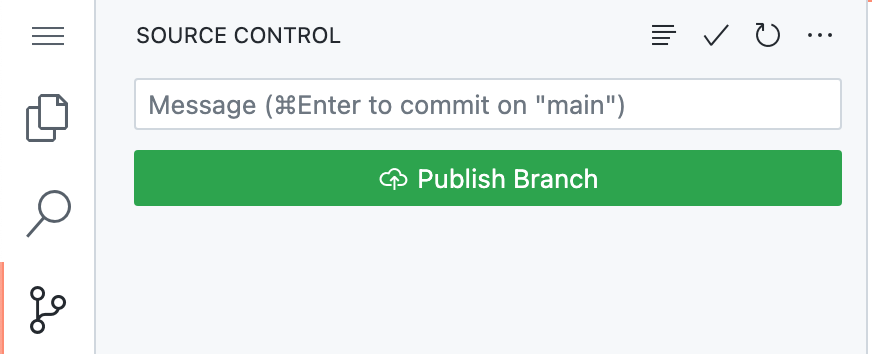
-
在“存储库名称”下拉列表中,键入新存储库的名称,然后选择发布到 GitHub 私有存储库或发布到 GitHub 公共存储库。

新存储库的所有者将是您创建代码空间的 GitHub 帐户。
-
可选地,在编辑器右下角出现的弹出窗口中,点击在 GitHub 上打开以在 GitHub 上查看新存储库。
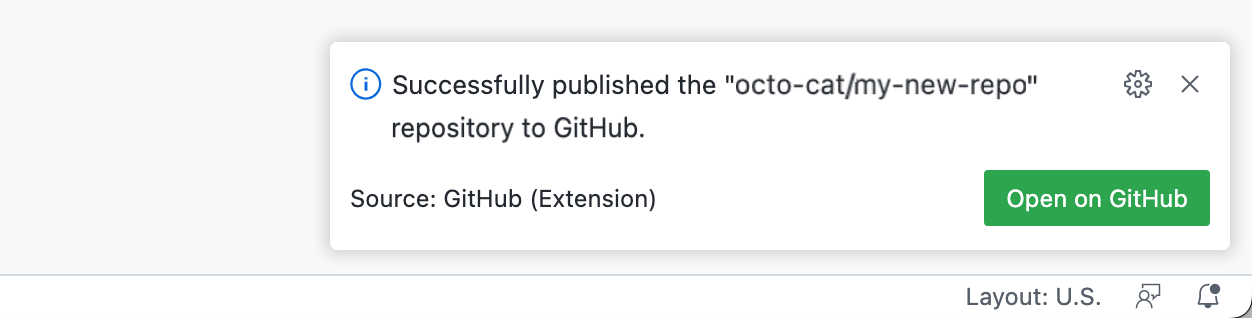
发布代码空间后,您可以访问更多选项来自定义您的 GitHub Codespaces 体验。例如,您可以
- 更改代码空间的机器类型,以确保您正在使用适合您正在执行的工作的资源(请参阅“更改代码空间的机器类型”)。
- 允许 GitHub 自动使用 GPG 对您在代码空间中进行的提交进行签名(请参阅“管理 GitHub Codespaces 的 GPG 验证”)。
- 与代码空间共享机密(请参阅“管理 GitHub Codespaces 的帐户特定机密”)。
从 GitHub 发布
您可以从 GitHub 上的“您的代码空间”页面发布未发布的代码空间。如果您想要发布当前未在浏览器中打开的代码空间,这将很有用。如果您这样做,您的工作将保存在存储库中,但您的现有代码空间与新存储库之间不会存在链接。但是,您可以导航到新存储库并从那里创建代码空间,并且此代码空间将连接到存储库。
-
在 GitHub 的左上角,选择,然后点击 代码空间,这将带您到 github.com/codespaces 上的“您的代码空间”页面。
-
在未发布的代码空间旁边,点击省略号 (...),然后选择发布到新存储库。
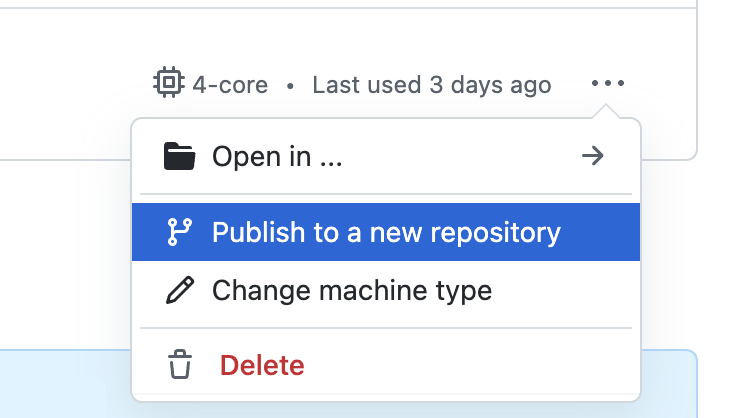
-
选择新存储库的名称,将其设置为公共或私有,然后点击创建存储库。
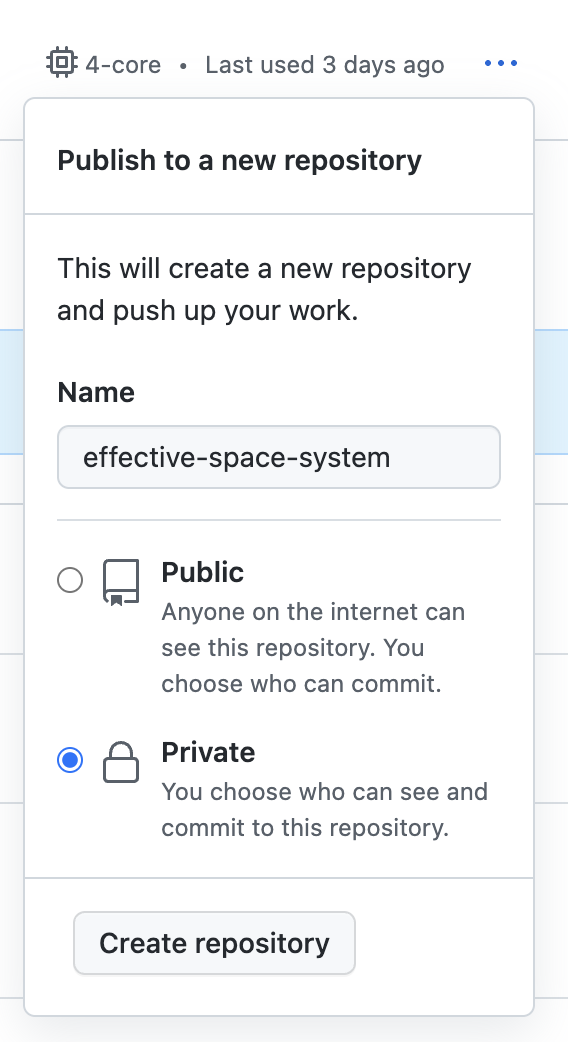
-
可选地,要查看新存储库,请点击查看存储库。