注意
- 目前,使用 GitHub Codespaces 与 JetBrains IDE 处于公开预览阶段,可能会有所更改。
- 要在 JetBrains IDE 中使用 Codespace,您必须使用 JetBrains Gateway 的 2023.3.* 或 2024.1.* 版本。
关于使用 GitHub Codespaces 进行开发
您可以使用您选择的工具在 Codespace 中开发代码
- 命令行 shell,通过使用 GitHub CLI 启动的 SSH 连接
- 其中一个 JetBrains IDE,通过 JetBrains Gateway
- Visual Studio Code 桌面应用程序
- 基于浏览器的 Visual Studio Code 版本
本文中的选项卡允许您在每种工作方式的信息之间切换。您目前位于基于浏览器的 Visual Studio Code 版本的选项卡上。
在浏览器中使用 Codespace
使用浏览器中的 Codespaces 可为您提供功能齐全的开发体验。您可以编辑代码、调试、使用 Git 命令和运行应用程序。
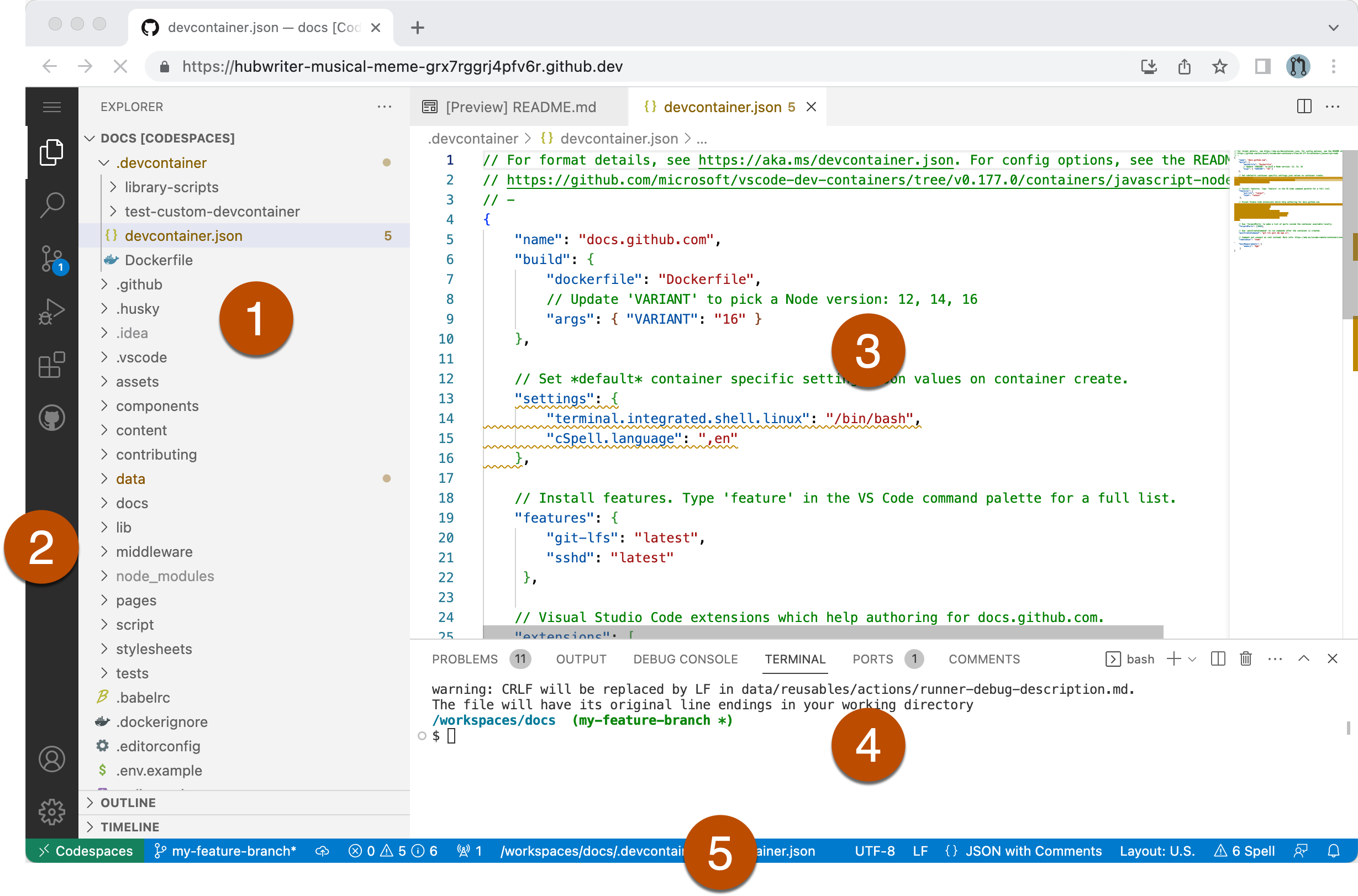
用户界面的主要组件是
- 侧边栏 - 默认情况下,此区域在资源管理器中显示您的项目文件。
- 活动栏 - 此处显示视图,并提供在视图之间切换的方法。您可以通过拖放来重新排序视图。
- 编辑器 - 这是您编辑文件的地方。您可以右键单击文件的选项卡以访问选项,例如在资源管理器中找到该文件。
- 面板 - 在此处您可以查看输出和调试信息,以及集成终端的默认位置。
- 状态栏 - 此区域提供有关您的代码空间和项目的有用信息。例如,分支名称、已配置端口等等。为了获得最佳的 GitHub Codespaces 体验,我们建议您使用基于 Chromium 的浏览器,例如 Google Chrome 或 Microsoft Edge。更多信息,请参阅“GitHub Codespaces 客户端疑难解答”。
自定义存储库的代码空间
您可以通过创建或更新存储库的开发容器配置来自定义为存储库创建的代码空间。您可以在代码空间内执行此操作。更改开发容器配置后,您可以通过重建代码空间的 Docker 容器将更改应用于当前代码空间。更多信息,请参阅“开发容器简介”。
个性化您的代码空间
您可以使用dotfiles 存储库和设置同步 来个性化您创建的任何代码空间的代码空间环境。个性化可以包括 shell 首选项和附加工具。更多信息,请参阅“个性化您的 GitHub Codespaces 帐户”。
从代码空间运行您的应用程序
您可以转发代码空间中的端口来测试和调试您的应用程序。您还可以管理端口协议并在您的组织内或公开共享端口。更多信息,请参阅“转发代码空间中的端口”。
提交您的更改
对代码空间进行更改(无论是新代码还是配置更改)后,您需要提交更改。将配置更改提交到您的存储库可确保从该存储库创建代码空间的任何其他人拥有相同的配置。您所做的任何自定义(例如添加 VS Code 扩展)都将对所有用户可用。
在本教程中,您是从模板存储库创建代码空间的,因此代码空间中的代码尚未存储在存储库中。您可以通过将当前分支发布到 GitHub 来创建存储库。
更多信息,请参阅“在代码空间中使用源代码管理”。
使用 Visual Studio Code 命令面板
Visual Studio Code 命令面板允许您访问和管理 Codespaces 和 Visual Studio Code 的许多功能。更多信息,请参阅“在 GitHub Codespaces 中使用 Visual Studio Code 命令面板”。
导航到现有代码空间
-
您可以在“您的代码空间”页面上查看您创建的每个可用代码空间。要显示此页面,请在 GitHub 的左上角选择,然后单击 代码空间。这将带您到github.com/codespaces。
-
单击您要开发的代码空间的名称。
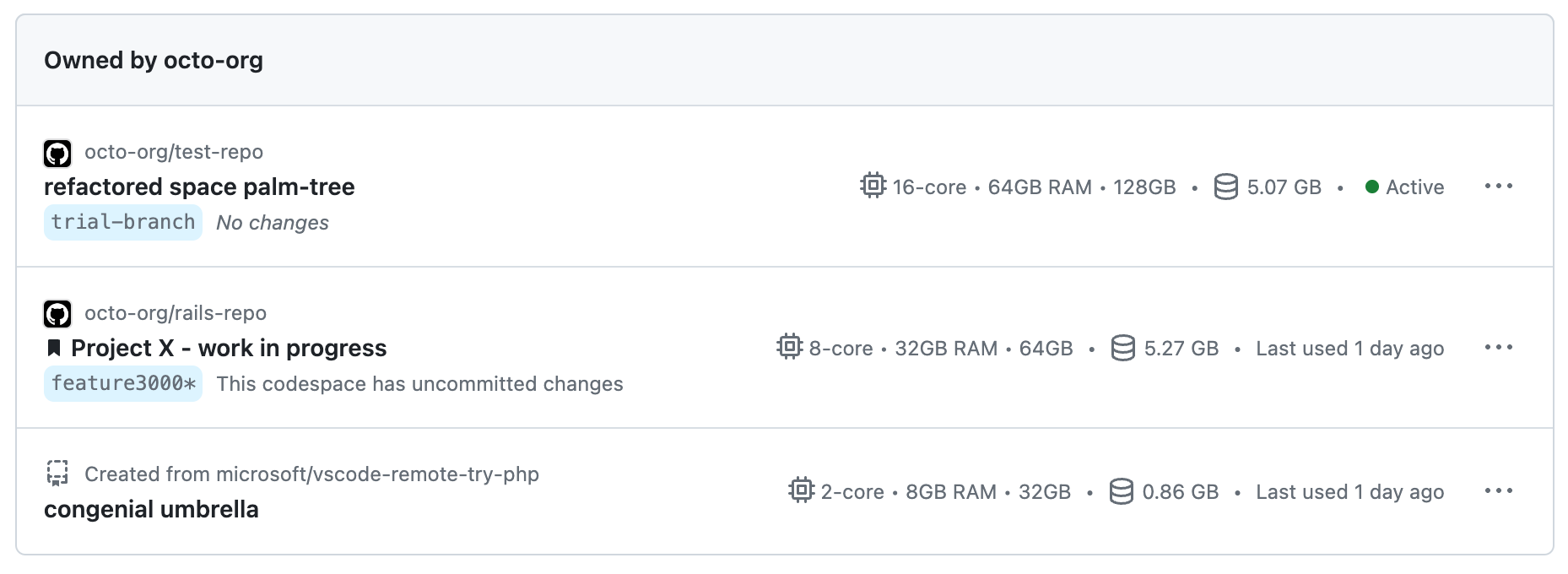
或者,您可以通过导航到该存储库,单击 代码按钮并选择代码空间选项卡来查看特定存储库的任何代码空间。下拉菜单将显示存储库的所有活动代码空间。
本文中的选项卡允许您在每种工作方式的信息之间切换。您目前位于 Visual Studio Code 的选项卡上。
在 VS Code 中使用代码空间
GitHub Codespaces 为您提供 Visual Studio Code 的完整开发体验。您可以在使用 VS Code 的代码空间中开发时编辑代码、调试和使用 Git 命令。更多信息,请参阅VS Code 文档。
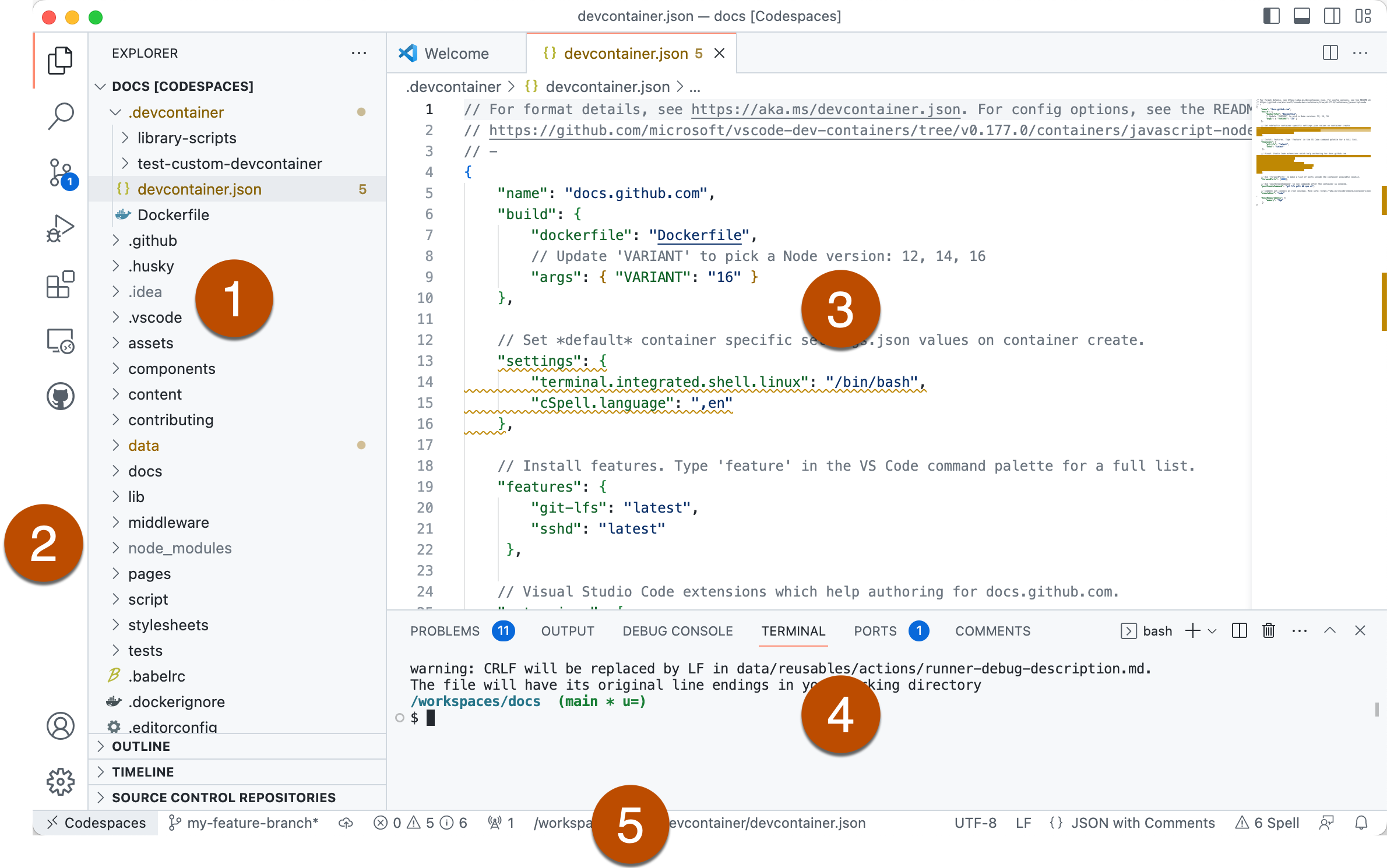
用户界面的主要组件是
- 侧边栏 - 默认情况下,此区域在资源管理器中显示您的项目文件。
- 活动栏 - 此处显示视图,并提供在视图之间切换的方法。您可以通过拖放来重新排序视图。
- 编辑器 - 这是您编辑文件的地方。您可以右键单击文件的选项卡以访问选项,例如在资源管理器中找到该文件。
- 面板 - 在此处您可以查看输出和调试信息,以及集成终端的默认位置。
- 状态栏 - 此区域提供有关您的代码空间和项目的有用信息。例如,分支名称、已配置端口等等。
有关使用 VS Code 的更多信息,请参阅 VS Code 文档中的用户界面指南。
您可以直接从 VS Code 连接到您的代码空间。更多信息,请参阅“在 Visual Studio Code 中使用 GitHub Codespaces”。
有关疑难解答信息,请参阅“GitHub Codespaces 客户端疑难解答”。
自定义存储库的代码空间
您可以通过创建或更新存储库的开发容器配置来自定义为存储库创建的代码空间。您可以在代码空间内执行此操作。更改开发容器配置后,您可以通过重建代码空间的 Docker 容器将更改应用于当前代码空间。更多信息,请参阅“开发容器简介”。
个性化您的代码空间
您可以使用dotfiles 存储库和设置同步 来个性化您创建的任何代码空间的代码空间环境。个性化可以包括 shell 首选项和附加工具。更多信息,请参阅“个性化您的 GitHub Codespaces 帐户”。
从代码空间运行您的应用程序
您可以转发代码空间中的端口来测试和调试您的应用程序。您还可以管理端口协议并在您的组织内或公开共享端口。更多信息,请参阅“转发代码空间中的端口”。
提交您的更改
对代码空间进行更改(无论是新代码还是配置更改)后,您需要提交更改。将配置更改提交到您的存储库可确保从该存储库创建代码空间的任何其他人拥有相同的配置。您所做的任何自定义(例如添加 VS Code 扩展)都将对所有用户可用。
在本教程中,您是从模板存储库创建代码空间的,因此代码空间中的代码尚未存储在存储库中。您可以通过将当前分支发布到 GitHub 来创建存储库。
更多信息,请参阅“在代码空间中使用源代码管理”。
使用 Visual Studio Code 命令面板
Visual Studio Code 命令面板允许您访问和管理 Codespaces 和 Visual Studio Code 的许多功能。更多信息,请参阅“在 GitHub Codespaces 中使用 Visual Studio Code 命令面板”。
导航到现有代码空间
-
您可以在“您的代码空间”页面上查看您创建的每个可用代码空间。要显示此页面,请在 GitHub 的左上角选择,然后单击 代码空间。这将带您到github.com/codespaces。
-
单击您要开发的代码空间的名称。
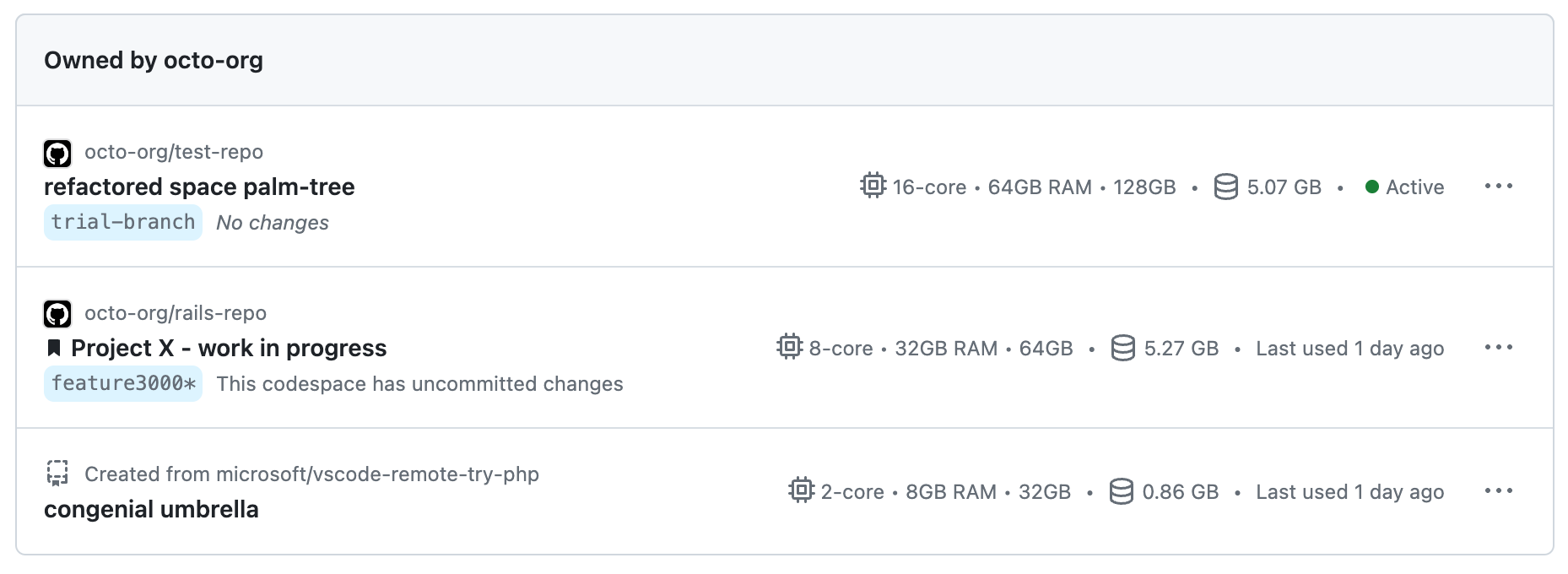
或者,您可以通过导航到该存储库,单击 代码按钮并选择代码空间选项卡来查看特定存储库的任何代码空间。下拉菜单将显示存储库的所有活动代码空间。
本文中的选项卡允许您在每种工作方式的信息之间切换。您目前位于 JetBrains IDE 的选项卡上。
在 JetBrains IDE 中使用代码空间
要将 GitHub Codespaces 与 JetBrains IDE 配合使用,您必须已安装 JetBrains Gateway。有关安装 JetBrains Gateway 的信息,请参阅JetBrains 网站。
您可以使用您选择的 JetBrains IDE 在代码空间中工作。创建代码空间后,您可以使用 JetBrains Gateway 应用程序在您首选的 IDE 中打开代码空间。
您可以在使用 JetBrains IDE 的代码空间中编辑代码、调试和使用 Git 命令。有关各种 JetBrains IDE 的更多信息,请参阅JetBrains 文档。
IntelliJ IDEA 用户界面
在 GitHub Codespaces 文档中,我们使用 IntelliJ IDEA 作为代表性的 JetBrains IDE。不同的 JetBrains IDE 可能具有不同的布局。
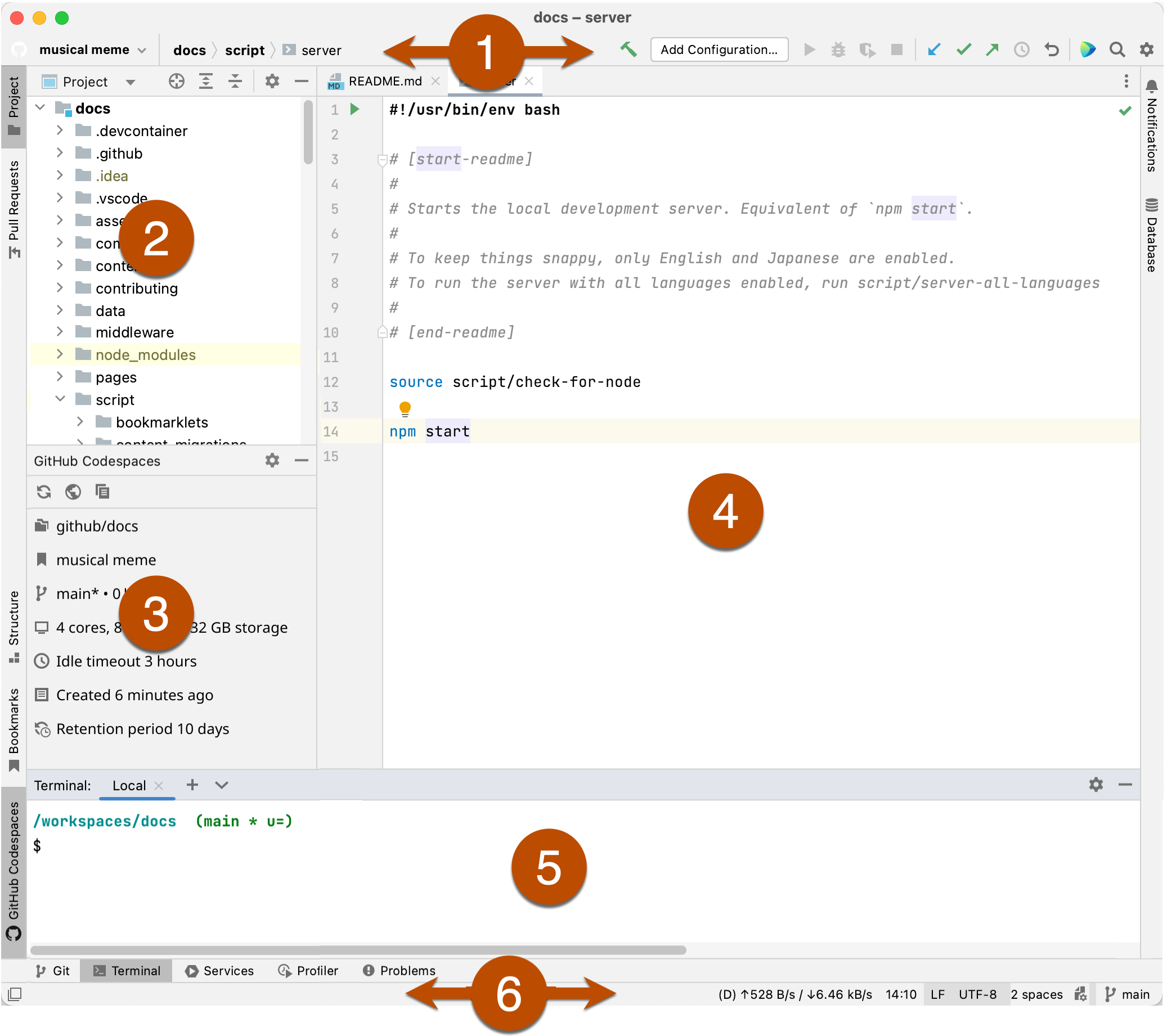
用户界面的主要组件是
- 导航栏 - 此处显示当前选定文件或目录的路径。使用导航栏右侧的按钮执行各种操作,包括构建、运行或调试项目,或运行 Git 命令以提交和推送您的更改。
- 项目工具窗口 - 此处显示项目的结构,并允许您在编辑器中打开文件。
- GitHub Codespaces 工具窗口 - 通过单击工具窗口左侧栏中的 GitHub Codespaces 插件来显示此窗口。它显示有关代码空间的信息,包括其显示名称和计算机类型。此工具窗口顶部的按钮允许您
- 刷新活动代码空间的工具窗口中的详细信息
- 显示“您的代码空间”网页
- 查看代码空间创建日志
- 编辑器 - 这是您编辑文件的地方。您可以右键单击文件的选项卡以访问选项,例如将选项卡移动到新窗口。
- 终端 - 通过单击主窗口底部(状态栏正上方)的工具窗口栏中的终端来显示此窗口。集成终端允许您执行命令行任务,而无需切换到专用的终端应用程序。
- 状态栏 - 将鼠标悬停在状态栏左侧的图标上以查看工具列表。单击该图标可隐藏或显示工具窗口栏。状态栏的右侧显示有关项目的信息,包括当前 Git 分支。
有关 IntelliJ IDEA 用户界面的更多信息,请参阅IntelliJ IDEA 的 JetBrains 文档。
自定义存储库的代码空间
您可以通过创建或更新存储库的开发容器配置来自定义为存储库创建的代码空间。您可以在代码空间内执行此操作。更改开发容器配置后,您可以通过重建代码空间的 Docker 容器将更改应用于当前代码空间。更多信息,请参阅“开发容器简介”。
个性化您的代码空间
您可以使用dotfiles 存储库来个性化您创建的任何代码空间的代码空间环境。更多信息,请参阅“个性化您的 GitHub Codespaces 帐户”。
提交您的更改
对代码空间进行更改(无论是新代码还是配置更改)后,您需要提交并推送更改。将更改推送到存储库可确保从该存储库创建代码空间的任何其他人拥有相同的配置。这也意味着您所做的任何自定义(修改为存储库创建的代码空间的配置)都将对所有使用该存储库的用户可用。
更多信息,请参阅“在代码空间中使用源代码管理”。
进一步阅读
本文中的选项卡允许您在每种工作方式的信息之间切换。您目前位于 GitHub CLI 的选项卡上。
在命令 shell 中使用代码空间
要了解有关 GitHub CLI 的更多信息,请参阅“关于 GitHub CLI”。
您可以使用 GitHub CLI 创建新的代码空间或启动现有的代码空间,然后通过 SSH 连接到它。连接后,您可以使用您首选的命令行工具在命令行上工作。
安装 GitHub CLI 并使用您的 GitHub 帐户进行身份验证后,您可以使用命令gh codespace [<SUBCOMMAND>...] --help浏览帮助信息。或者,您可以在https://cli.github.com/manual/gh_codespace查看相同的参考信息。
更多信息,请参阅“将 GitHub Codespaces 与 GitHub CLI 配合使用”。