在设置页面上,您可以设置编辑器首选项,以便在创建 Codespace 或打开现有 Codespace 时,它将在您选择的以下编辑器中打开:
- Visual Studio Code(桌面应用程序)
- Visual Studio Code(Web 客户端应用程序)
- JetBrains Gateway - 用于在 JetBrains IDE 中打开 Codespaces
- JupyterLab - Project Jupyter 的 Web 界面
当您从模板创建新的 Codespace 时,它始终会在 Visual Studio Code Web 客户端中打开。您可以使用任何受支持的编辑器重新打开现有 Codespace。有关更多信息,请参阅“打开现有 Codespace”。
如果您希望将 Visual Studio Code 作为 GitHub Codespaces 的默认编辑器,则需要安装 Visual Studio Code 和 Visual Studio Code 的 GitHub Codespaces 扩展。有关更多信息,请参阅Visual Studio Code 下载页面和Visual Studio Code 市场上的 GitHub Codespaces 扩展。
如果您希望在 JetBrains IDE 中处理 Codespace,则必须安装 JetBrains Gateway。有关更多信息,请参阅“在您的 JetBrains IDE 中使用 GitHub Codespaces”。
设置默认编辑器
-
在 GitHub 上任意页面右上角,点击您的个人资料照片,然后点击 设置.
-
在侧边栏的“代码、计划和自动化”部分,点击 Codespaces。
-
在“编辑器首选项”下,选择您想要的选项。
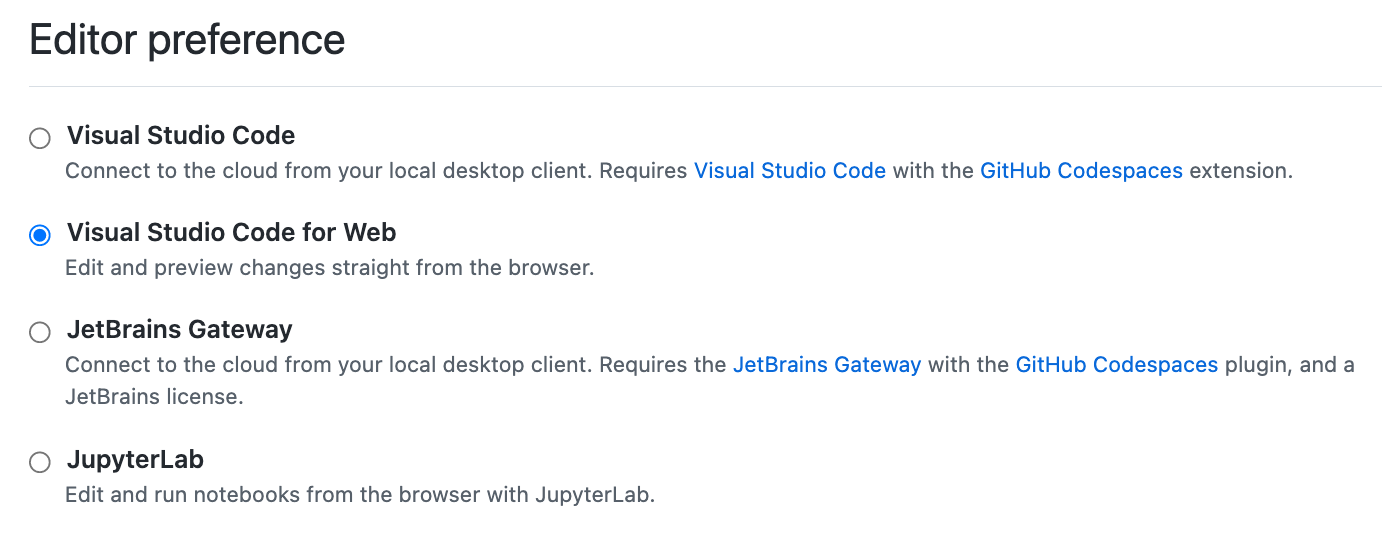
-
如果您选择 Visual Studio Code 或 JetBrains Gateway,您必须确保已在本地机器上安装选定的应用程序。
-
如果您选择 Visual Studio Code,下次创建或打开 Codespace 时,GitHub Codespaces 将自动在桌面应用程序中打开。
您可能需要允许访问您的浏览器和 Visual Studio Code,才能成功打开。
-
如果您选择 JetBrains Gateway,下次创建或打开 Codespace 时,Gateway 应用程序将自动打开。
第一次以这种方式打开 Codespace 时,您必须授予打开应用程序的权限。
Gateway 应用程序将打开,然后 Codespace 将自动被选中。然后,您可以选择一个 JetBrains IDE(如果您之前尚未选择),然后点击 连接 以在 JetBrains 客户端中打开 Codespace。有关更多信息,请参阅“在您的 JetBrains IDE 中使用 GitHub Codespaces”。
要从 Gateway 应用程序连接到 Codespace,您必须在 Codespace 上运行 SSH 服务器。您连接到的 Codespace 必须正在运行 SSH 服务器。默认的开发容器映像包含一个 SSH 服务器,该服务器会自动启动。如果您的 Codespace 不是从默认映像创建的,您可以通过将以下内容添加到
devcontainer.json文件中的features对象来安装和启动 SSH 服务器。"features": { // ... "ghcr.io/devcontainers/features/sshd:1": { "version": "latest" }, // ... } -
如果您选择 JupyterLab,则您打开的 Codespace 中必须安装 JupyterLab 应用程序。默认的开发容器映像包含 JupyterLab,因此从默认映像创建的 Codespace 将始终安装 JupyterLab。有关默认映像的更多信息,请参阅“开发容器简介”和
devcontainers/images存储库。如果您在开发容器配置中未使用默认映像,则可以通过将ghcr.io/devcontainers/features/python功能添加到devcontainer.json文件来安装 JupyterLab。您应该包含选项"installJupyterlab": true。有关更多信息,请参阅devcontainers/features存储库中python功能的 README。
-