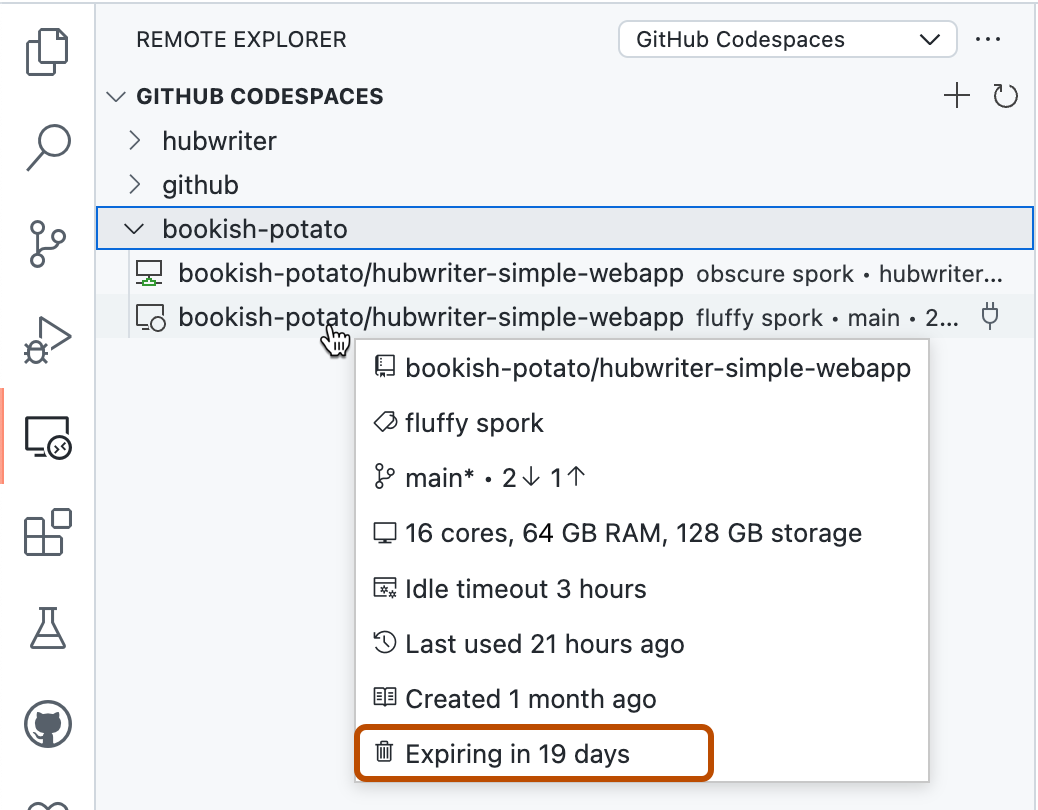默认情况下,GitHub Codespaces 在停止并保持不活动状态 30 天后会自动删除。
但是,由于 GitHub Codespaces 会产生存储费用,您可能更愿意通过更改 GitHub Codespaces 个人设置中的默认期限来缩短保留期限。有关存储费用的更多信息,请参阅“关于 GitHub Codespaces 的计费”。
注意
无论您是否已设置个人 Codespace 保留期限,养成删除不再需要的 Codespaces 的习惯都是一个好主意。请参阅“删除 Codespace”。
自动删除会发生在 Codespace 是否包含未推送的更改的情况下。要防止 Codespace 自动删除,只需再次打开 Codespace 即可。每次连接到 Codespace 时,保留期限都会重置,并且在 Codespace 停止时,保留倒计时将重新开始。
如果仓库属于某个组织,则组织所有者可能已为整个组织设置了保留期限。如果此期限短于您的个人设置中的默认保留期限,则组织保留期限将应用于您为此仓库创建的 Codespaces。请参阅“限制 Codespaces 的保留期限”。
每个 Codespace 都有自己的保留期限。因此,您可能拥有保留期限不同的 Codespaces。例如,如果
- 您创建了一个 Codespace,更改了默认保留期限,然后又创建了另一个 Codespace。
- 您使用 GitHub CLI 创建了一个 Codespace 并指定了不同的保留期限。
- 您为组织拥有的仓库创建了一个 Codespace,该仓库在组织设置中配置了保留期限。您创建的 Codespaces 的所有权显示在“您的 Codespaces”页面上。
注意
保留期以天为单位指定。一天表示 24 小时,从您停止 Codespace 的时间开始。
设置 Codespace 的默认保留期
-
在 GitHub 任何页面右上角,点击您的个人资料照片,然后点击 设置.
-
在侧边栏的“代码、计划和自动化”部分,点击 Codespaces。
-
在“默认保留期”下,输入您希望 Codespace 在停止后默认保留的天数。
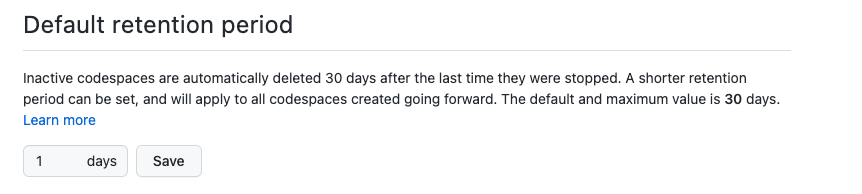
您可以将默认保留期设置为
0到30天。警告
将期限设置为
0将导致您的 Codespace 在您停止它们时或由于不活动而超时时立即删除。请参阅“设置 GitHub Codespace 的超时期限”。 -
点击 保存。
当您使用 GitHub CLI 创建 Codespace 时,您可以覆盖此默认值。如果您在指定了较短保留期的组织中创建 Codespace,则组织级值将覆盖您的个人设置。
如果您设置的保留期超过一天,您将在其删除前一天收到一封电子邮件通知。
检查剩余的自动删除时间
您可以检查 Codespace 是否即将自动删除。
当不活动的 Codespace 即将达到其保留期结束时,这将在您在 GitHub 上的 Codespace 列表中显示,网址为 https://github.com/codespaces。
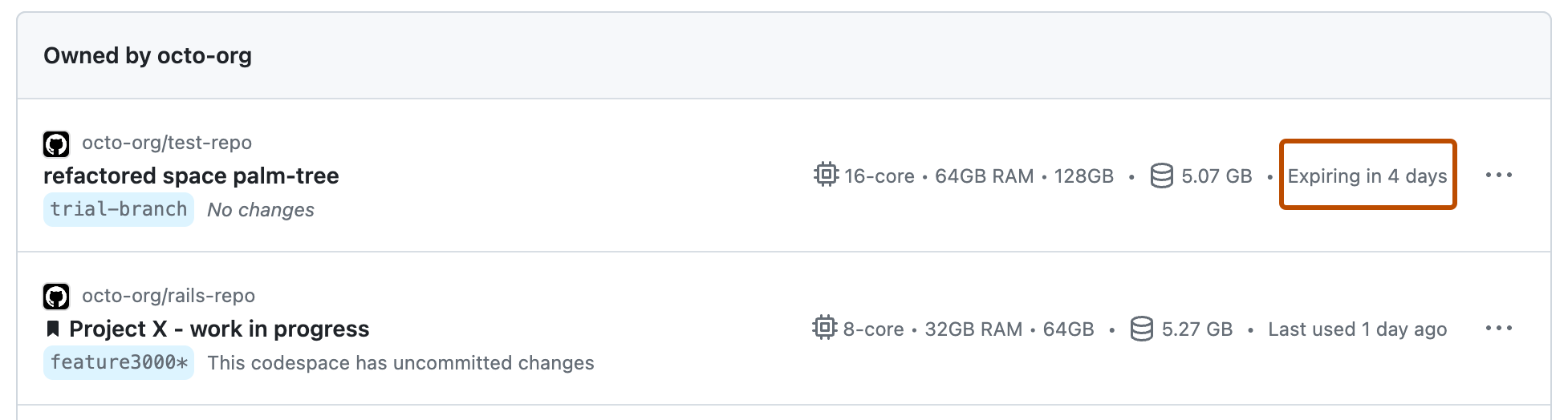
避免 Codespace 自动删除
您可能有一个 Codespace,您希望将其保留的时间比个人设置中定义的保留期更长。您可以使用“保留 Codespace”选项执行此操作。当您选择此选项时,您的 Codespace 将无限期保留,直到您手动删除它。
注意
对于受组织保留策略影响的组织拥有的 Codespace,无法使用“保留 Codespace”选项。
Codespace 会产生存储费用,或者如果 Codespace 由您的个人 GitHub 帐户拥有,则会消耗您的包含存储配额。因此,您应该了解无限期存储 Codespace 的成本影响。请参阅“关于 GitHub Codespace 的计费”。
-
在 GitHub 的左上角,选择,然后点击 Codespaces 以转到“您的 Codespace”页面,网址为 github.com/codespaces。
-
在您要免除自动删除的 Codespace 的右侧,点击,然后点击 保留 Codespace。
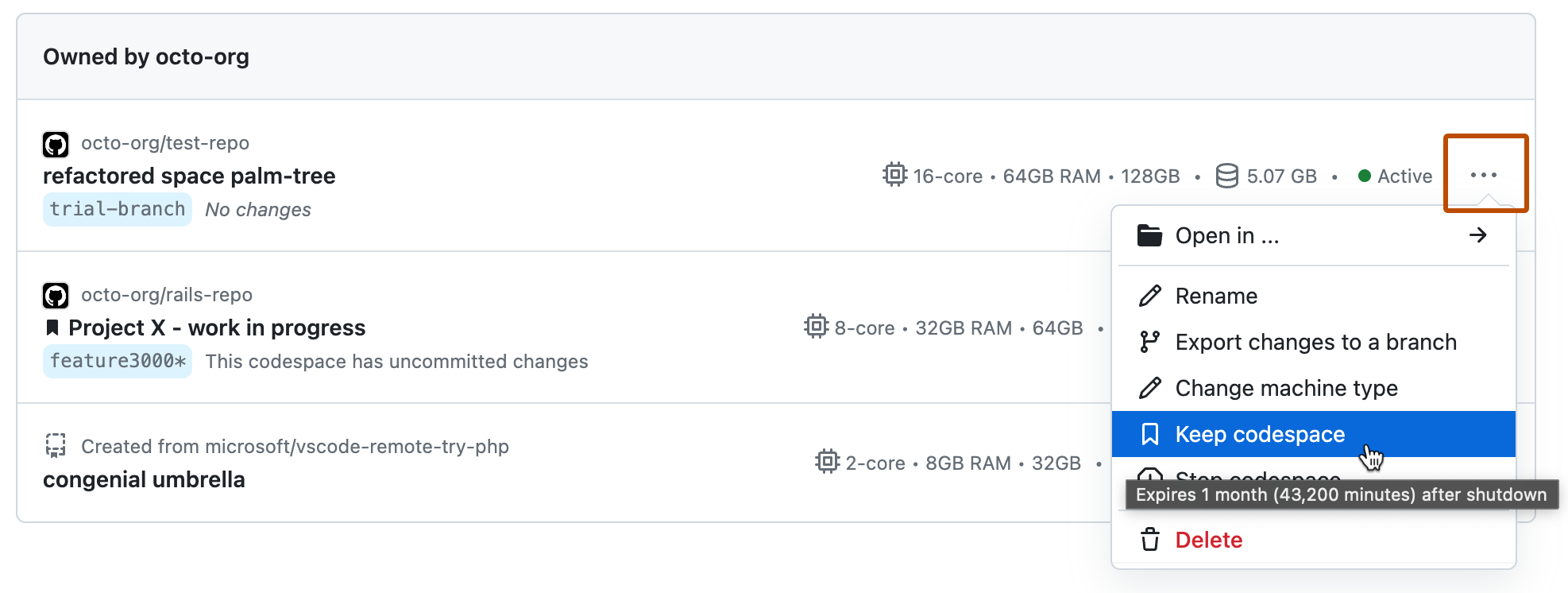
您已免除自动删除的 Codespace 在您的 Codespace 列表中用书签图标().
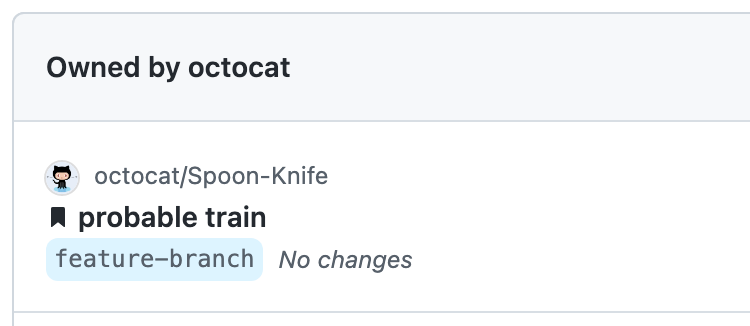
设置 Codespace 的保留期
如果您已安装 GitHub CLI,则可以使用它来处理 GitHub Codespace。有关 GitHub CLI 的安装说明,请参阅 GitHub CLI 存储库。
要设置创建 Codespace 时的 Codespace 保留期,请将 --retention-period 标志与 codespace create 子命令一起使用。以天为单位指定期限。期限必须在 0 到 30 天之间。
gh codespace create --retention-period DAYS
如果您在创建 Codespace 时未指定保留期,则将使用您的默认保留期或组织保留期,具体取决于哪个较低。有关设置默认保留期的信息,请点击此页面上的“Web 浏览器”选项卡。
要了解有关 GitHub CLI 的更多信息,请参阅“关于 GitHub CLI”。
设置保留期
您可以在 GitHub 上的 Web 浏览器中设置默认保留期。或者,如果您使用 GitHub CLI 创建 Codespace,则可以为该特定 Codespace 设置保留期。有关更多信息,请点击上面相应的选项卡。
检查 Codespace 是否将很快自动删除
您可以在 Visual Studio Code 桌面应用程序中检查 Codespace 是否即将自动删除。
-
在 VS Code 中,在活动栏中,点击远程资源管理器图标。
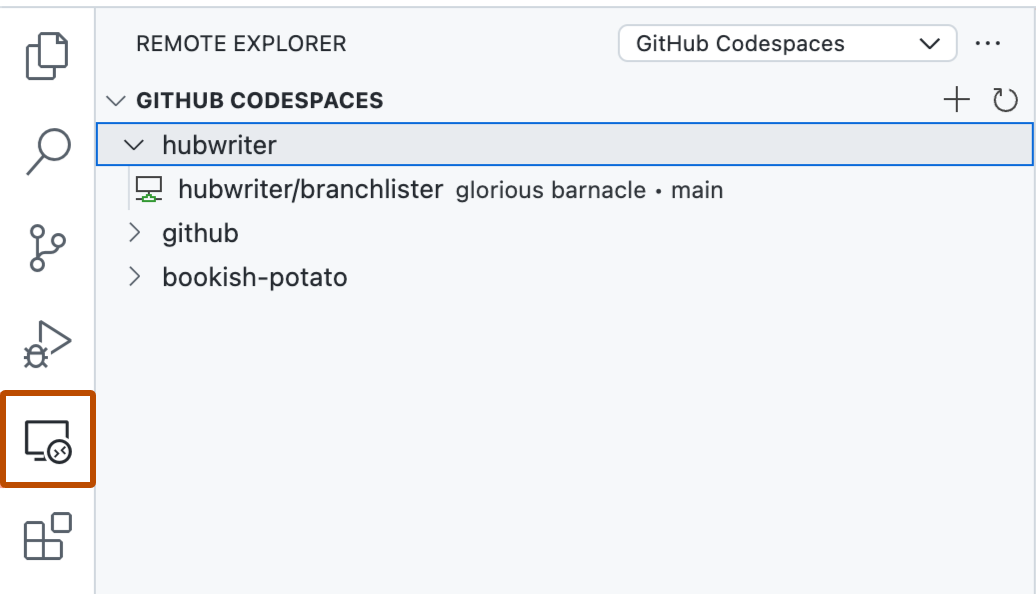
注意
如果活动栏中未显示远程资源管理器
- 访问命令面板。例如,按 Shift+Command+P(Mac)/ Ctrl+Shift+P(Windows/Linux)。
- 键入:
details。 - 点击 Codespaces:详细信息。
-
从远程资源管理器右上角的下拉菜单中选择 GitHub Codespaces,如果尚未选择。
-
在“GITHUB CODESPACES”下,将鼠标指针放在您感兴趣的 Codespace 上。将显示一个弹出框,显示有关 Codespace 的信息。
如果 Codespace 即将达到其保留期结束,则会包含一行,说明此期限何时到期。