简介
GitHub Desktop 是一款免费的开源应用程序,可帮助您使用托管在 GitHub 或其他 Git 托管服务上的代码。使用 GitHub Desktop,您可以通过图形用户界面执行 Git 命令(例如提交和推送更改),而不是使用命令行。有关更多信息,请参阅“关于 GitHub Desktop”。
本指南将帮助您开始使用 GitHub Desktop,方法是设置应用程序、验证您的帐户、配置基本设置以及介绍使用 GitHub Desktop 管理项目的 fundamentals。完成本指南后,您将能够使用 GitHub Desktop 协作处理项目并连接到远程仓库。
在开始使用 GitHub Desktop 之前,您可能需要了解一些 Git 和 GitHub 的基本知识。有关更多信息,请参阅以下文章。
- “使用 Git”
- “了解 GitHub”
- “GitHub 文档入门”
GitHub Desktop 是一个开源项目。您可以查看路线图、为项目做出贡献或打开 issue 以提供反馈或功能请求。有关更多信息,请参阅 desktop/desktop 仓库。
第一部分:安装和验证
您可以在任何受支持的操作系统上安装 GitHub Desktop。有关更多信息,请参阅“GitHub Desktop 的支持操作系统”。
要安装 GitHub Desktop,请访问 GitHub Desktop 的下载页面。有关更多信息,请参阅“安装 GitHub Desktop”。
安装 GitHub Desktop 后,您可以使用您的 GitHub 或 GitHub Enterprise 帐户验证该应用程序。验证允许您连接到 GitHub 或 GitHub Enterprise 上的远程仓库。
-
在您可以验证到 GitHub 或 GitHub Enterprise 之前,您需要一个帐户。有关更多信息,请参阅“在 GitHub 上创建帐户”。
-
在菜单栏中,选择**GitHub Desktop**,然后单击**设置**。
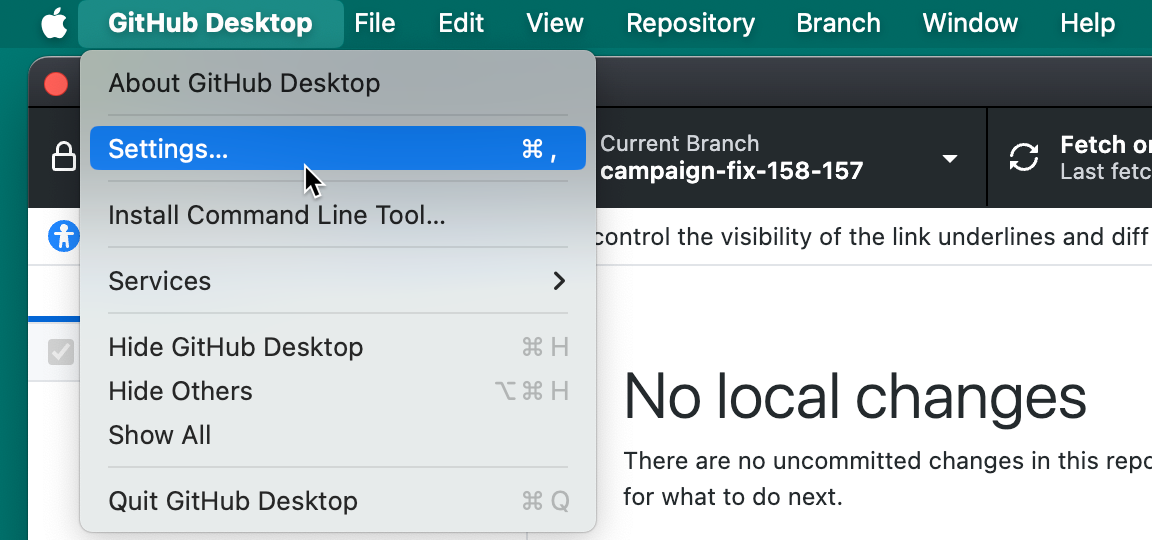
-
在“设置”窗口的**帐户**面板上,单击相应的“登录”按钮。使用**登录 GitHub Enterprise** 登录具有数据驻留区的 GitHub Enterprise Server 或 GitHub Enterprise Cloud。
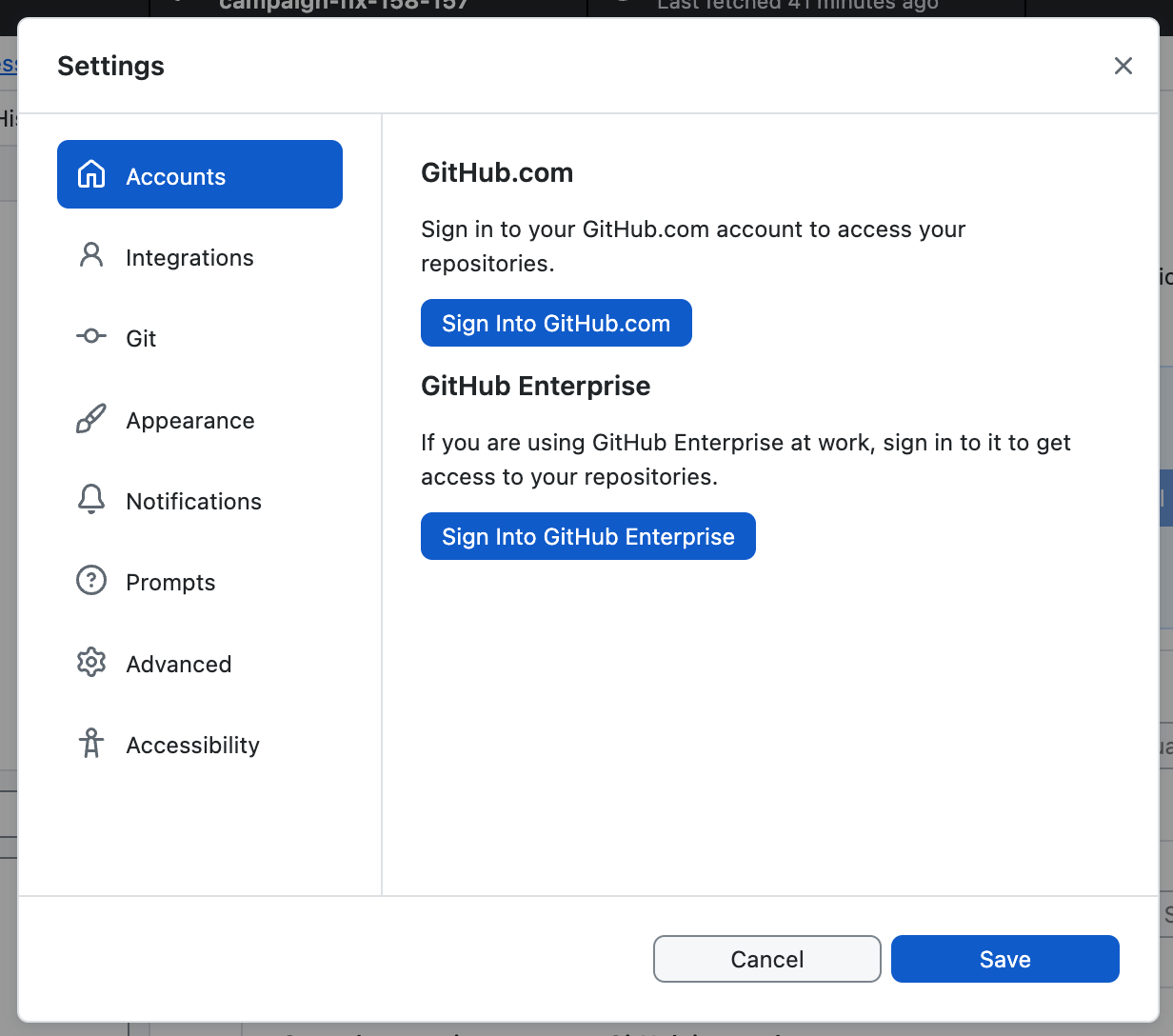
-
按照步骤登录。有关验证的更多信息,请参阅“在 GitHub Desktop 中验证到 GitHub”。
-
在您可以验证到 GitHub 或 GitHub Enterprise 之前,您需要一个帐户。有关更多信息,请参阅“在 GitHub 上创建帐户”。
-
使用**文件**菜单,然后单击**选项**。
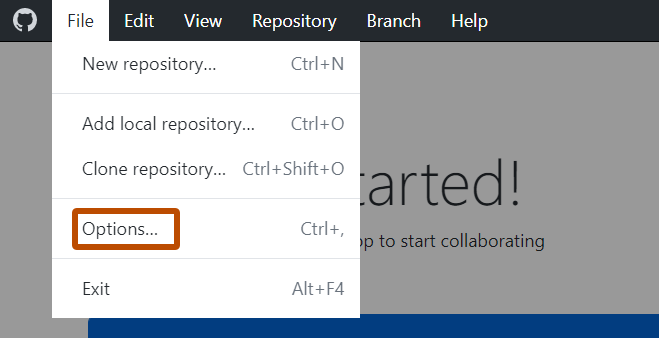
-
在“选项”窗口的**帐户**面板上,单击相应的“登录”按钮。使用**登录 GitHub Enterprise** 登录具有数据驻留区的 GitHub Enterprise Server 或 GitHub Enterprise Cloud。
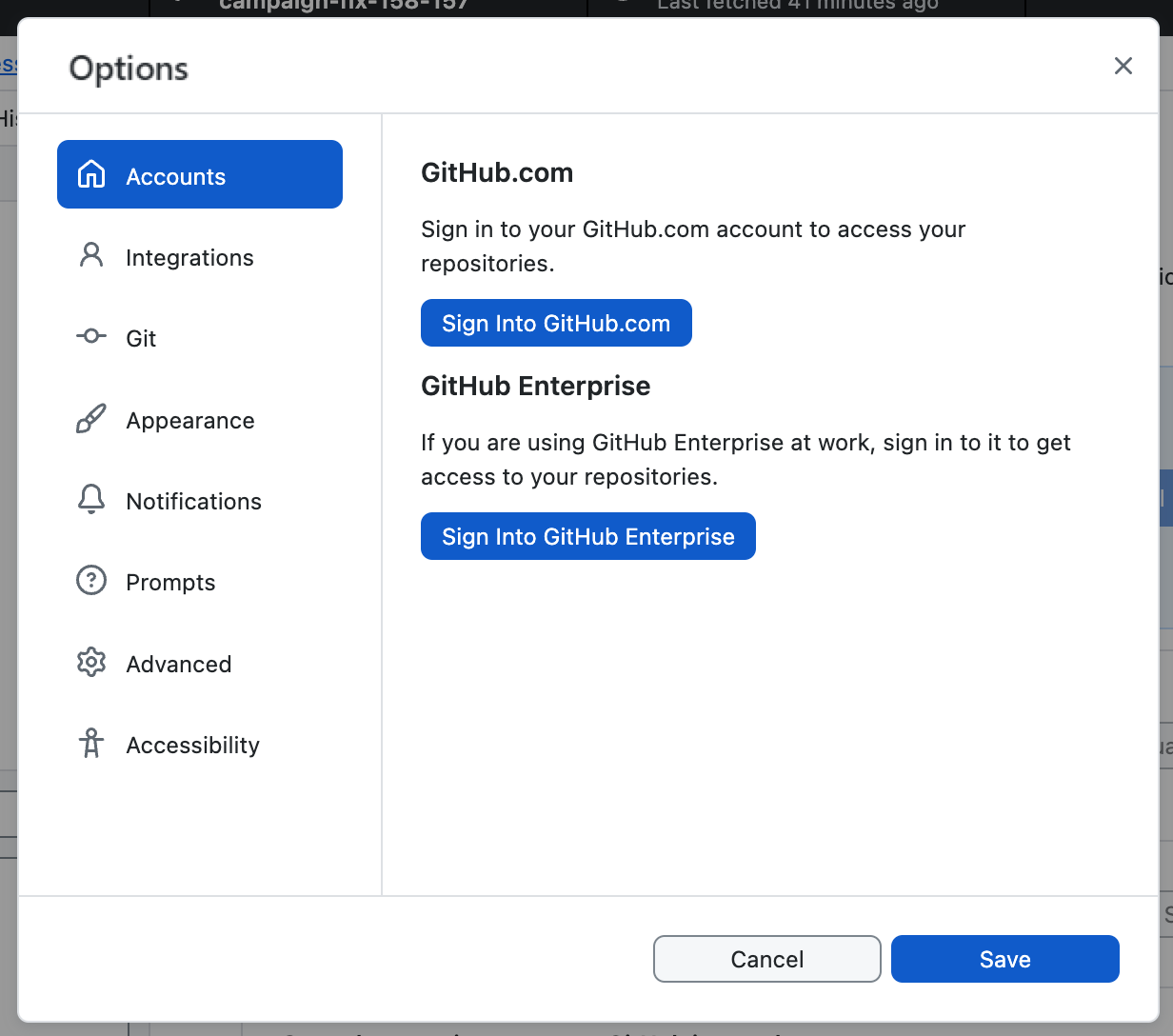
-
按照步骤登录。有关验证的更多信息,请参阅“在 GitHub Desktop 中验证到 GitHub”。
第二部分:配置和自定义 GitHub Desktop
安装 GitHub Desktop 后,您可以配置和自定义应用程序以最适合您的需求。
您可以在 GitHub 或 GitHub Enterprise 上连接或删除帐户,选择默认文本编辑器或 shell,编辑您的 Git 配置,更改 GitHub Desktop 的外观,自定义系统对话框并在 GitHub Desktop 设置窗口中设置隐私首选项。有关更多信息,请参阅“在 GitHub Desktop 中配置基本设置”。
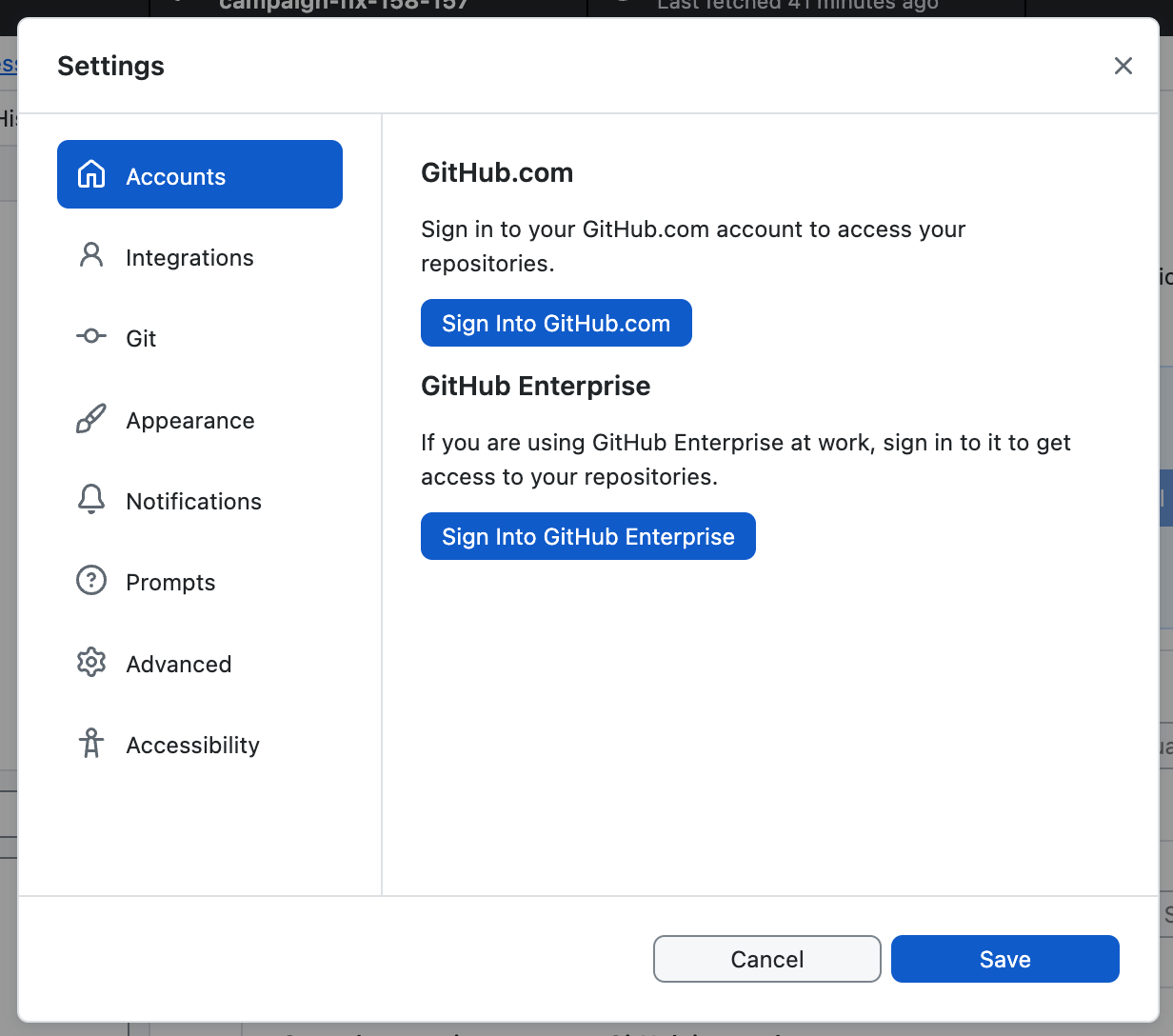
您可以在 GitHub 或 GitHub Enterprise 上连接或删除帐户,选择默认文本编辑器或 shell,编辑您的 Git 配置,更改 GitHub Desktop 的外观,自定义系统对话框并在 GitHub Desktop 选项窗口中设置隐私首选项。有关更多信息,请参阅“在 GitHub Desktop 中配置基本设置”。
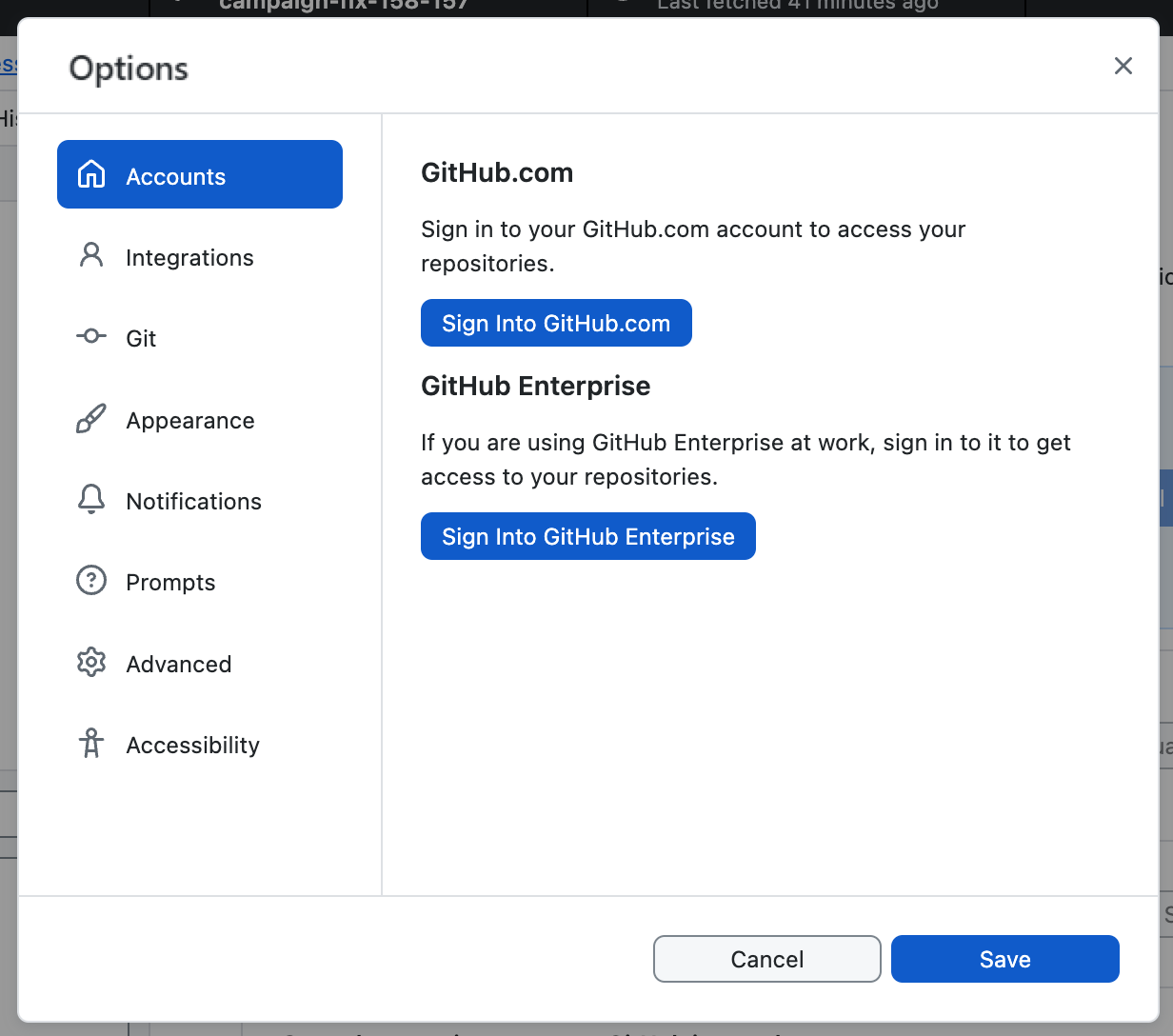
第三部分:使用 GitHub Desktop 为项目做贡献
安装、验证和配置应用程序后,您就可以开始使用 GitHub Desktop 了。您可以创建、添加或克隆仓库,并使用 GitHub Desktop 管理对仓库的贡献。
创建、添加和克隆仓库
您可以通过在“GitHub Desktop”菜单栏中选择**文件**,然后单击**新建仓库...**来创建一个新仓库。更多信息,请参见“使用 GitHub Desktop 创建您的第一个仓库”。
您可以通过选择**文件**,然后单击**添加本地仓库...**来添加本地计算机上的仓库。更多信息,请参见“将本地计算机上的仓库添加到 GitHub Desktop”。
您可以通过选择**文件**,然后单击**克隆仓库...**来克隆 GitHub 上的仓库。更多信息,请参见“从 GitHub Desktop 克隆和派生仓库”。
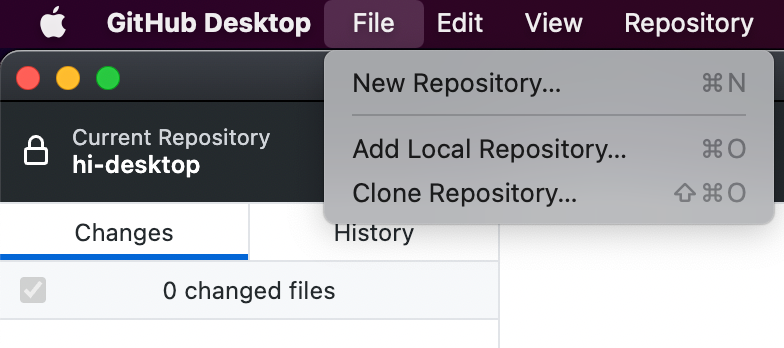
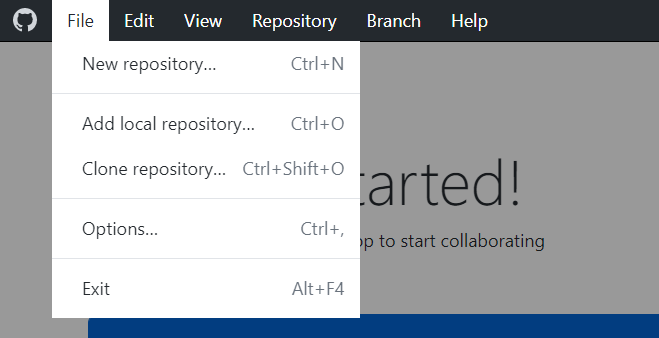
在分支中进行更改
您可以使用 GitHub Desktop 创建项目的 branch(分支)。分支将您的开发工作与仓库中的其他分支隔离开来,以便您可以安全地试验更改。更多信息,请参见“在 GitHub Desktop 中管理分支”。
在对分支进行更改后,您可以在 GitHub Desktop 中查看这些更改,并进行提交以跟踪您的更改。更多信息,请参见“在 GitHub Desktop 中提交和审查对项目的更改”。
如果您想远程访问您的更改或与他人共享您的更改,您可以将您的提交推送到 GitHub。更多信息,请参见“从 GitHub Desktop 将更改推送到 GitHub”。
使用 GitHub Desktop 协作
您可以使用 GitHub Desktop 创建 issue(问题)或 pull request(拉取请求)来与他人协作处理项目。Issue 有助于您跟踪想法并讨论项目可能的更改。Pull request 允许您与他人共享您提出的更改,接收反馈,并将更改合并到项目中。更多信息,请参见“从 GitHub Desktop 创建 issue 或 pull request”。
您可以在 GitHub Desktop 中查看您自己或您的合作者的 pull request。在 GitHub Desktop 中查看 pull request 允许您查看任何建议的更改,并通过在默认文本编辑器中打开项目的 files(文件)和 repositories(仓库)来进行其他更改。更多信息,请参见“在 GitHub Desktop 中查看 pull request”。
保持本地仓库同步
当您对本地仓库进行更改或其他人对远程仓库进行更改时,您需要将项目的本地副本与远程仓库同步。GitHub Desktop 可以通过推送和拉取提交来保持项目的本地副本与远程版本同步。更多信息,请参见“在 GitHub Desktop 中同步您的分支”。