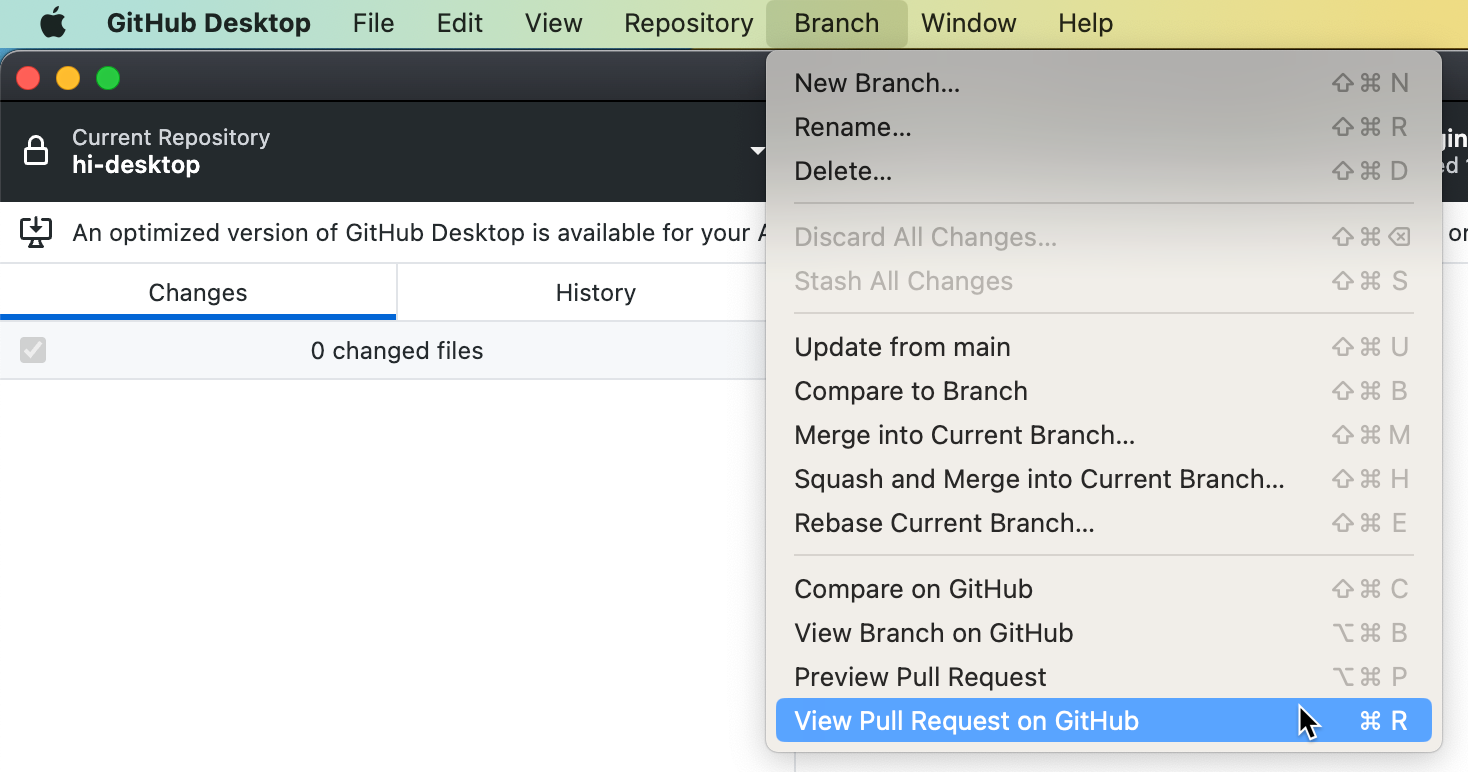关于 GitHub Desktop 中的拉取请求
拉取请求允许您建议对项目的更改,提供反馈和审查,并将更改合并到项目中。有关更多信息,请参阅“关于拉取请求”。
当某人创建拉取请求时,他们会在“头部分支”上进行更改,并将这些更改建议到“基础分支”(例如 main)。在 GitHub Desktop 中,您可以打开(或“检出”)拉取请求的头部分支以查看贡献者建议的更改。例如,您可以查看贡献者所做提交的历史记录,以及查看提交修改、添加或删除了哪些文件。
如果您想对分支进行过于复杂而无法作为审查建议留下的更改,则检出头部分支会很有用。例如,您可能希望对某些内容进行结构性更改、添加或删除文件,或解决在 GitHub 上解决起来过于复杂的合并冲突。在 GitHub Desktop 中,您可以在首选编辑器中查看分支以查看任何更改或进行其他更新。
或者,您可能只想在您熟悉的环境中查看提交历史记录和状态检查等信息,而无需导航到 GitHub 上的拉取请求。如果已在您的仓库中启用检查,则 GitHub Desktop 将显示拉取请求上检查的状态,并允许您重新运行检查。有关更多信息,请参阅“在 GitHub Desktop 中使用拉取请求”。
您无法从 GitHub Desktop 评论拉取请求。在审查拉取请求中的更改后,您可以在 GitHub 上提供反馈。有关更多信息,请参阅“关于拉取请求审查”和“在 GitHub 上查看拉取请求”。
在 GitHub Desktop 中打开拉取请求分支
-
在 GitHub Desktop 中,单击 当前分支.

-
在下拉菜单的顶部,单击**拉取请求**。
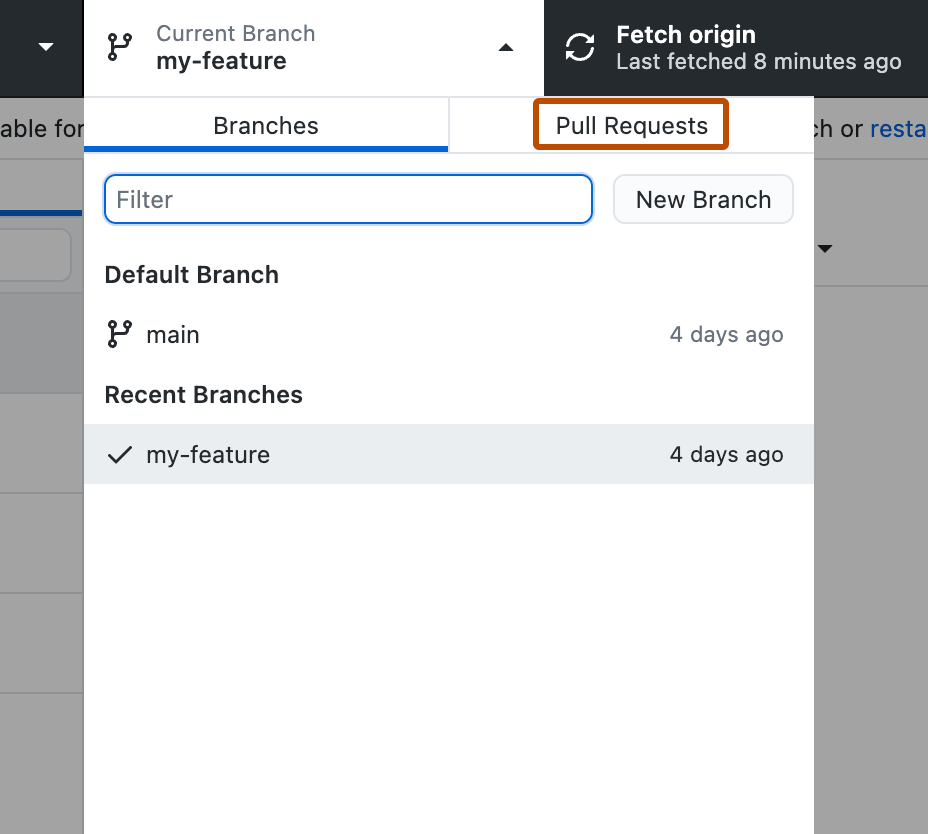
-
在拉取请求列表中,单击要查看的拉取请求。
可选:要刷新拉取请求列表,请单击.
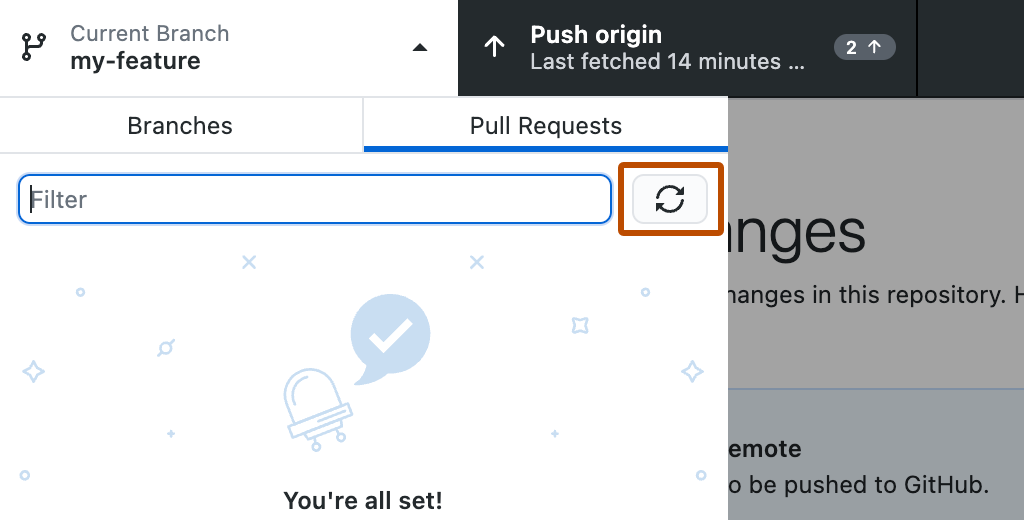
打开拉取请求分支后,您可以查看分支的内容(在编辑器中),查看贡献者更新的差异和提交历史记录,以及查看和重新运行检查。有关更多信息,请参阅“在 GitHub Desktop 中使用拉取请求”。
从 GitHub 在 GitHub Desktop 中打开拉取请求分支
-
在您的仓库名称下,单击 拉取请求.

-
在拉取请求列表中,单击您想在 GitHub Desktop 中打开的拉取请求。
-
在拉取请求标题的右侧,单击** 代码**,然后在**本地**选项卡上,单击**使用 GitHub Desktop 检出**。
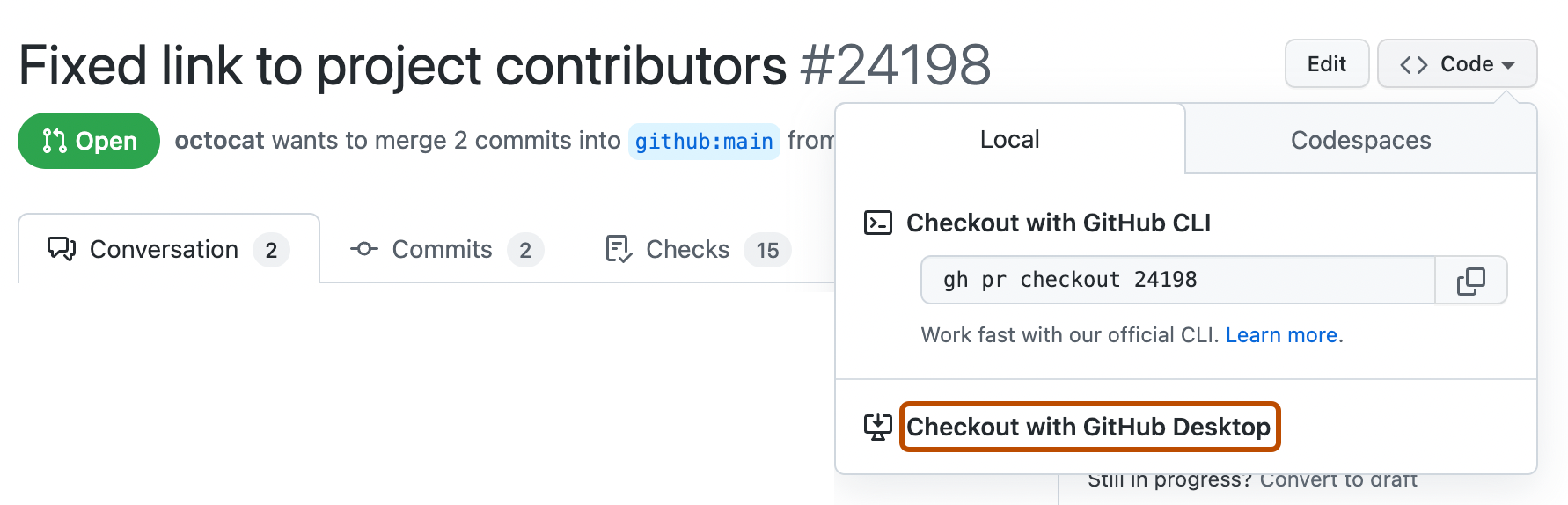
打开拉取请求分支后,您可以查看分支的内容(在编辑器中),查看贡献者更新的差异和提交历史记录,以及查看和重新运行检查。有关更多信息,请参阅“在 GitHub Desktop 中使用拉取请求”。
在 GitHub Desktop 中使用拉取请求
检出拉取请求分支后,您可以使用 GitHub Desktop 和本地编辑器查看贡献者的更改或对分支进行进一步更改。例如,您可以
在编辑器中打开分支
如果您想查看上下文中的更改或对拉取请求进行其他更新,则可以在本地编辑器中查看分支的内容。
-
在“GitHub Desktop”菜单栏中,选择**仓库**。
-
单击**在编辑器中打开**。
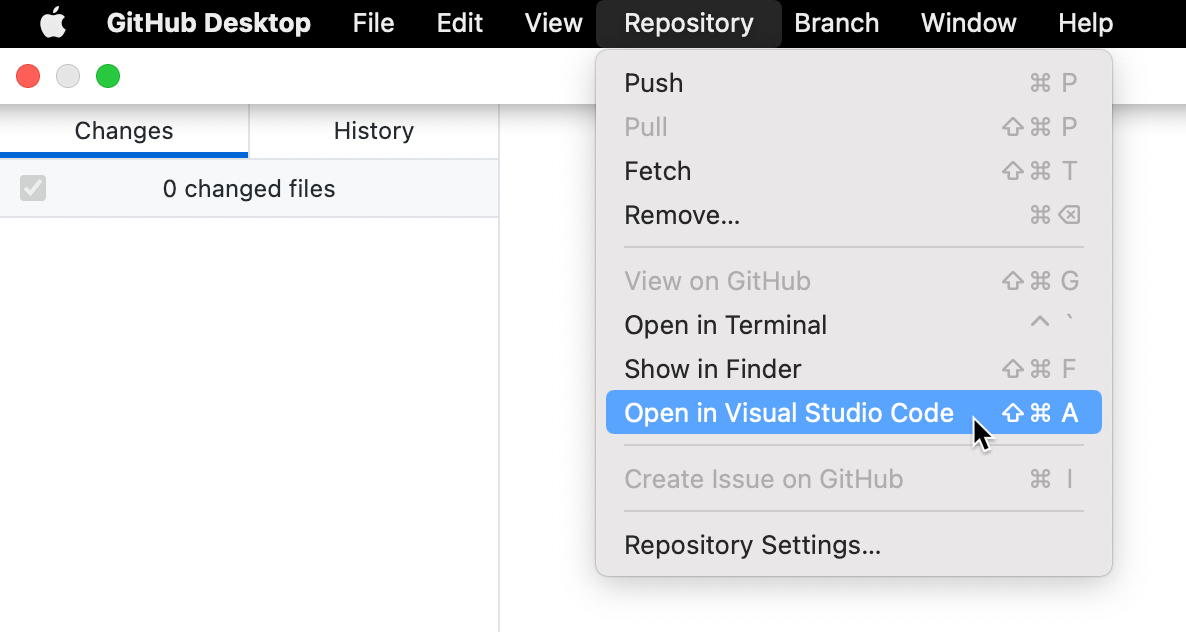
有关更多信息,请参阅“在 GitHub Desktop 中配置默认编辑器”。
查看提交历史记录
如果您想了解贡献者如何获得他们建议的一组更改,则可以查看分支的提交历史记录。
-
在左侧边栏中,单击**历史记录**。
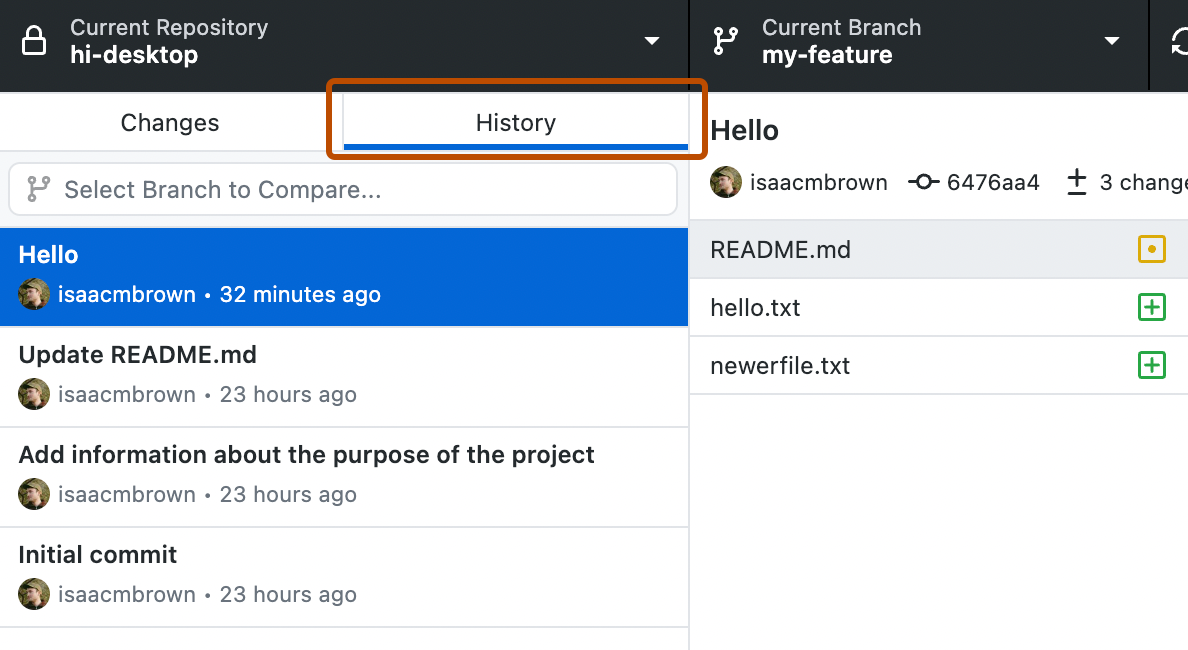
-
在“选择要比较的分支...”中,搜索并选择拉取请求的基础分支。
-
单击**领先**选项卡。
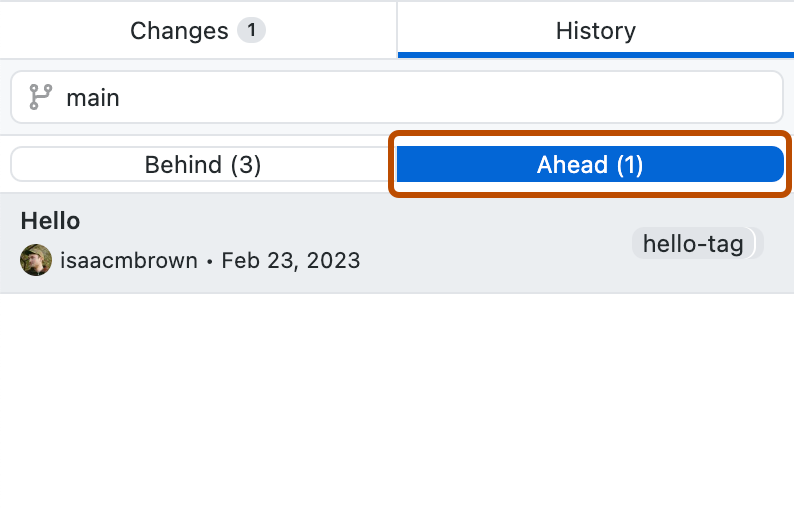
更多信息,请参阅“在 GitHub Desktop 中查看分支历史记录”。
查看和重新运行检查
您可以查看已针对拉取请求分支运行的检查的状态。失败的检查可能表明提议的更改存在问题,这可能会阻止分支合并。您可以从 GitHub Desktop 重新运行检查。更多信息,请参阅“在 GitHub Desktop 中查看和重新运行检查”。
在 GitHub 上查看拉取请求
要向拉取请求添加评论、留下审查或合并拉取请求,您需要导航到 GitHub 上的拉取请求。在 GitHub Desktop 中检出拉取请求分支后,您可以快速在 GitHub 上打开相应的拉取请求。
-
在 GitHub Desktop 菜单栏中,点击分支。
-
选择在 GitHub 上查看拉取请求。