关于 Issue 和 Pull Request
您可以使用 Issue 来跟踪想法、错误、任务以及对您的项目很重要的其他信息。您可以在项目的仓库中使用 GitHub Desktop 创建 Issue。有关 Issue 的更多信息,请参阅“关于 Issue”。
在创建分支并在项目中对文件进行更改后,您可以创建 Pull Request。使用 Pull Request,您可以在将更改合并到项目之前提议、讨论和迭代更改。您可以在项目的仓库中使用 GitHub Desktop 创建 Pull Request。有关 Pull Request 的更多信息,请参阅“关于 Pull Request”。
先决条件
在创建 Pull Request 之前,您需要将更改推送到 GitHub 上的分支。
- 保存并提交本地分支上的任何更改。有关更多信息,请参阅“在 GitHub Desktop 中提交和审查项目更改”。
- 将本地提交推送到远程仓库。有关更多信息,请参阅“从 GitHub Desktop 推送更改到 GitHub”。
- 将当前分支发布到 GitHub。有关更多信息,请参阅“在 GitHub Desktop 中管理分支”。
创建 Issue
-
在菜单栏中,选择**仓库**,然后单击**在 GitHub 上创建 Issue**。
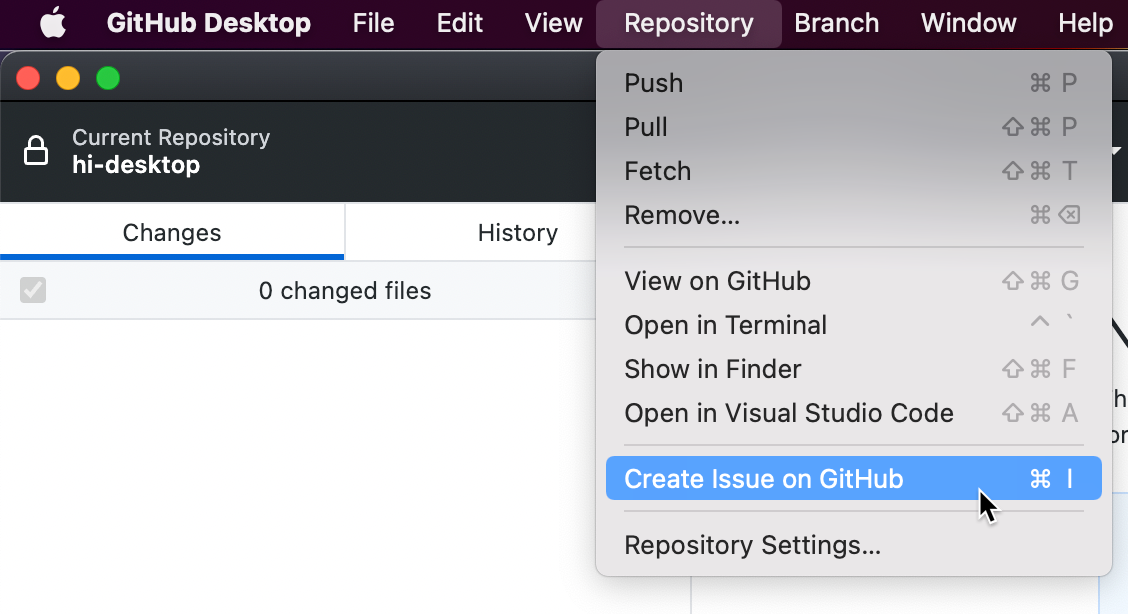
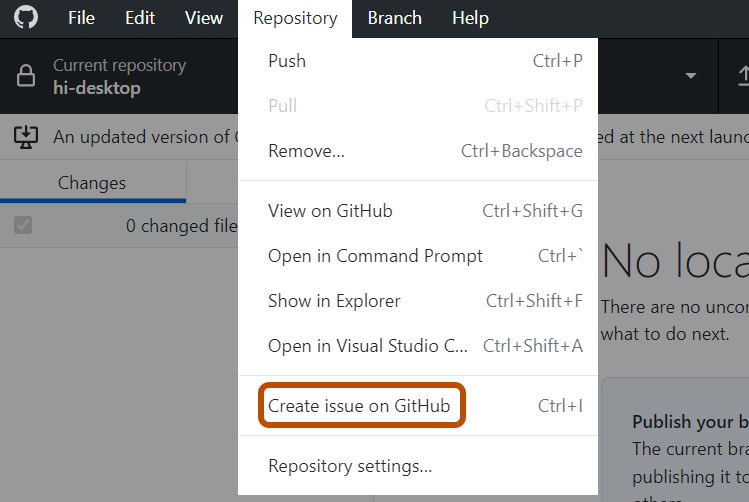
-
在 GitHub 上,单击**开始使用**以打开 Issue 模板,或单击**打开空白 Issue**。
注意
如果当前仓库中未启用 Issue 模板,GitHub Desktop 会将您引导至 GitHub 上的空白 Issue。
创建 Pull Request
-
单击**预览 Pull Request**。GitHub Desktop 将打开一个预览对话框,显示当前分支与基准分支之间更改的差异。
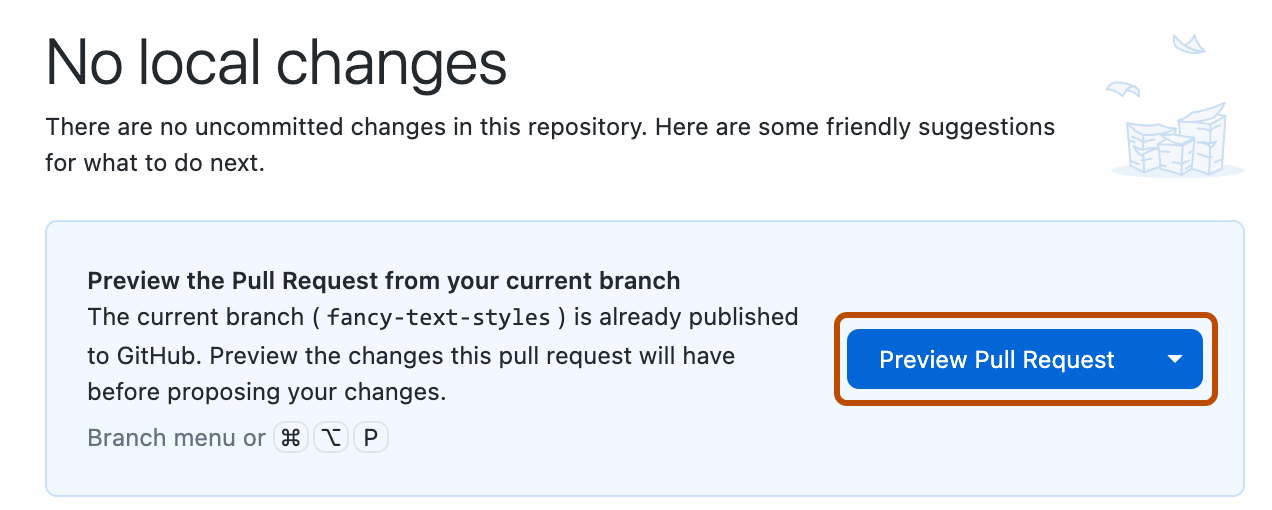
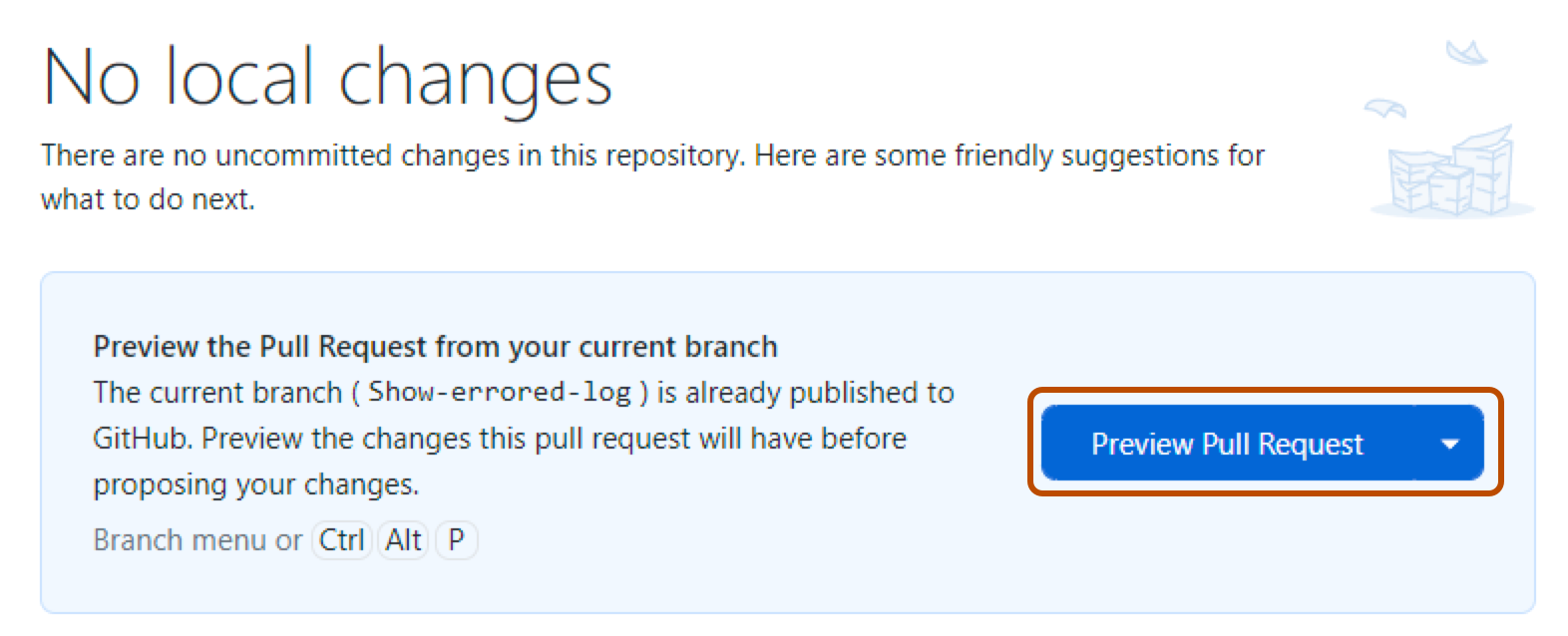
或者,要直接转到 GitHub 创建 Pull Request,请选择下拉图标并单击**创建 Pull Request**。
-
确认**base:** 下拉菜单中的分支是您要将更改合并到的分支。
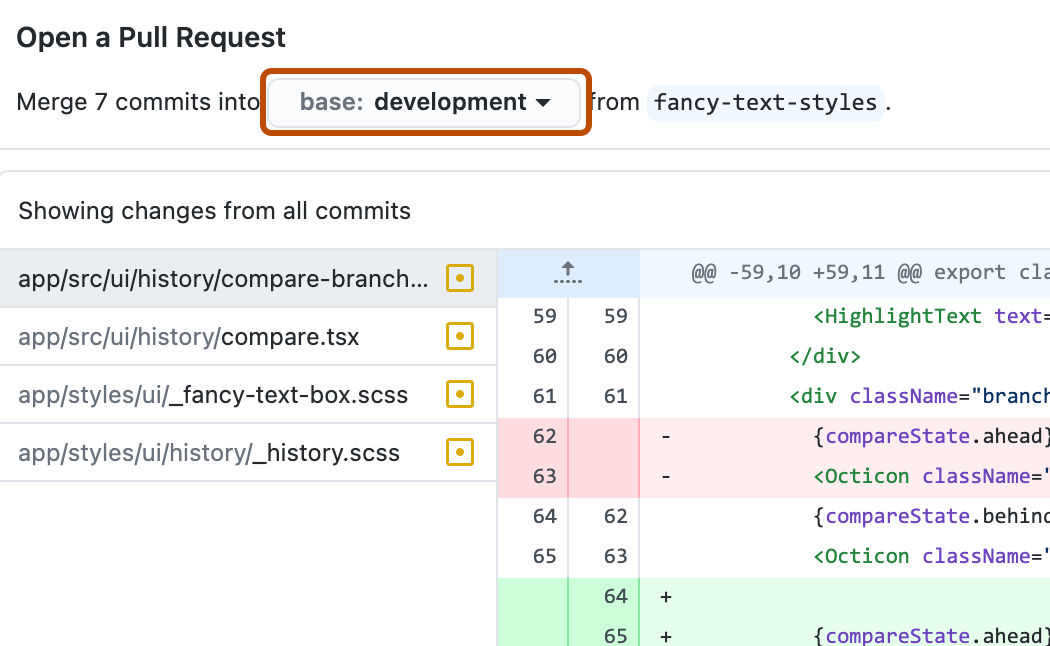
GitHub Desktop 将建议您当前分支是否可以自动合并到基准分支。
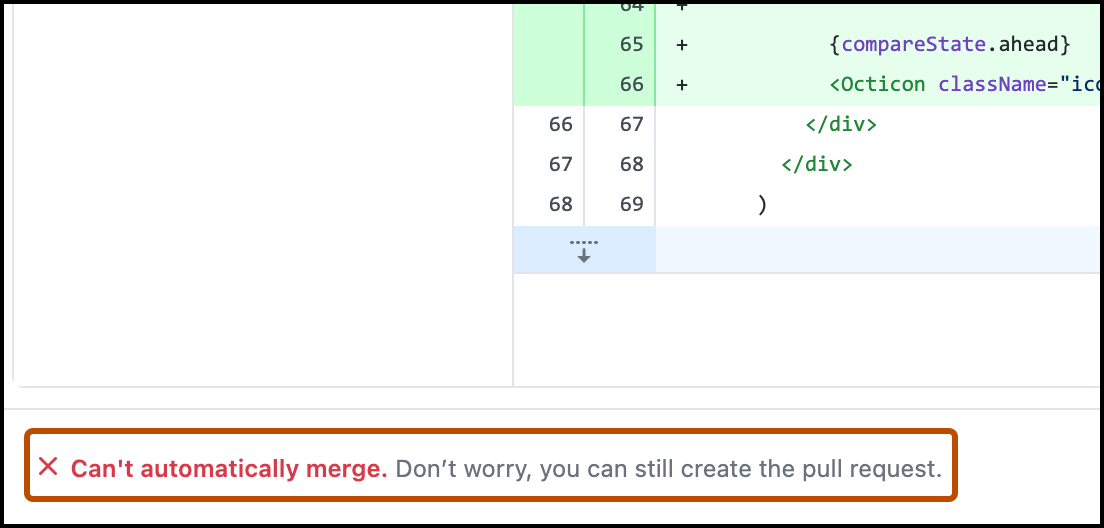
-
单击**创建 Pull Request**。GitHub Desktop 将打开您的默认浏览器,将您带到 GitHub。
-
为您的 Pull Request 输入标题和描述。
-
要创建一个准备审查的 Pull Request,请单击**创建 Pull Request**。要创建草稿 Pull Request,请使用下拉菜单并选择**创建草稿 Pull Request**,然后单击**草稿 Pull Request**。如果您是组织的成员,您可能需要向组织所有者请求访问草稿 Pull Request 的权限。请参阅“关于 Pull Request”。
进一步阅读
- GitHub 词汇表中的“Issue”
- GitHub 词汇表中的“Pull Request”
- GitHub 词汇表中的“基准分支”
- GitHub 词汇表中的“主题分支”