关于 GitHub Desktop 的 Git 配置
GitHub Desktop 使用你的本地 Git 配置设置,并提供配置某些设置的选项,例如全局作者信息和创建新仓库时使用的默认分支。
GitHub Desktop 允许你设置你希望与你在仓库中进行的提交关联的姓名和电子邮件地址。如果你的姓名和电子邮件地址已在计算机的全局 Git 配置中设置,GitHub Desktop 将检测并使用这些值。GitHub Desktop 还允许你为单个仓库设置不同的姓名和电子邮件地址。当需要为特定仓库使用单独的工作电子邮件地址时,这非常有用。
如果 Git 配置中设置的电子邮件地址与当前登录的 GitHub 帐户关联的电子邮件地址不匹配,GitHub Desktop 将在提交前显示警告。
GitHub Desktop 还允许你更改创建新仓库时要使用的默认分支名称。默认情况下,GitHub Desktop 在你创建的任何新仓库中使用 `main` 作为默认分支名称。
提示
如果你进行公开提交,任何人都可以查看你 Git 配置中的电子邮件地址。更多信息,请参阅“设置你的提交电子邮件地址”。
配置你的全局作者信息
在 GitHub Desktop 中配置你的全局作者信息将更新全局 Git 配置中的姓名和电子邮件地址。这将成为你在 GitHub Desktop 中创建的所有新本地仓库的默认姓名和电子邮件地址。
-
在菜单栏中,选择 **GitHub Desktop**,然后单击 **设置**。
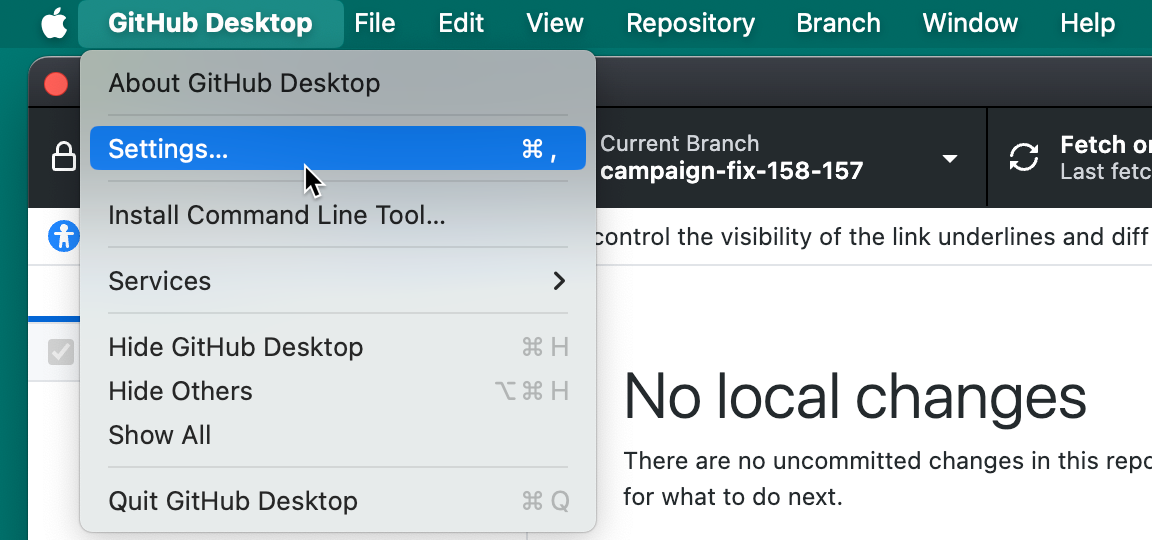
-
在“设置”窗口中,单击 **Git**。
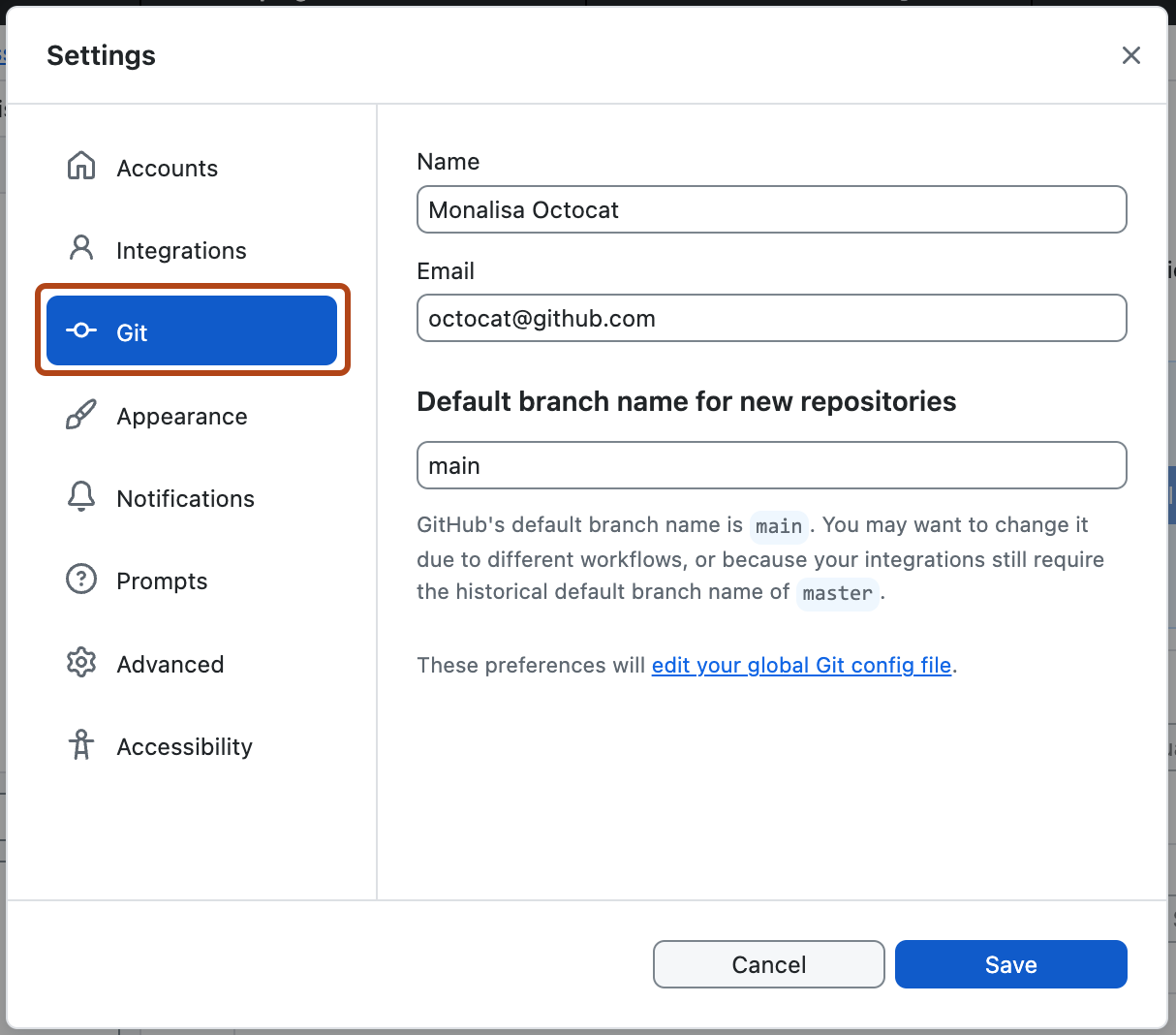
-
在“姓名”字段中,键入你希望用于 Git 配置的姓名。
-
在“电子邮件”下拉菜单中,选择你希望用于提交的电子邮件地址。你可以选择与你的 GitHub 帐户关联的电子邮件地址,或选择“其他”并输入另一个电子邮件地址。
-
单击 **保存**。
-
使用 **文件** 菜单,然后单击 **选项**。
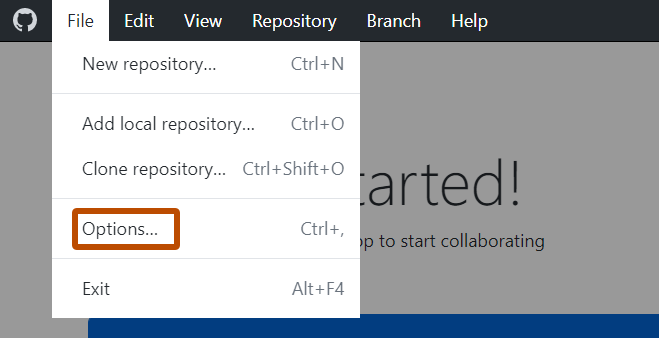
-
在“选项”窗口中,单击 **Git**。
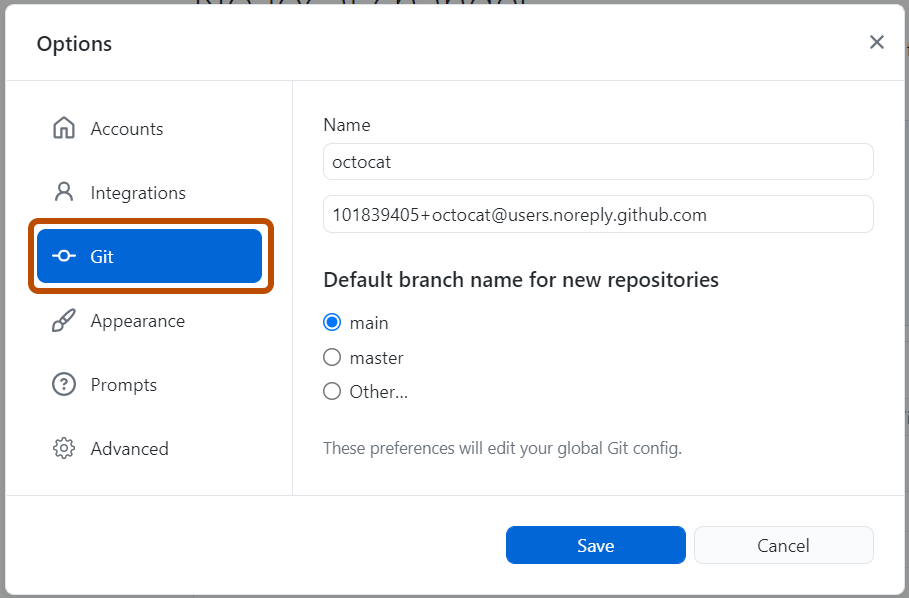
-
在“姓名”字段中,键入你希望用于 Git 配置的姓名。
-
在“电子邮件”下拉菜单中,选择你希望用于提交的电子邮件地址。你可以选择与你的 GitHub 帐户关联的电子邮件地址,或选择“其他”并输入另一个电子邮件地址。
-
单击 **保存**。
为单个仓库配置不同的作者信息
你可以更改用于为特定仓库创作提交的姓名和电子邮件地址。此本地 Git 配置将仅为此一个仓库覆盖你的全局 Git 配置设置。
-
要切换到要为其设置特定配置的仓库,请使用“当前仓库”下拉菜单。
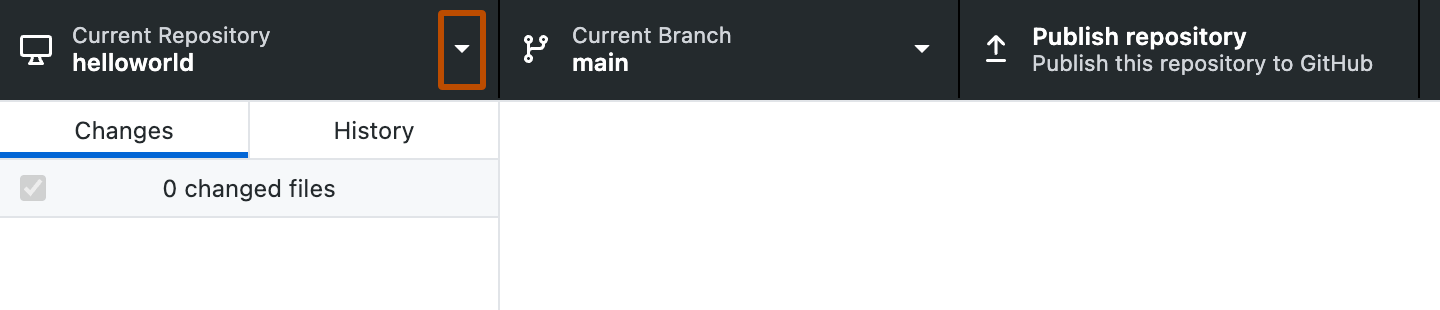
-
在“GitHub Desktop”菜单栏中,选择 **仓库** 并单击 **仓库设置...**。
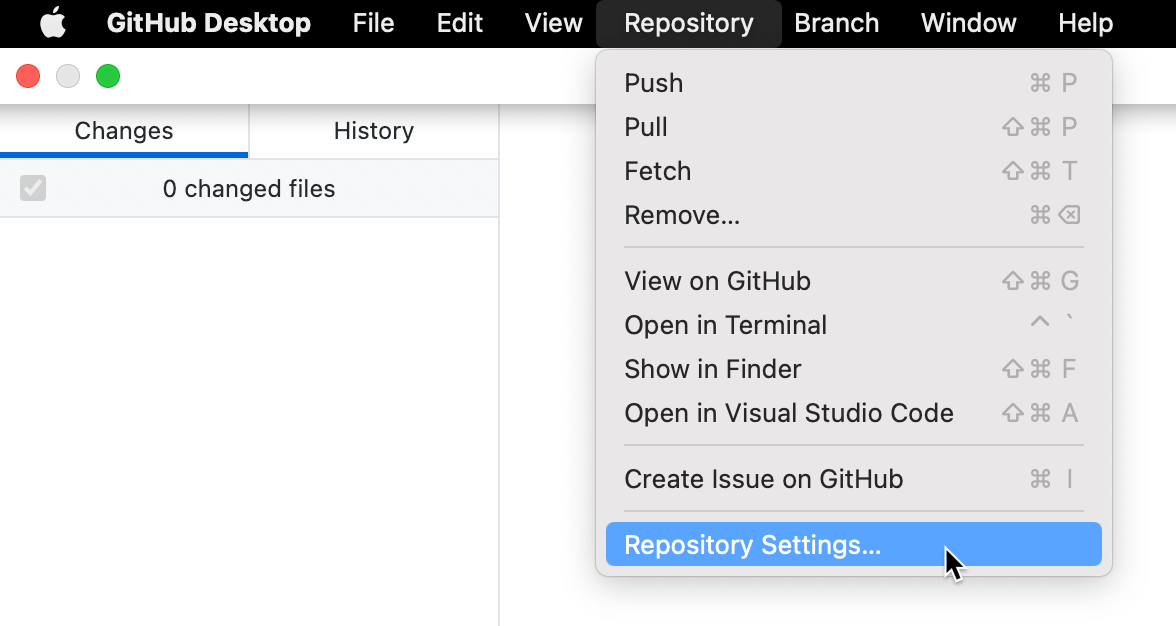
-
在“仓库设置”窗口的左侧侧边栏中,单击 **Git 配置**。
-
在“对于此仓库,我希望”下,选择 **使用本地 Git 配置**。
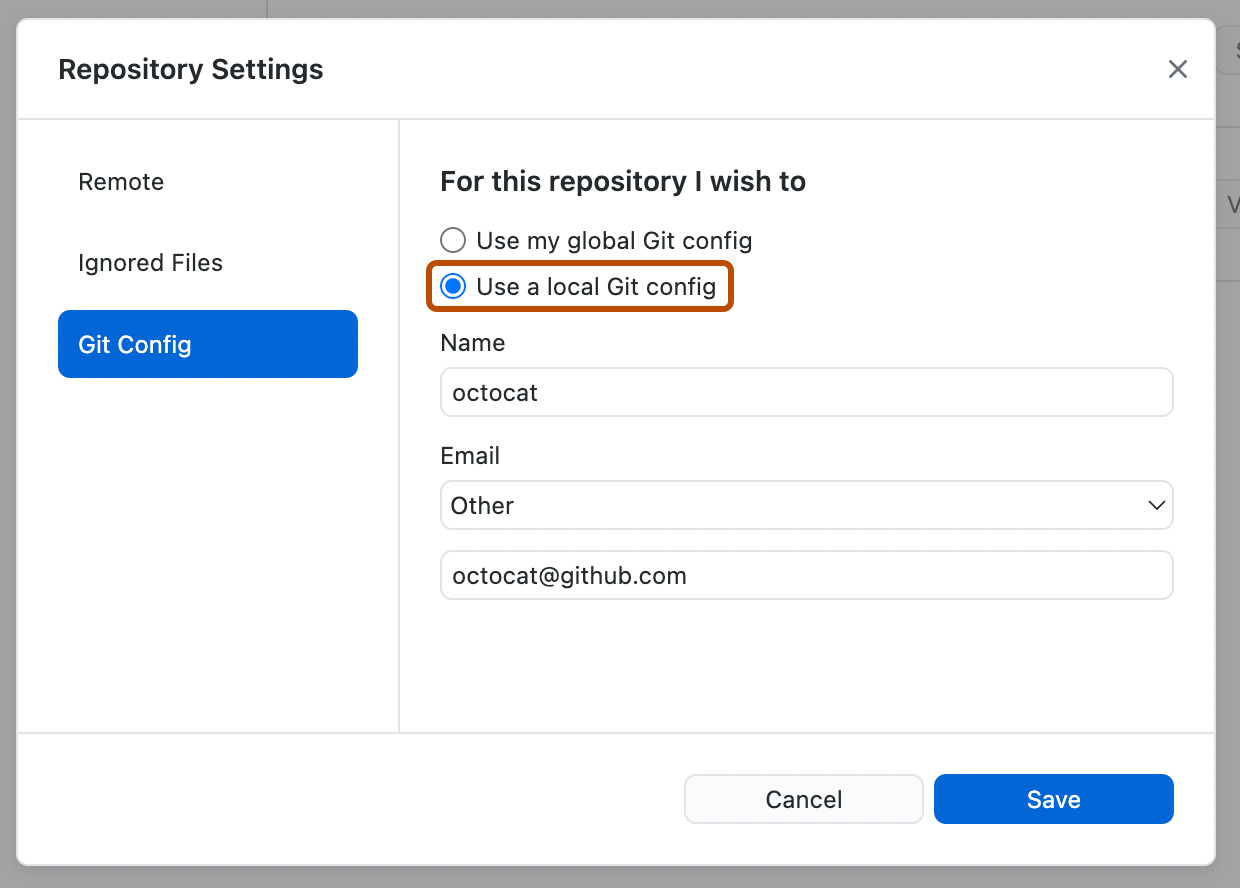
-
在“姓名”字段中,键入你希望用于本地 Git 配置的姓名。
-
在“电子邮件”下拉菜单中,选择你希望用于提交的电子邮件地址。你可以选择与你的 GitHub 帐户关联的电子邮件地址,或选择“其他”并输入另一个电子邮件地址。
-
单击 **保存**。
-
在 **仓库** 菜单中,单击 **仓库设置...**。
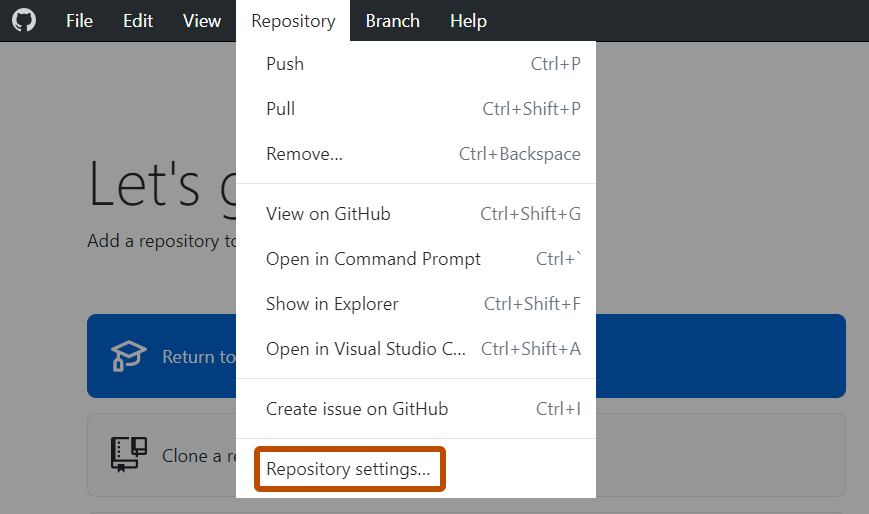
-
在“仓库设置”窗口的左侧侧边栏中,单击 **Git 配置**。
-
在“对于此仓库,我希望”下,选择 **使用本地 Git 配置**。
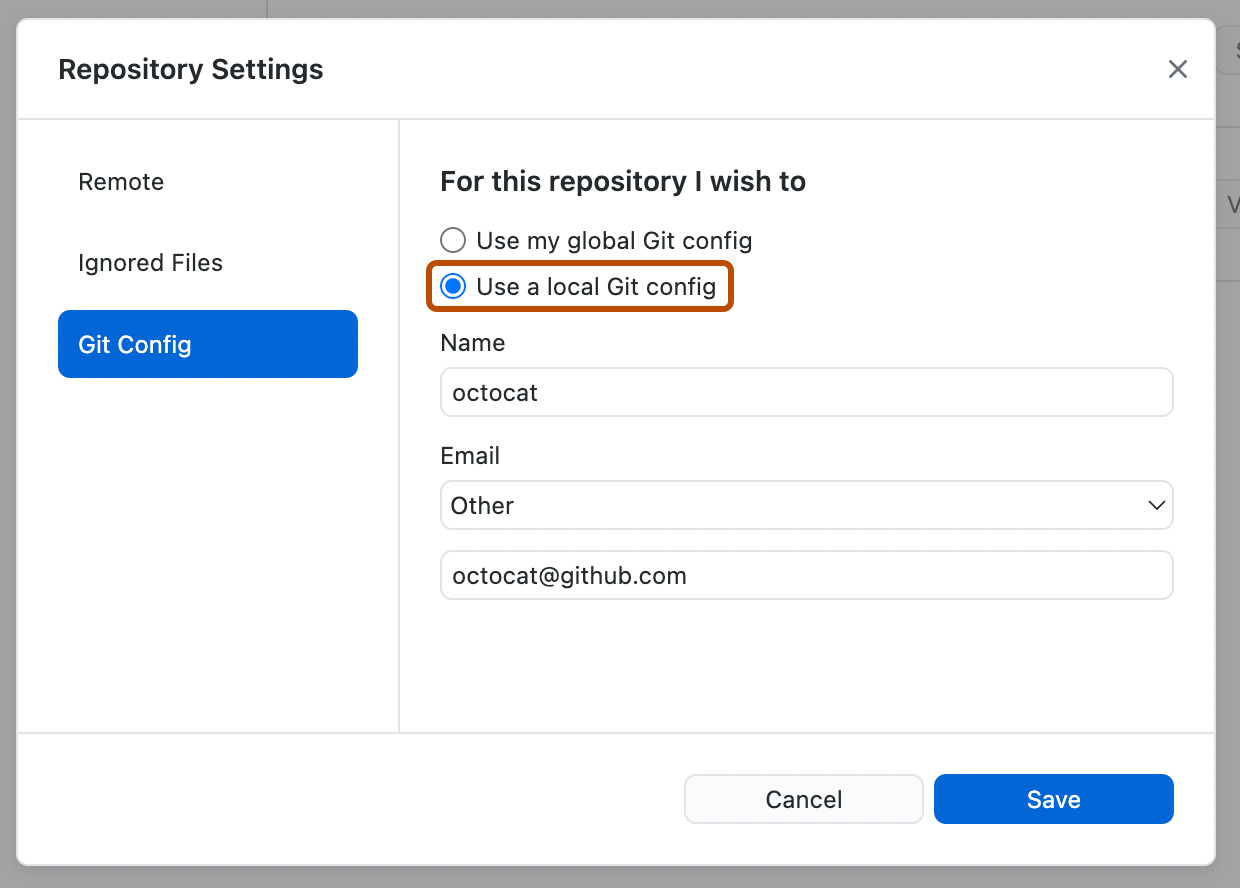
-
在“姓名”字段中,键入你希望用于本地 Git 配置的姓名。
-
在“电子邮件”下拉菜单中,选择你希望用于提交的电子邮件地址。你可以选择与你的 GitHub 帐户关联的电子邮件地址,或选择“其他”并输入另一个电子邮件地址。
-
单击 **保存**。
配置新仓库的默认分支
你可以配置在 GitHub Desktop 中创建新仓库时将使用的默认分支。有关默认分支的更多信息,请参阅“关于分支”。
-
在菜单栏中,选择 **GitHub Desktop**,然后单击 **设置**。
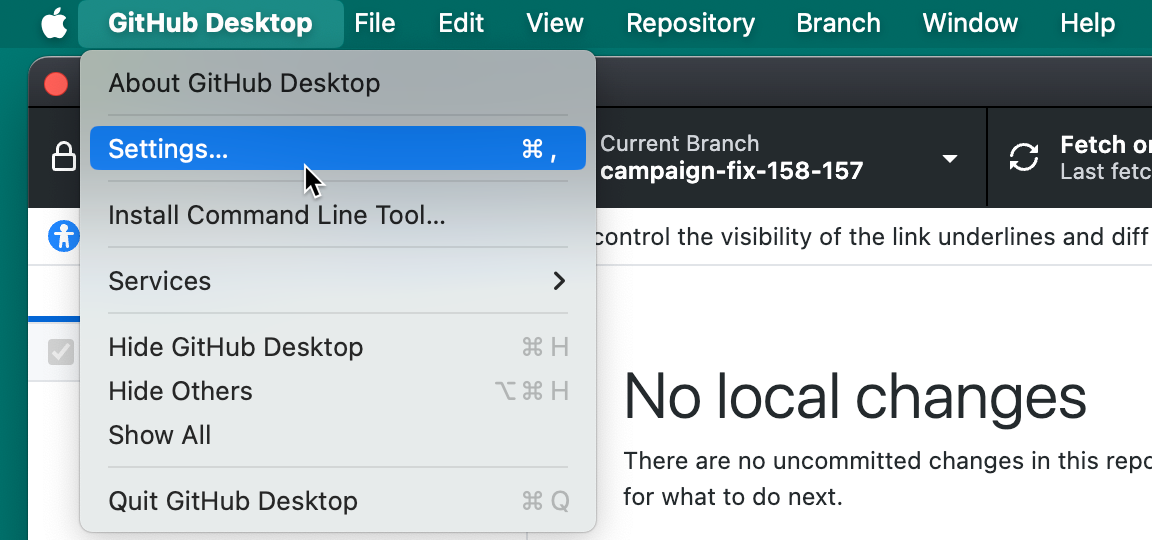
-
在“设置”窗口中,单击 **Git**。
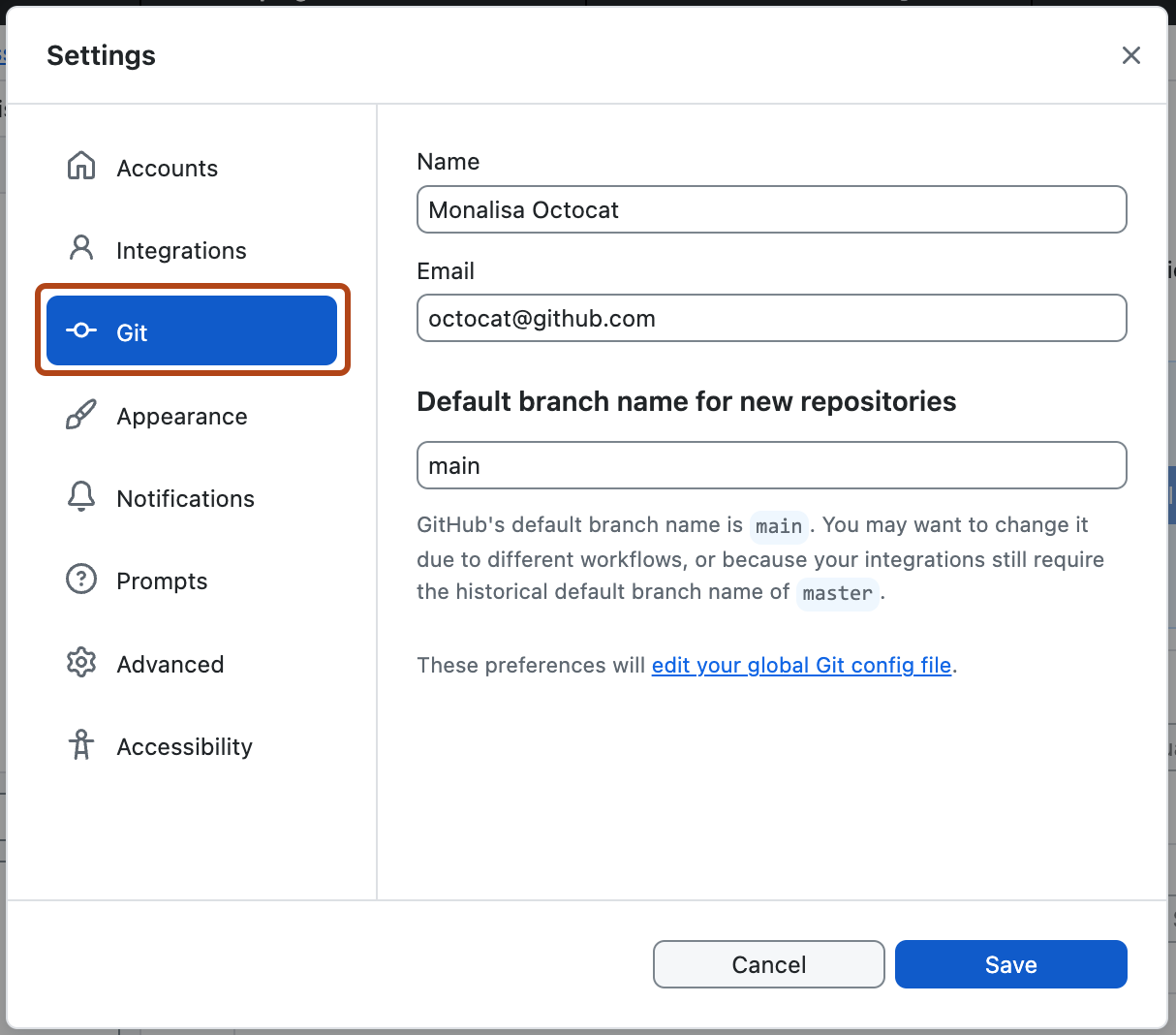
-
可选,在“新仓库的默认分支名称”下根据需要编辑默认分支的名称。
-
单击 **保存**。
-
使用 **文件** 菜单,然后单击 **选项**。
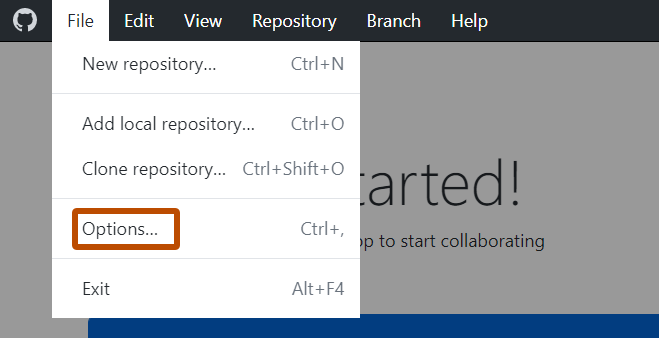
-
在“选项”窗口中,单击 **Git**。
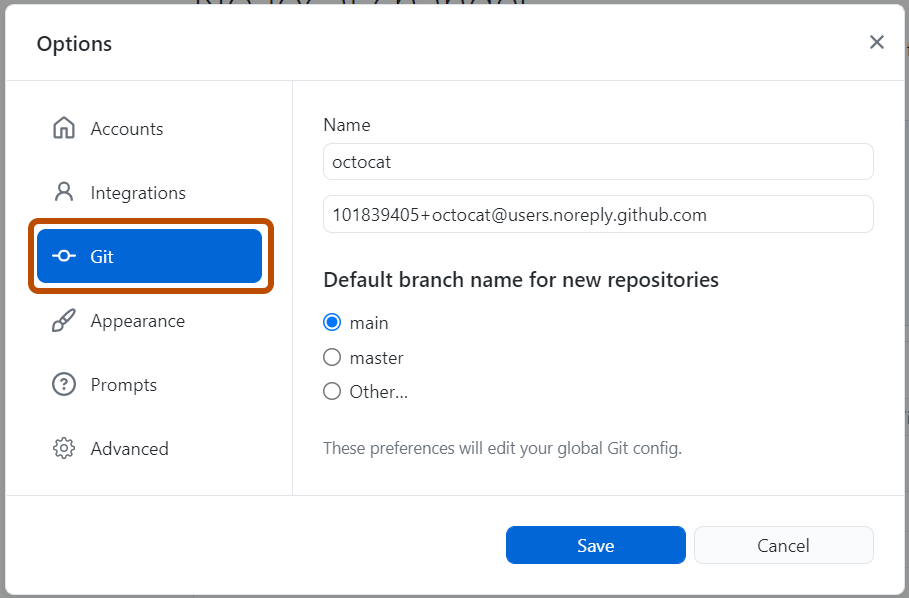
-
在“新仓库的默认分支名称”下,选择你想要使用的默认分支名称,或者要输入自定义名称,请选择“其他...”
-
单击 **保存**。
进一步阅读
- “将电子邮件地址添加到你的 GitHub 帐户”
- “设置你的提交电子邮件地址”
- “关于分支”
- “Git 入门”