关于分支同步
你可以通过拉取自上次同步以来在 GitHub 上添加到该分支的任何提交来同步你的本地分支与远程仓库。如果你从其他设备进行提交,或者如果多人参与同一个项目,你需要同步你的本地分支以保持分支更新。
当你拉取到你的本地分支时,你只会更新仓库的本地副本。要更新 GitHub 上的分支,你必须推送你的更改。有关更多信息,请参阅“从 GitHub Desktop 推送更改到 GitHub”。
要将一个分支中的更改添加到另一个分支,你可以合并这些分支。要在 GitHub Desktop 上将同一个仓库中另一个分支的更改应用到你的分支,你可以将另一个分支合并到你的分支。要请求将你的分支中的更改合并到另一个分支(在同一个仓库或网络中的另一个仓库),你可以在 GitHub Desktop 上创建一个 Pull Request。有关更多信息,请参阅“将另一个分支合并到你的项目分支”和“关于 Pull Request”。
一些工作流程需要或受益于变基而不是合并。通过变基,你可以重新排序、编辑或压缩提交。有关更多信息,请参阅“关于 Git 变基”和“将你的项目分支变基到另一个分支”。
从远程拉取到你的本地分支
-
在 GitHub Desktop 中,使用 **当前分支**下拉菜单,并选择要更新的本地分支。
-
要检查远程分支上的提交,请点击**获取 origin**。

-
要从远程分支拉取任何提交,请点击**拉取 origin**或**使用变基拉取 origin**。

-
以你首选的方式解决任何合并冲突,可以使用文本编辑器、命令行或其他工具。有关更多信息,请参阅“解决合并冲突”。
将另一个分支合并到你的项目分支
-
在 GitHub Desktop 中,点击 当前分支.

-
点击**选择要合并到 BRANCH 的分支**。
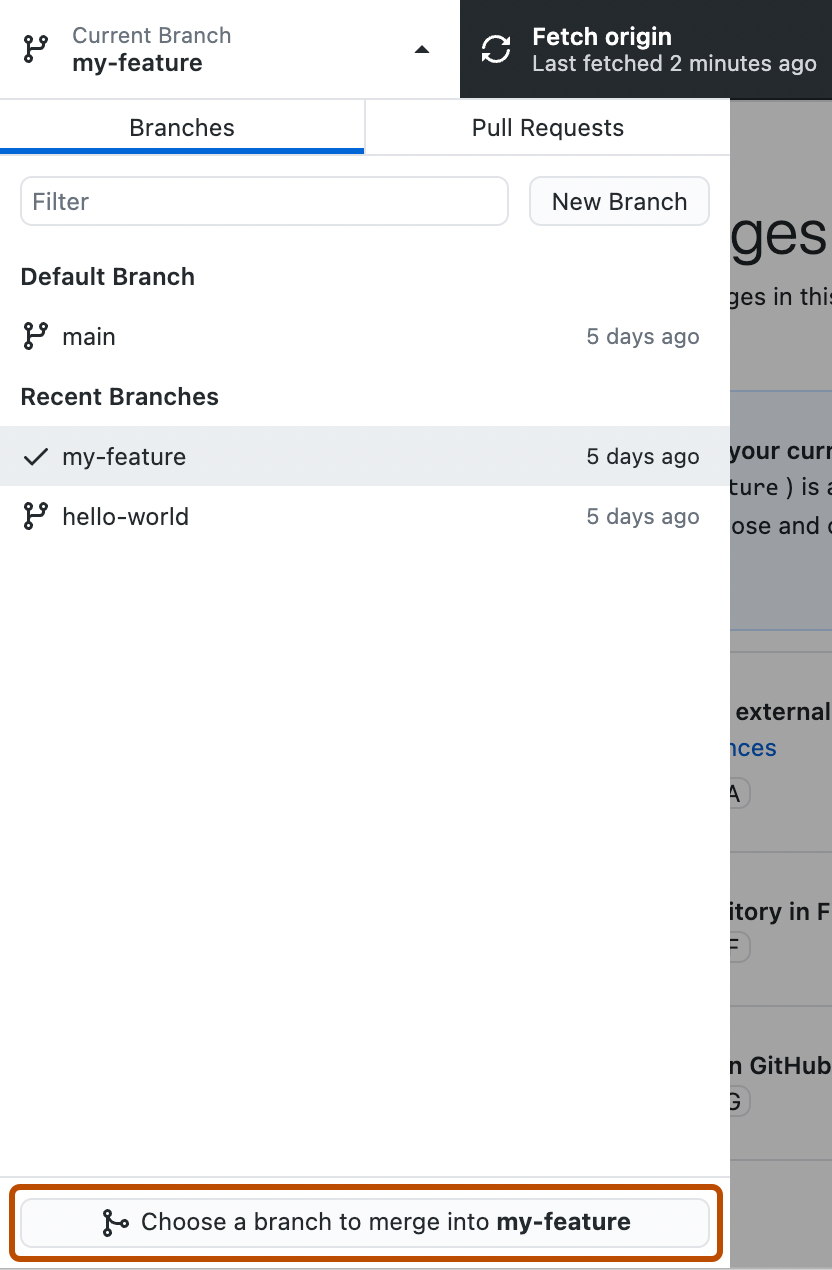
-
点击要合并到当前分支的分支,然后点击**将 BRANCH 合并到 BRANCH**。
注意
如果有合并冲突,GitHub Desktop 将在**将 BRANCH 合并到 BRANCH**按钮上方发出警告。在解决所有冲突之前,你将无法合并分支。
-
要将你的本地更改推送到远程仓库,请在仓库栏中点击**推送 origin**。

将你的项目分支变基到另一个分支
-
在菜单栏中,选择**分支**,然后点击**变基当前分支**。
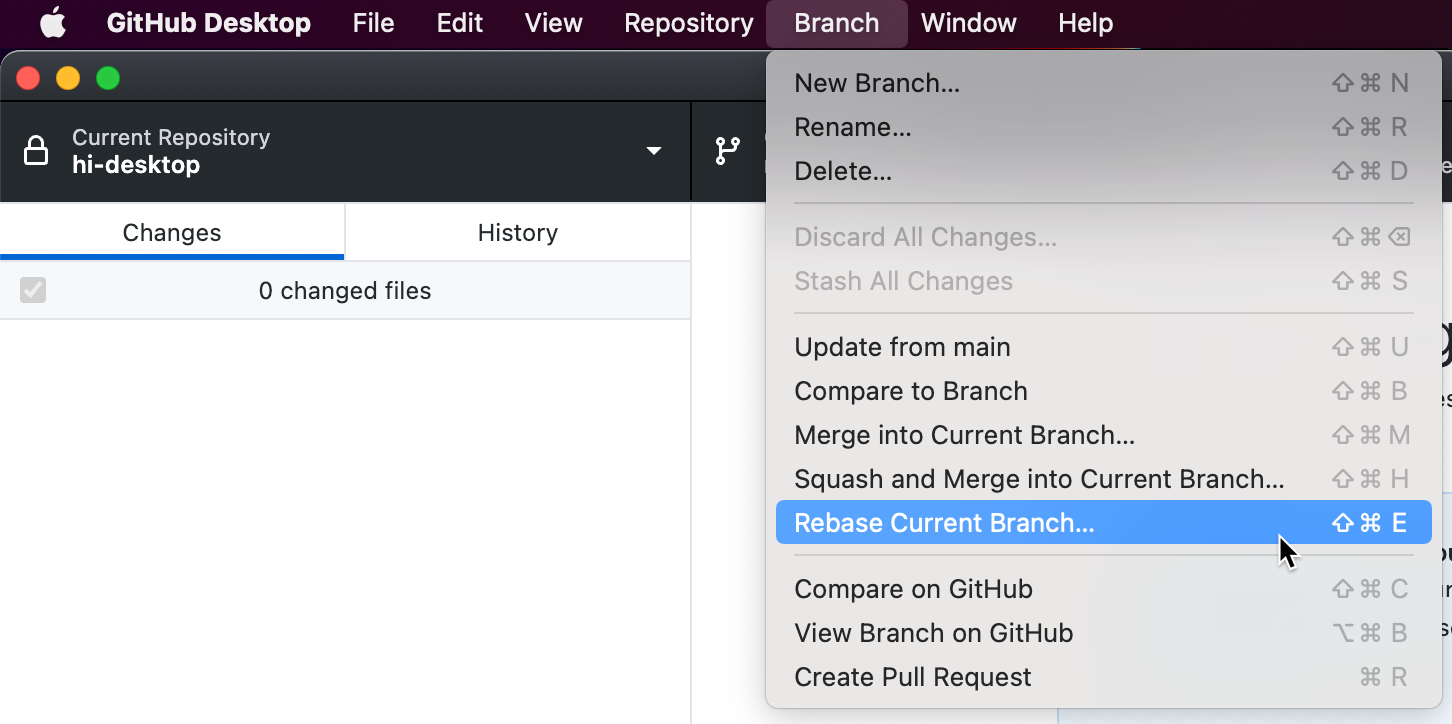
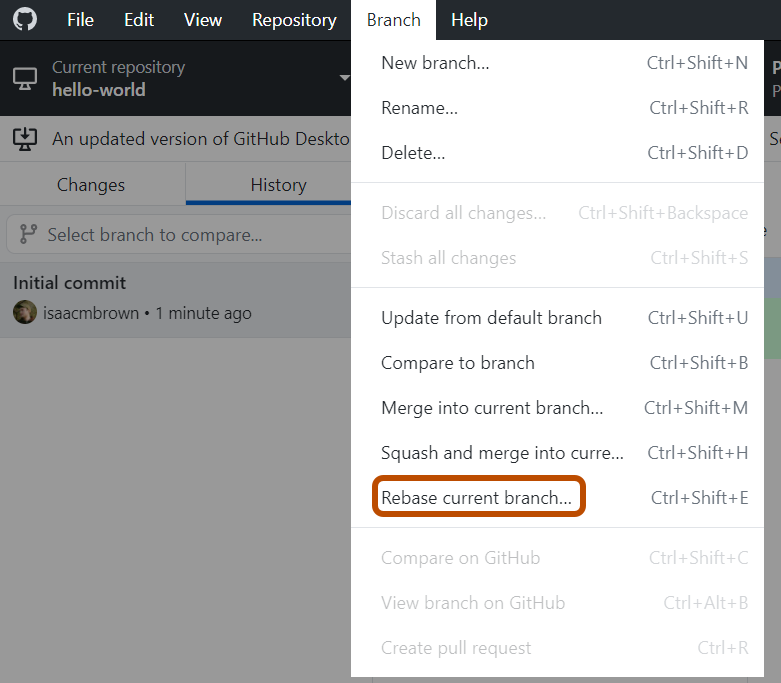
-
点击要变基到当前分支的分支,然后点击**变基**。
-
如果你确定要变基,请点击**开始变基**。
-
以你首选的方式解决任何合并冲突,可以使用文本编辑器、命令行或其他工具。有关更多信息,请参阅“解决合并冲突”。
-
要推送你的本地更改,请点击**强制推送 origin**。

压缩并合并另一个分支到你的项目分支
-
在菜单栏中,选择**分支**,然后点击**压缩并合并到当前分支**。
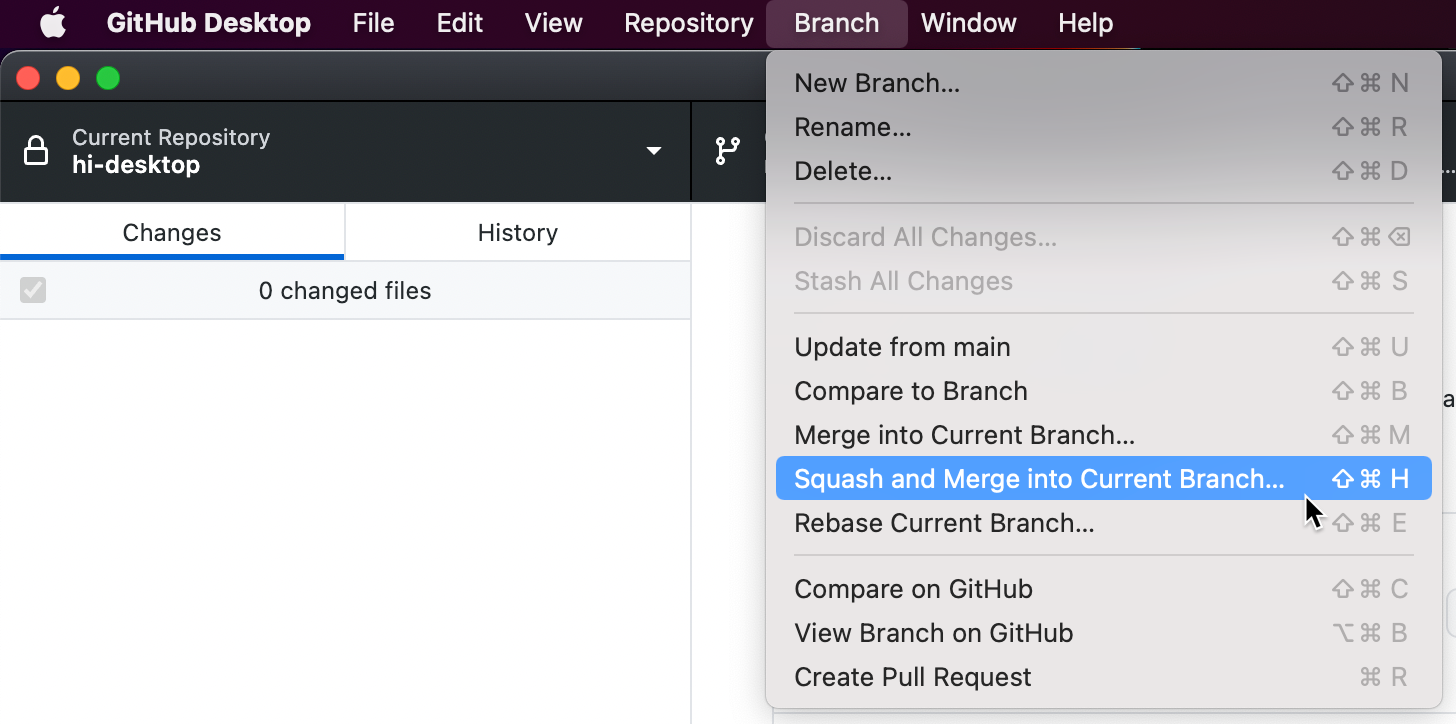

-
在“压缩和合并”窗口中,点击要合并到当前分支的分支,然后点击**压缩和合并**。
注意
如果有合并冲突,GitHub Desktop 将在**压缩和合并**按钮上方发出警告。在解决所有冲突之前,你将无法压缩和合并分支。
-
要将你的本地更改推送到远程仓库,请在仓库栏中点击**推送 origin**。

进一步阅读
- GitHub 词汇表中的“GitHub 词汇表”
- GitHub 词汇表中的“GitHub 词汇表”
- GitHub 词汇表中的“GitHub 词汇表”