简介
GitHub Desktop 是一款免费的开源应用程序,可帮助你处理托管在 GitHub 或其他 Git 托管服务上的代码。使用 GitHub Desktop,你可以通过图形用户界面执行 Git 命令(例如提交和推送更改),而无需使用命令行。更多信息,请参阅“关于 GitHub Desktop”。
本指南将帮助你快速入门 GitHub Desktop,方法是设置应用程序、验证你的帐户、配置基本设置以及介绍使用 GitHub Desktop 管理项目的 fundamentals。完成本指南后,你将能够使用 GitHub Desktop 协作处理项目并连接到远程仓库。
在开始使用 GitHub Desktop 之前,了解 Git 和 GitHub 的基本知识可能会有所帮助。更多信息,请参阅以下文章。
- “使用 Git”
- “了解 GitHub”
- “GitHub 文档入门”
GitHub Desktop 是一个开源项目。你可以查看路线图、为项目做贡献或打开问题以提供反馈或功能请求。更多信息,请参阅 desktop/desktop 仓库。
第一部分:安装和身份验证
你可以在任何支持的操作系统上安装 GitHub Desktop。更多信息,请参阅“GitHub Desktop 支持的操作系统”。
要安装 GitHub Desktop,请访问 GitHub Desktop 的下载页面。更多信息,请参阅“安装 GitHub Desktop”。
安装 GitHub Desktop 后,你可以使用你在 GitHub 或 GitHub Enterprise 上的帐户验证该应用程序。身份验证允许你连接到 GitHub 或 GitHub Enterprise 上的远程仓库。
-
在你可以对 GitHub 或 GitHub Enterprise 进行身份验证之前,你需要一个帐户。更多信息,请参阅“在 GitHub 上创建帐户”。
-
在菜单栏中,选择 **GitHub Desktop**,然后单击 **设置**。
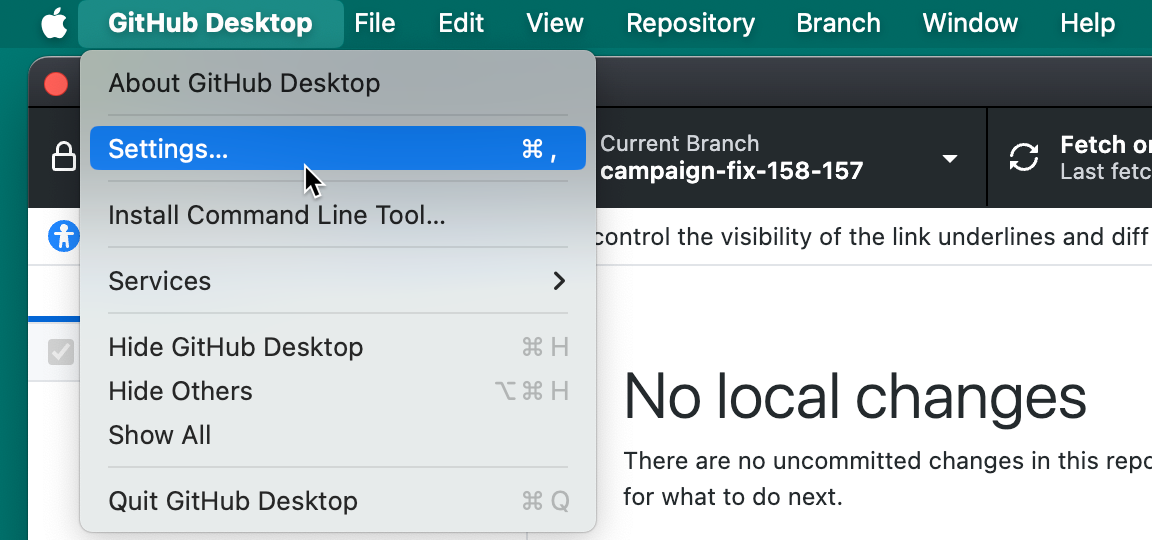
-
在“设置”窗口的 **帐户** 面板中,单击相应的“登录”按钮。使用 **登录 GitHub Enterprise** 登录具有数据驻留功能的 GitHub Enterprise Server 或 GitHub Enterprise Cloud。
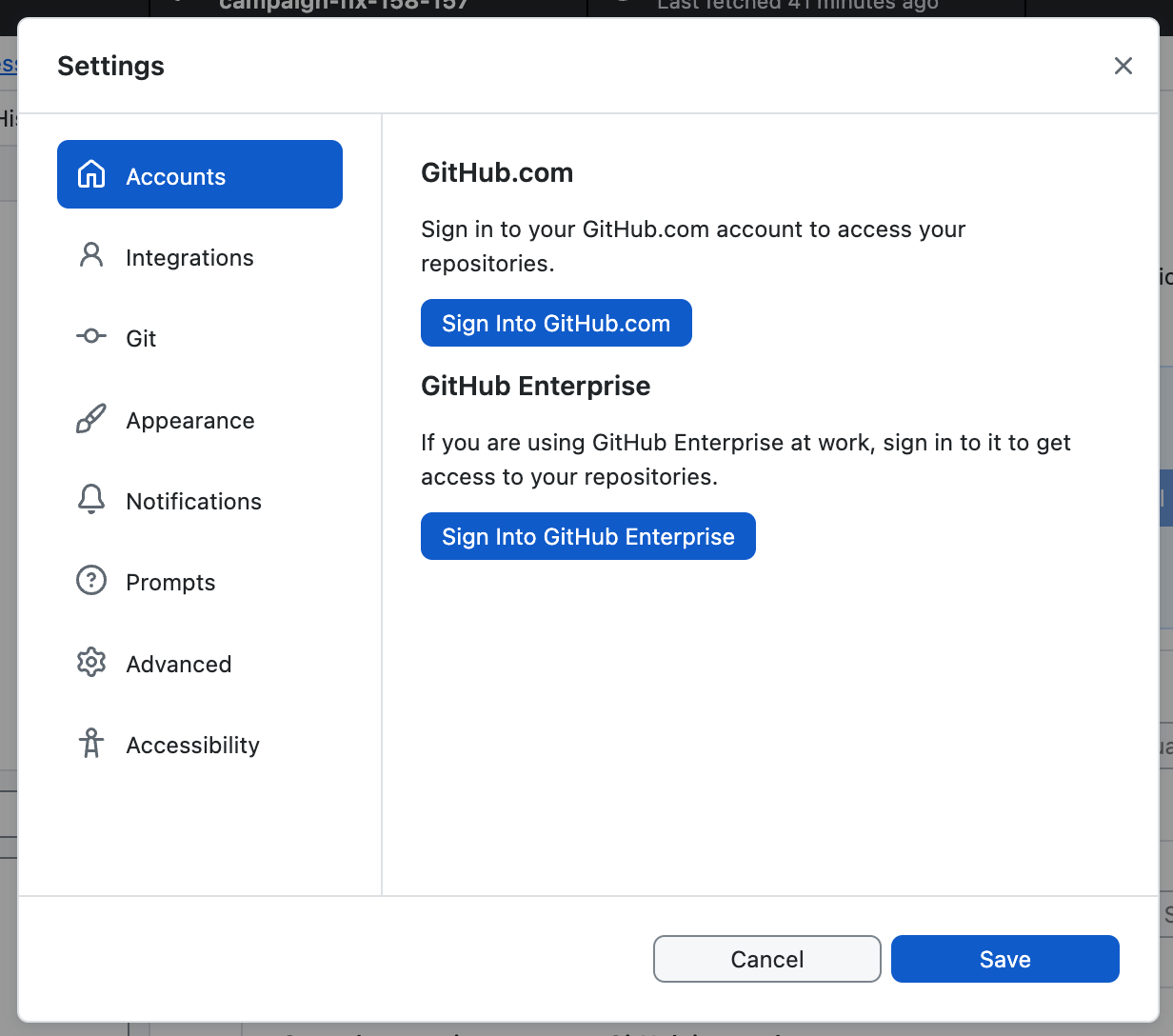
-
按照步骤登录。有关身份验证的更多信息,请参阅“在 GitHub Desktop 中对 GitHub 进行身份验证”。
-
在你可以对 GitHub 或 GitHub Enterprise 进行身份验证之前,你需要一个帐户。更多信息,请参阅“在 GitHub 上创建帐户”。
-
使用 **文件** 菜单,然后单击 **选项**。
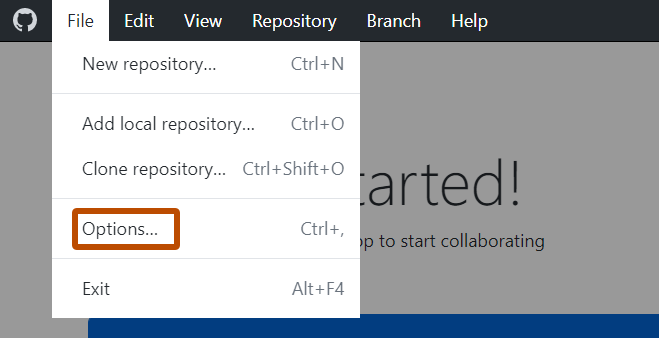
-
在“选项”窗口的 **帐户** 面板中,单击相应的“登录”按钮。使用 **登录 GitHub Enterprise** 登录具有数据驻留功能的 GitHub Enterprise Server 或 GitHub Enterprise Cloud。
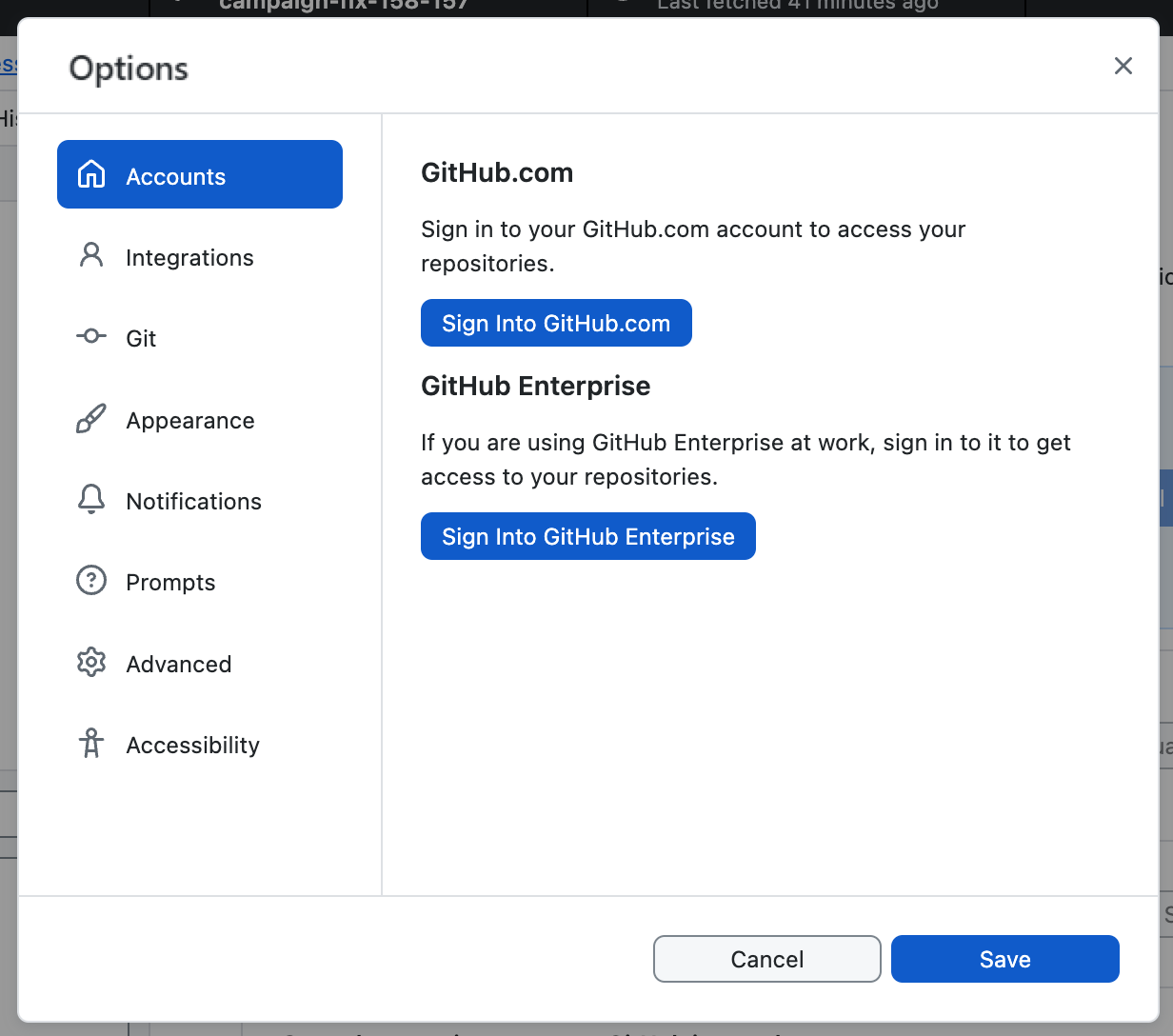
-
按照步骤登录。有关身份验证的更多信息,请参阅“在 GitHub Desktop 中对 GitHub 进行身份验证”。
第二部分:配置和自定义 GitHub Desktop
安装 GitHub Desktop 后,你可以配置和自定义应用程序以最适合你的需求。
你可以在 GitHub 或 GitHub Enterprise 上连接或删除帐户,选择默认文本编辑器或 shell,编辑你的 Git 配置,更改 GitHub Desktop 的外观,自定义系统对话框并在 GitHub Desktop 设置窗口中设置隐私偏好设置。更多信息,请参阅“在 GitHub Desktop 中配置基本设置”。
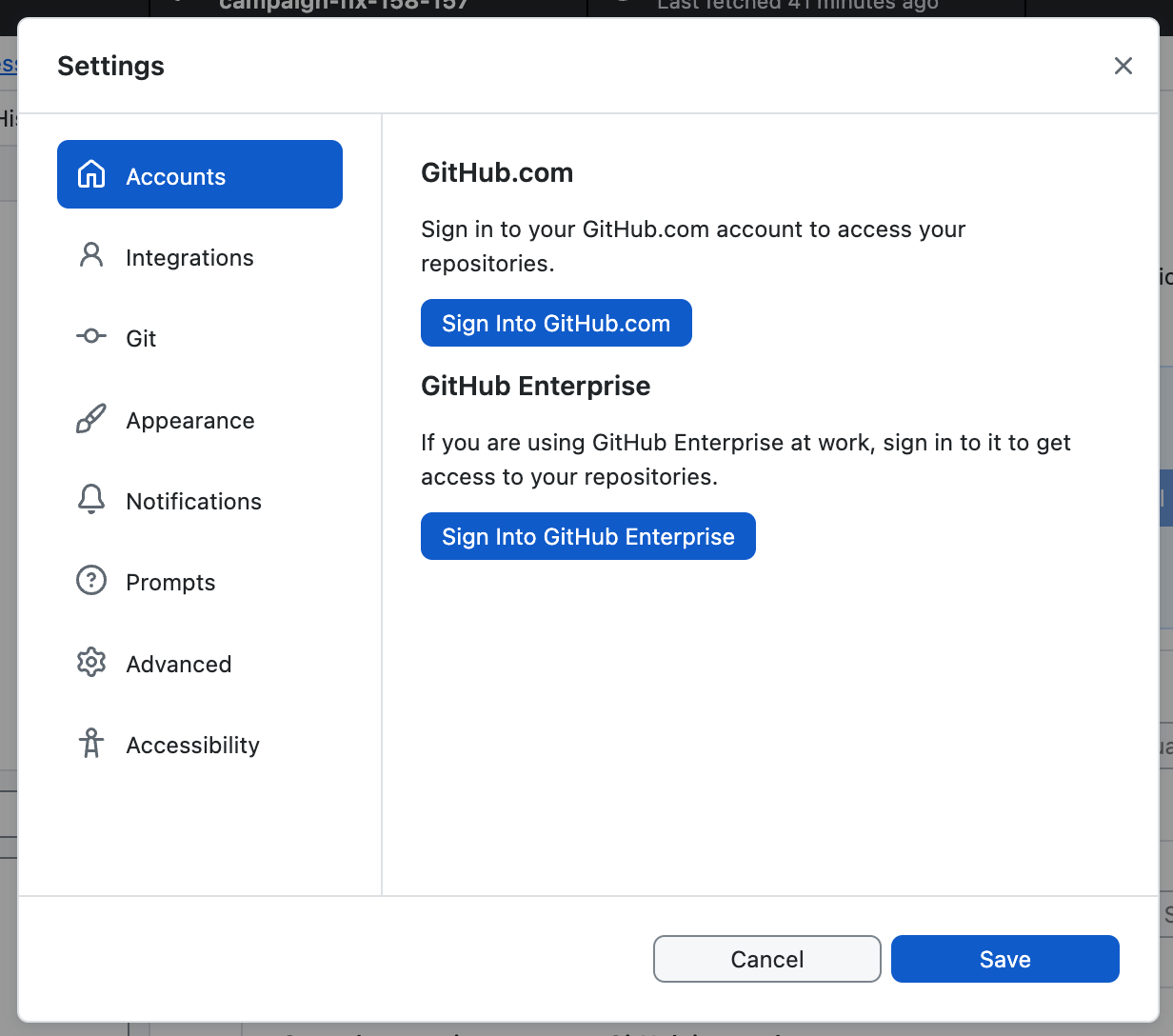
你可以在 GitHub 或 GitHub Enterprise 上连接或删除帐户,选择默认文本编辑器或 shell,编辑你的 Git 配置,更改 GitHub Desktop 的外观,自定义系统对话框并在 GitHub Desktop 选项窗口中设置隐私偏好设置。更多信息,请参阅“在 GitHub Desktop 中配置基本设置”。
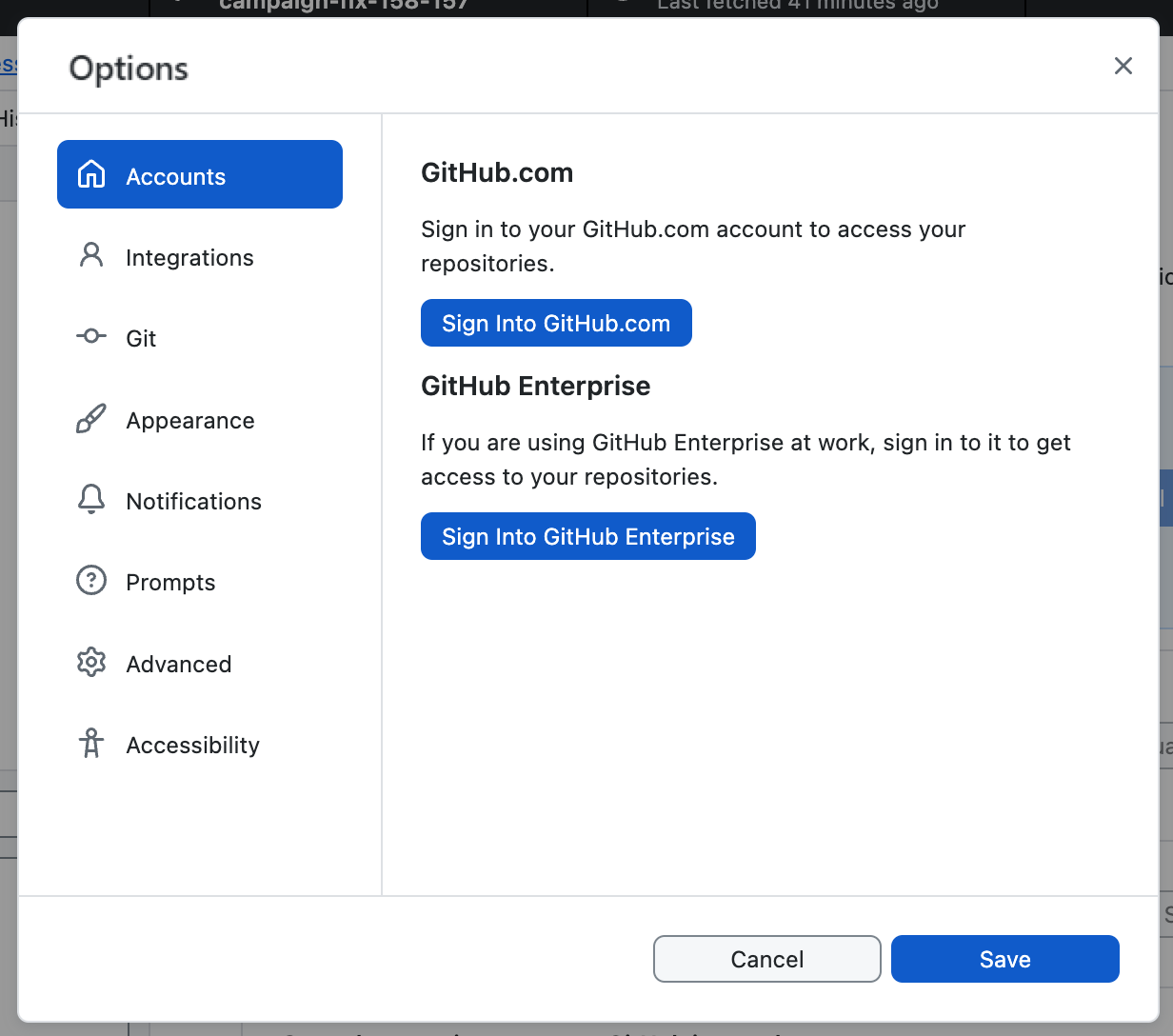
第三部分:使用 GitHub Desktop 为项目做贡献
安装、验证和配置应用程序后,你就可以开始使用 GitHub Desktop 了。你可以创建、添加或克隆仓库,并使用 GitHub Desktop 管理对仓库的贡献。
创建、添加和克隆仓库
你可以通过在“GitHub Desktop”菜单栏中选择 **文件** 并单击 **新建仓库...** 来创建一个新仓库。更多信息,请参阅“使用 GitHub Desktop 创建你的第一个仓库”。
你可以通过选择 **文件** 并单击 **添加本地仓库...** 来添加来自本地计算机的仓库。更多信息,请参阅“将仓库从你的本地计算机添加到 GitHub Desktop”。
你可以通过选择 **文件** 并单击 **克隆仓库...** 来克隆 GitHub 上的仓库。更多信息,请参阅“从 GitHub Desktop 克隆和 fork 仓库”。
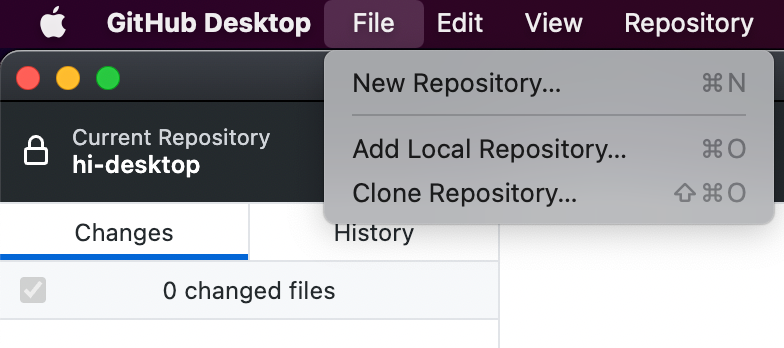
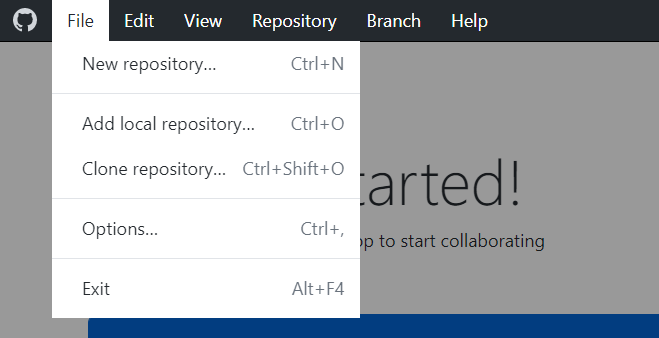
在分支中进行更改
您可以使用 GitHub Desktop 创建项目的新的分支。分支可以隔离您的开发工作与存储库中的其他分支,以便您可以安全地试验更改。更多信息,请参阅“在 GitHub Desktop 中管理分支”。
在您对分支进行更改后,您可以在 GitHub Desktop 中查看它们并进行提交以跟踪您的更改。更多信息,请参阅“在 GitHub Desktop 中提交和查看对项目的更改”。
如果您想远程访问您的更改或与他人共享,您可以将您的提交推送到 GitHub。更多信息,请参阅“从 GitHub Desktop 将更改推送到 GitHub”。
使用 GitHub Desktop 协作
您可以使用 GitHub Desktop 创建 issue 或 pull request 以与他人协作处理项目。Issue 有助于您跟踪想法并讨论对项目的可能更改。Pull request 允许您与他人共享您提出的更改,接收反馈并将更改合并到项目中。更多信息,请参阅“从 GitHub Desktop 创建 issue 或 pull request”。
您可以在 GitHub Desktop 中查看您自己或您的协作者的 pull request。在 GitHub Desktop 中查看 pull request 允许您查看任何建议的更改,并通过在默认文本编辑器中打开项目的 files 和 repositories 来进行其他更改。更多信息,请参阅“在 GitHub Desktop 中查看 pull request”。
保持本地存储库同步
当您对本地存储库进行更改或其他人对远程存储库进行更改时,您需要将项目的本地副本与远程存储库同步。GitHub Desktop 可以通过推送和拉取提交来保持项目的本地副本与远程版本同步。更多信息,请参阅“在 GitHub Desktop 中同步您的分支”。