-
在菜单栏中,选择 **GitHub Desktop**,然后单击 **设置**。
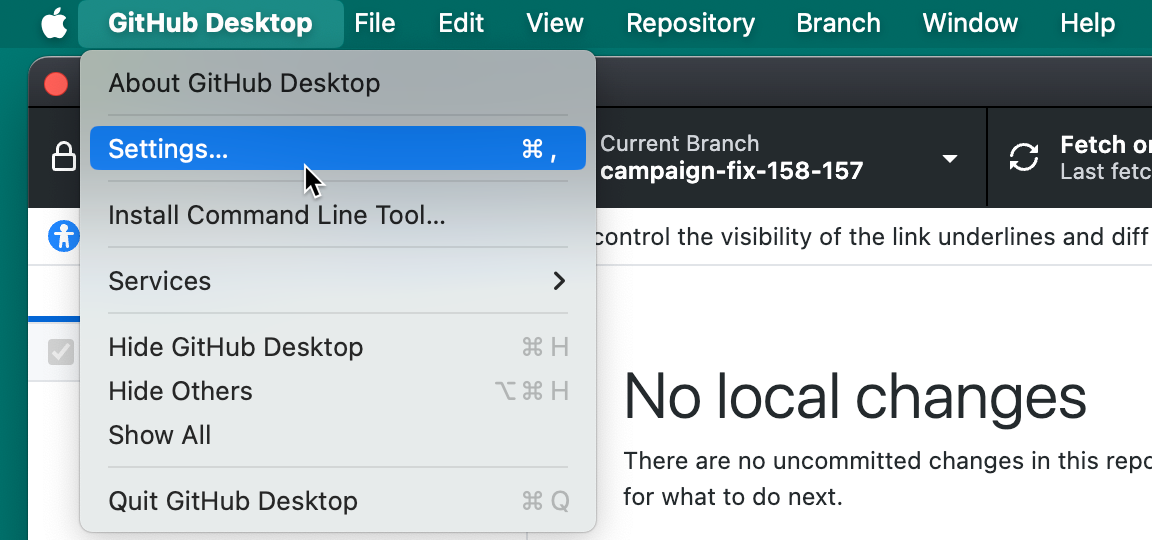
-
要查看或更改您的设置,请在“设置”窗口的窗格之间切换。
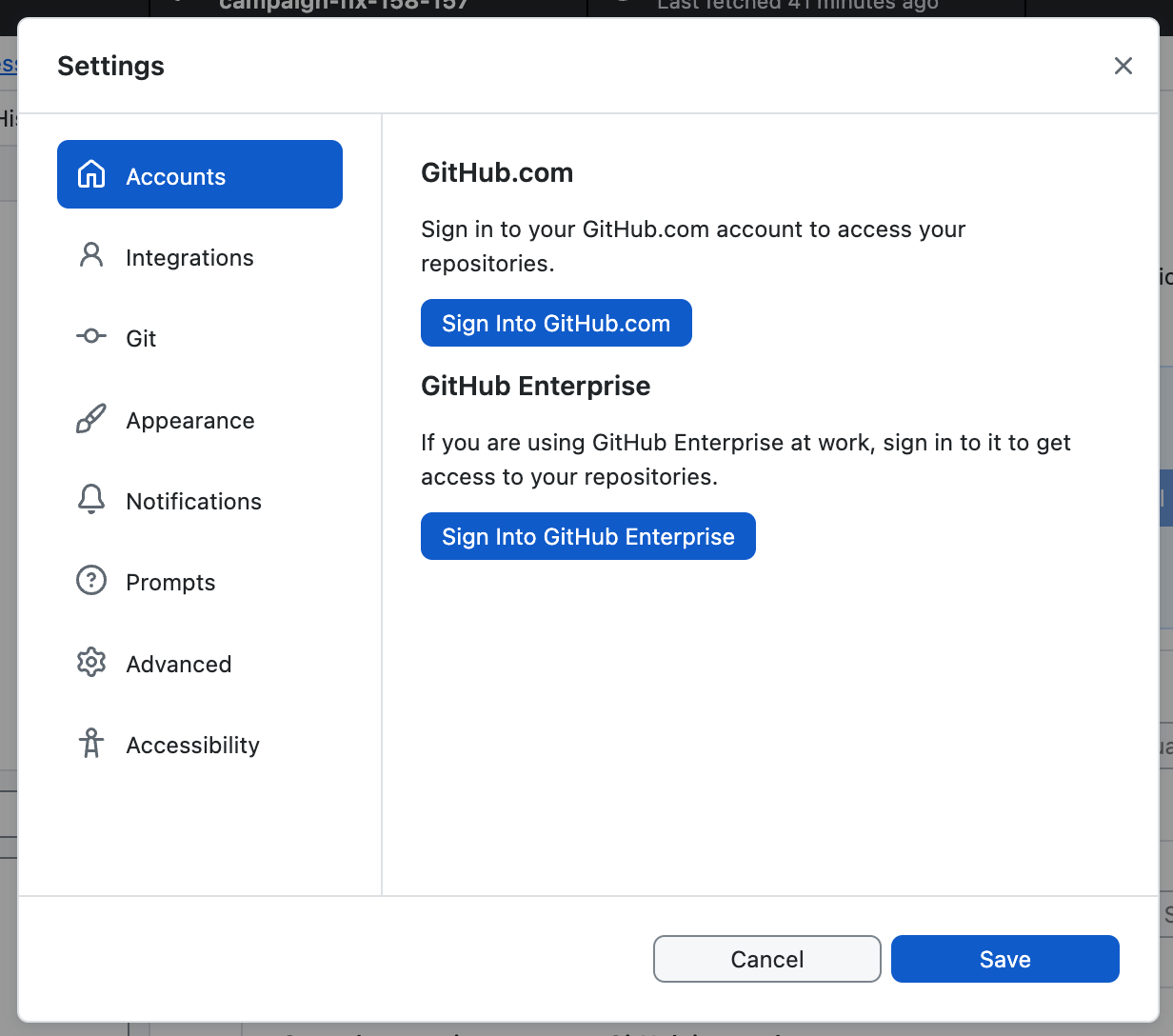
您可以从以下选项中进行选择。
- 选择 **帐户** 以添加或删除 GitHub 或 GitHub Enterprise 帐户。
- 选择 **集成** 以选择外部编辑器或 Shell。
- 选择 **Git** 以编辑您的 Git 配置。
- 选择 **外观** 以在浅色或深色主题之间切换。
- 选择 **提示** 以启用或禁用在执行破坏性操作之前的确认对话框。
- 选择 **高级** 以获取更多配置选项。
- 选择 **辅助功能** 来配置辅助功能选项。
-
使用 **文件** 菜单,然后单击 **选项**。
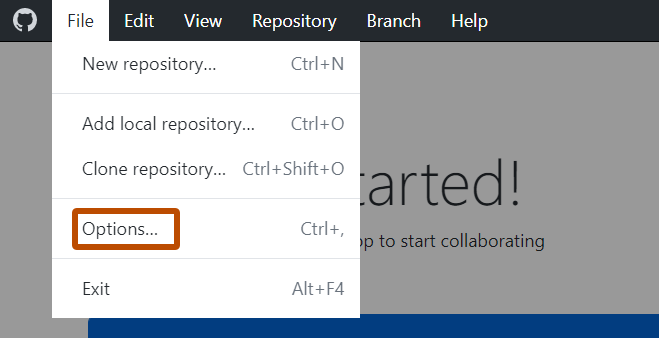
-
要查看或更改您的设置,请在“选项”窗口的窗格之间切换。
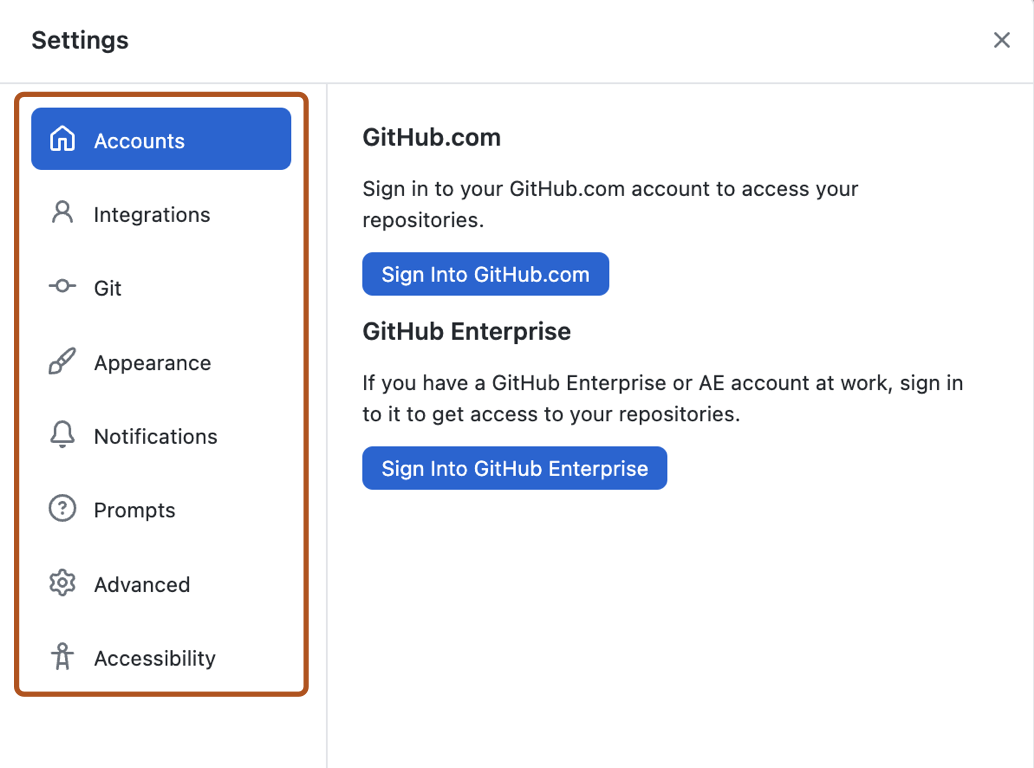
您可以从以下选项中进行选择。
- 选择 **帐户** 以添加或删除 GitHub 或 GitHub Enterprise 帐户。
- 选择 **集成** 以选择外部编辑器或 Shell。
- 选择 **Git** 以编辑您的 Git 配置。
- 选择 **外观** 以在浅色或深色主题之间切换。
- 选择 **提示** 以启用或禁用在执行破坏性操作之前的确认对话框。
- 选择 **高级** 以获取更多配置选项。
- 选择 **辅助功能** 来配置辅助功能选项。