注意
一个项目最多可以包含 1200 个项目和 10000 个已存档项目。要了解如何在项目满足特定条件时自动存档项目,请参阅“自动存档项目”。
将 Issues 和 Pull Request 添加到项目
您可以通过多种方式将 Issues 和 Pull Request 添加到您的项目。您可以分别、自动或批量添加它们。此外,您可以包含来自任何组织的 Issues 和 Pull Request,您还可以添加稍后可以转换为常规 Issues 的草稿 Issues。有关更多信息,请参阅“创建草稿 Issues”。
注意
项目的Timeline事件目前处于公开预览阶段,可能会发生更改。
当您将 Issue 或 Pull Request 添加到您的项目时,将向 Issue 或 Pull Request 的时间线添加一个事件。当您删除 Issues 或 Pull Request,以及对这些项目的`status`字段进行更改时,也会添加时间线事件。时间线事件仅对至少具有项目读取权限的用户可见。如果更改是由内置工作流进行的,则活动将归因于**@github-project-automation**。
有关添加项目后对项目进行批量更改的更多信息,请参阅“编辑项目中的项目”。
自动添加 Issues 和 Pull Request
您可以配置一个内置工作流,以便在 Issues 和 Pull Request 满足特定筛选条件时,从仓库自动添加它们。有关配置工作流的更多信息,请参阅“自动添加项目”。
粘贴 Issue 或 Pull Request 的 URL
您可以将 Issue 或 Pull Request 的 URL 复制到剪贴板,然后将其粘贴到您的项目中。
-
将光标放在项目的最后一行,紧靠.
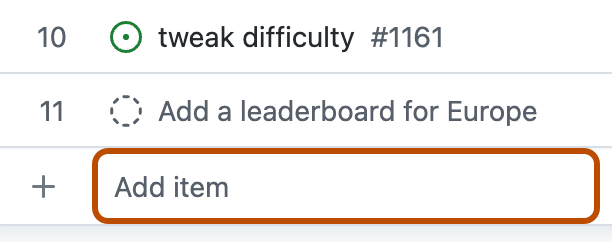
-
粘贴 Issue 或 Pull Request 的 URL。
-
要添加 Issue 或 Pull Request,请按Return。
搜索 Issue 或 Pull Request
如果您知道 Issue 或 Pull Request 编号,或者知道标题的一部分,您可以直接从项目中搜索 Issue 或 Pull Request。
-
将光标放在项目的最后一行,紧靠.
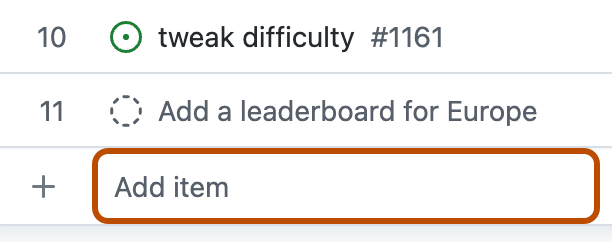
-
要打开仓库列表,请键入#。
-
选择存放 Pull Request 或 Issue 的仓库。您可以键入仓库名称的一部分以缩小选项范围。
-
选择问题或拉取请求。您可以键入部分标题来缩小选择范围。
批量添加问题和拉取请求
您可以添加项目中的多个问题和拉取请求,并使用过滤器(例如 label:bug)缩小搜索范围。
-
在项目的底行,点击.
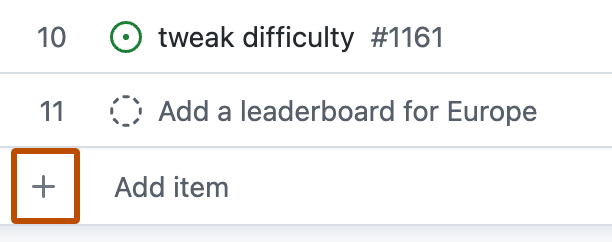
-
点击从仓库添加项目。
-
可选:要更改仓库,请点击下拉菜单并选择一个仓库。您也可以搜索特定的问题和拉取请求。
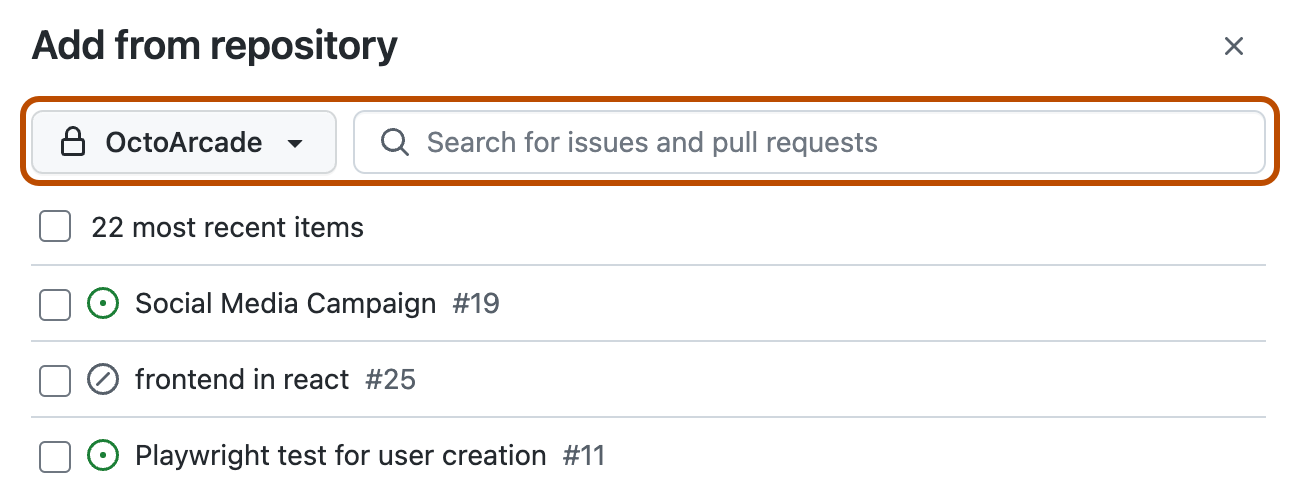
-
选择您要添加的问题和拉取请求。
-
点击添加选定项目。
从仓库中添加多个问题或拉取请求
您也可以从仓库的问题和拉取请求列表中将问题和拉取请求添加到您的项目。
-
在 GitHub 上,导航到包含您要添加到项目的那些问题或拉取请求的仓库。
-
在您的仓库名称下,点击 问题 或 拉取请求.

-
选择您要添加到项目的那些问题或拉取请求。
-
要选择单个问题或拉取请求,请在您要添加到项目的每个问题或拉取请求标题的左侧选择复选框。
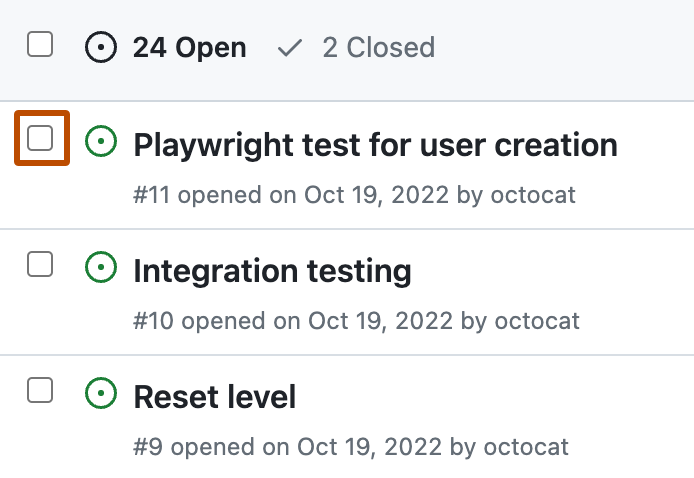
-
要选择页面上的每个问题或拉取请求,请在问题或拉取请求列表的顶部选择全部。
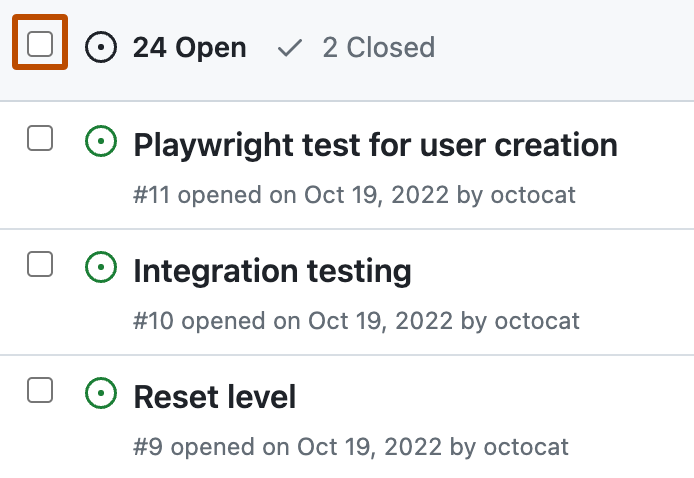
-
-
在问题或拉取请求列表上方,点击项目。
-
点击您要将选定的问题或拉取请求添加到其中的项目。
从问题或拉取请求中分配项目
您也可以从问题或拉取请求本身将问题或拉取请求添加到您的项目。
- 导航到您要添加到项目的那个问题或拉取请求。
- 在侧边栏中,点击项目。
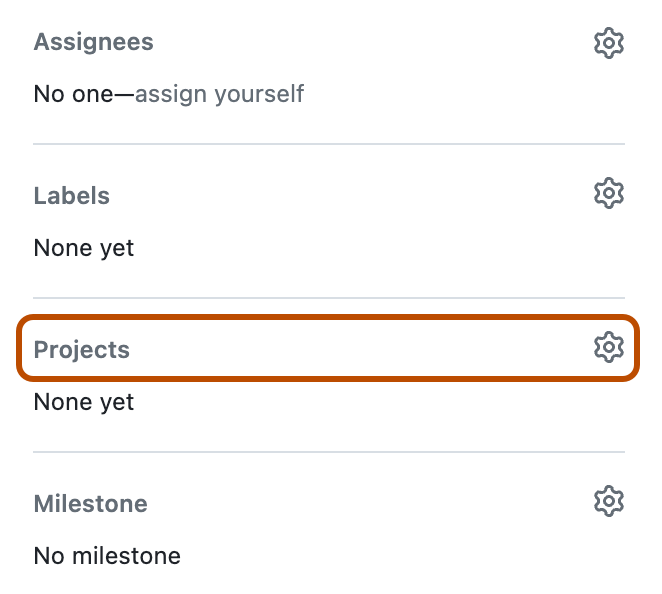
- 选择您要将问题或拉取请求添加到其中的项目。
- 可选:填充自定义字段。
使用命令面板添加问题或拉取请求
查看项目时,您可以使用命令面板快速添加项目。
-
要打开项目命令面板,请按 Command+K(Mac)或 Ctrl+K(Windows/Linux)。
-
开始键入“添加项目”,然后按 Return。
-
可选:要更改仓库,请点击下拉菜单并选择一个仓库。您也可以搜索特定的问题和拉取请求。
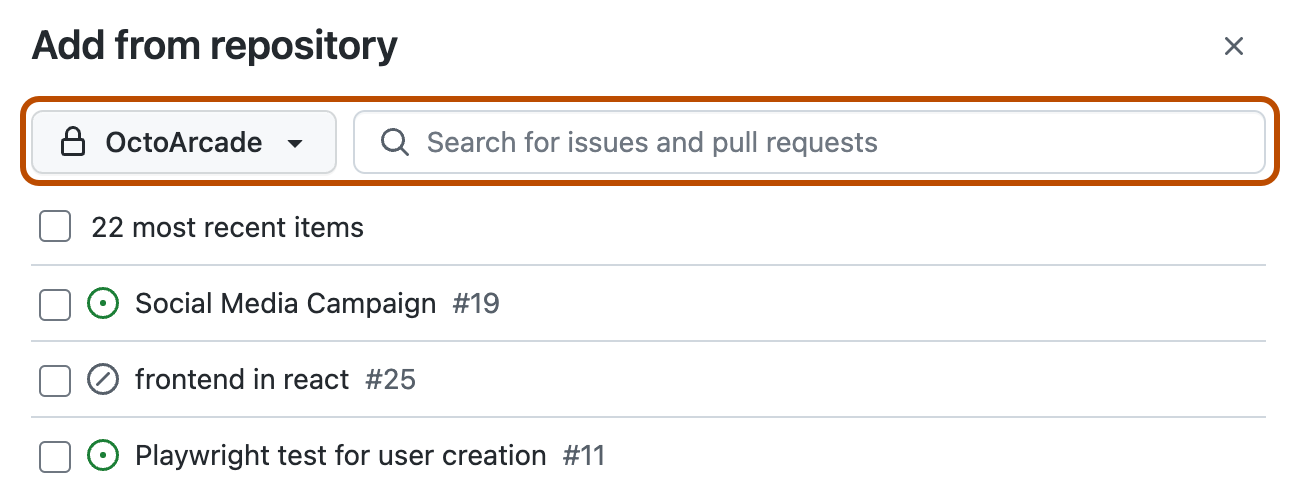
-
选择您要添加的问题和拉取请求。
-
点击添加选定项目。
创建问题
您可以快速创建问题,而无需离开您的项目。当使用按字段分组的视图时,在该组中创建问题会自动将新问题的字段设置为该组的值。例如,如果您按“状态”分组视图,则当您在“待办事项”组中创建问题时,新问题的“状态”将自动设置为“待办事项”。
-
在表格底部、项目组或看板布局的列中,点击.
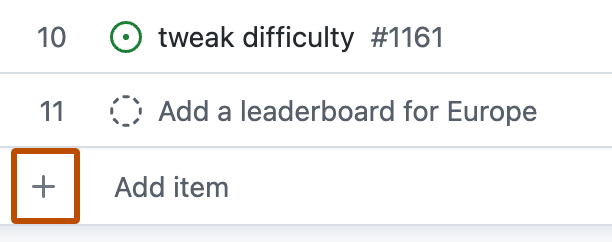
-
点击创建新问题。
-
在“创建新问题”对话框的顶部,选择您想要创建新问题的仓库。
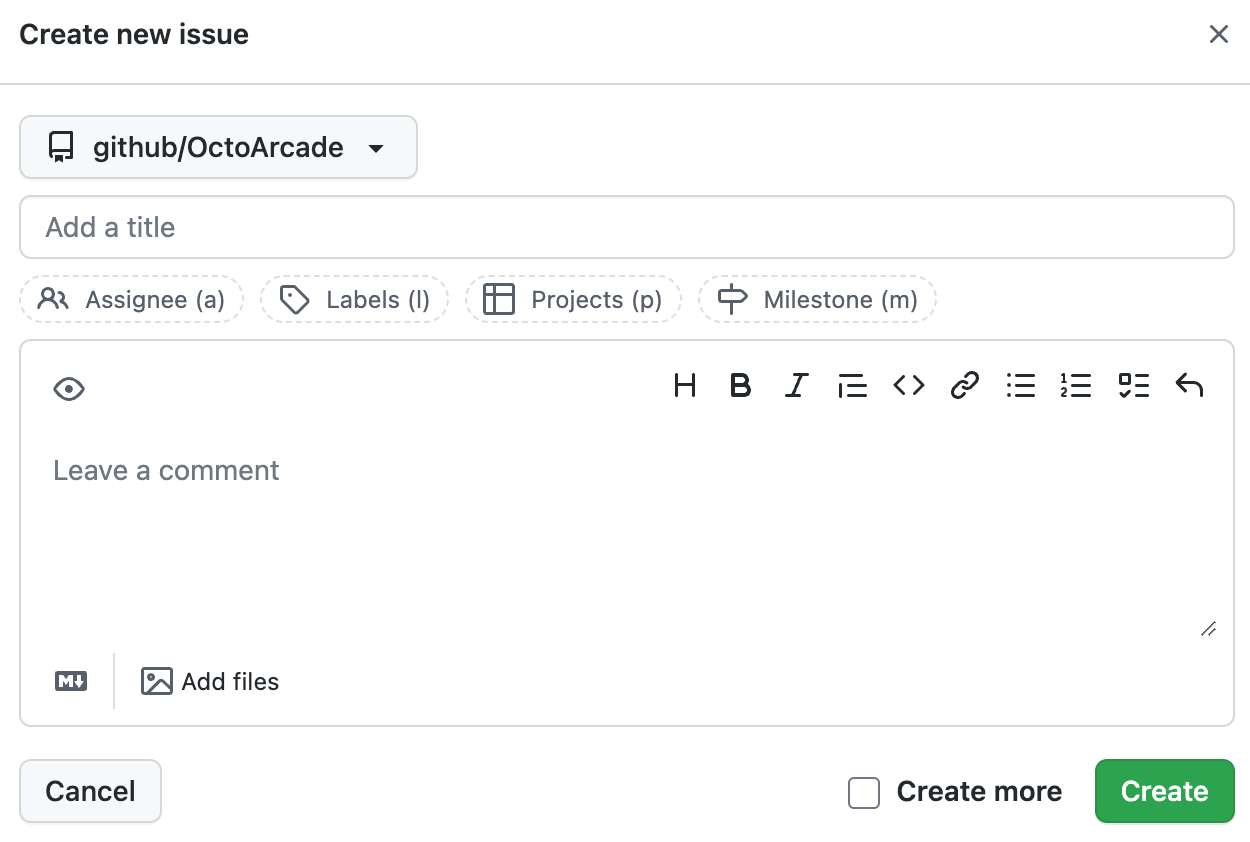
-
在仓库下拉菜单下方,键入新问题的标题。
-
可选:使用标题字段下方的字段设置指派者、标签和里程碑,并将新问题添加到其他项目。
-
可选:键入问题的描述。
-
可选:如果您想创建更多问题,请选择创建更多,创建问题后对话框将重新打开。
-
点击创建。
创建草稿问题
草稿问题对于快速捕捉想法很有用。与从您的仓库引用的问题和拉取请求不同,草稿问题仅存在于您的项目中。
-
将光标放在项目的最后一行,紧靠.
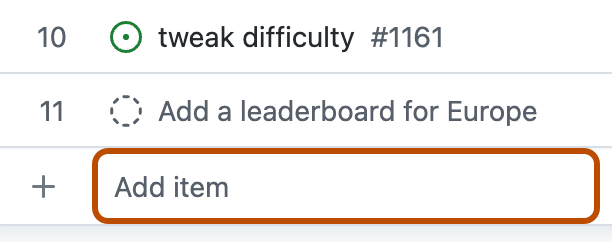
-
键入您的想法,然后按Enter。
-
要添加正文文本,请点击草稿问题的标题。在出现的 Markdown 输入框中,输入草稿问题正文的文本,然后点击保存。
草稿问题可以有标题、文本正文、指派者以及您项目的任何自定义字段。为了填充草稿问题的仓库、标签或里程碑,您必须首先将草稿问题转换为问题。更多信息,请参见“将草稿问题转换为问题”。
注意
除非草稿问题转换为问题,否则用户在被指派或在草稿问题中被提及时不会收到通知。