简介
本指南演示了如何使用 Projects 来计划和跟踪工作。在本指南中,您将创建一个新项目,并添加一个自定义字段来跟踪任务的优先级。您将学习如何创建保存的视图,以帮助您与协作者沟通优先级和进度。您还将设置内置工作流来管理项目中的项目。
先决条件
您可以创建组织项目或用户项目。要创建组织项目,您需要一个 GitHub 组织。有关创建组织的更多信息,请参阅“从头开始创建新组织”。
在本指南中,您将把来自您的组织(对于组织项目)或您(对于用户项目)拥有的仓库的现有 Issues 添加到您的新项目中。有关创建 Issues 的更多信息,请参阅“创建 Issue”。
创建项目
首先,创建组织项目或用户项目。
创建组织项目
-
在 GitHub 的右上角,选择您的个人资料照片,然后单击 您的组织.
-
单击您的组织名称。
-
在您的组织名称下,单击 Projects.

-
单击**新建项目**。
-
选择要使用的项目或模板类型。
- 要创建空白项目,在“从头开始”下,单击**表格**、**路线图**或**看板**。
- 要从模板创建项目,请点击您要使用的模板。您可以从 GitHub 策划的内置模板、您的组织创建的模板以及您的组织推荐的模板中进行选择。
-
可选:如果您选择了模板,请查看将要创建的字段、视图、工作流和见解。
-
在“项目名称”下的文本框中,输入新项目的名称。
-
点击创建项目。
创建用户项目
-
在 GitHub 的右上角,点击您的个人资料照片,然后点击您的个人资料。
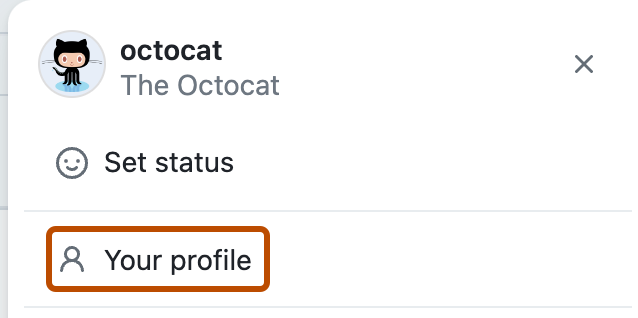
-
在您的个人资料中,点击 Projects.

-
单击**新建项目**。
-
选择要使用的项目或模板类型。
- 要创建空白项目,在“从头开始”下,单击**表格**、**路线图**或**看板**。
- 要从模板创建项目,请点击您要使用的内置模板。
-
可选:如果您选择了模板,请查看将要创建的字段、视图、工作流和见解。
-
在“项目名称”下的文本框中,输入新项目的名称。
-
点击创建项目。
设置项目的描述和自述文件
您可以设置项目的描述和自述文件,以分享项目的目的、提供如何使用项目的说明以及包含任何相关链接。
-
导航到您的项目。
-
在右上角,点击以打开菜单。
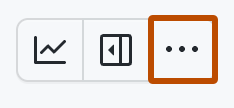
-
在菜单中,点击 设置以访问项目设置。
-
要为您的项目添加简短描述,请在“添加描述”下,在文本框中输入您的描述,然后点击保存。
-
要更新项目的自述文件,请在“自述文件”下,在文本框中输入您的内容。
- 您可以使用 Markdown 格式化自述文件。有关更多信息,请参阅“基本编写和格式语法”。
- 要切换文本框和更改预览,请点击或.
-
要保存对自述文件的更改,请点击保存。
您可以通过导航到您的项目并点击查看和快速更改您的项目描述和自述文件在右上角。
向您的项目添加问题
接下来,向您的项目添加一些问题。
-
将光标置于项目的最后一行,在.
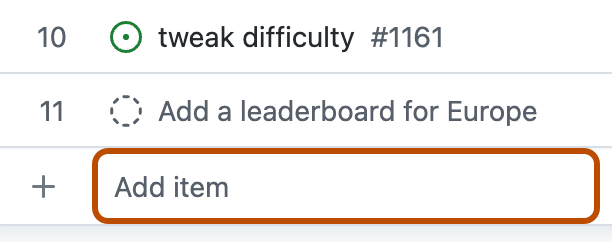
-
粘贴问题的 URL 或拉取请求。
-
要添加问题或拉取请求,请按 Return。
重复上述步骤几次,以向您的项目添加多个问题。
有关更多信息以及向您的项目添加问题的其他方法,或关于您可以向您的项目添加的其他项目的信息,请参阅“向您的项目添加项目”。
向您的项目添加草稿问题
接下来,向您的项目添加一个草稿问题。
-
将光标置于项目的最后一行,在.
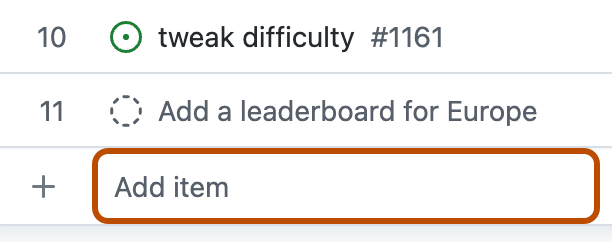
-
输入您的想法,然后按Enter。
-
要添加正文文本,请点击草稿问题的标题。在出现的 Markdown 输入框中,输入草稿问题正文的文本,然后点击保存。
添加迭代字段
接下来,创建一个迭代字段,以便您可以计划和跟踪您在重复的时间段内的工作。迭代可以配置以适合您和您的团队的工作方式,具有可自定义的长度和插入中断的能力。
- 在表格视图中,在最右侧的字段标题中,点击.
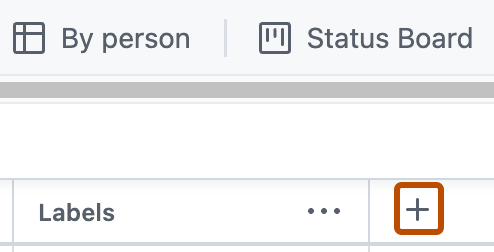
- 点击新建字段。
- 在下拉列表的顶部,输入新字段的名称。
- 选择迭代
- 要更改每个迭代的持续时间,请键入一个新数字,然后选择下拉列表并点击天或周。
- 点击保存。
创建字段以跟踪优先级
现在,创建一个名为Priority的自定义字段,其中包含以下值:High、Medium或Low。
- 在表格视图中,在最右侧的字段标题中,点击.
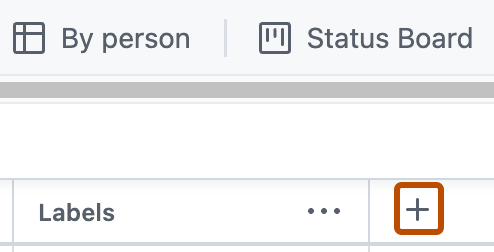
- 点击新建字段。
- 在下拉列表的顶部,输入新字段的名称。
- 选择单选
- 在“选项”下方,输入第一个选项“High”。
- 要添加其他字段(对于“Medium”和“Low”),请点击添加选项。
- 点击保存。
为项目中的所有问题指定优先级。
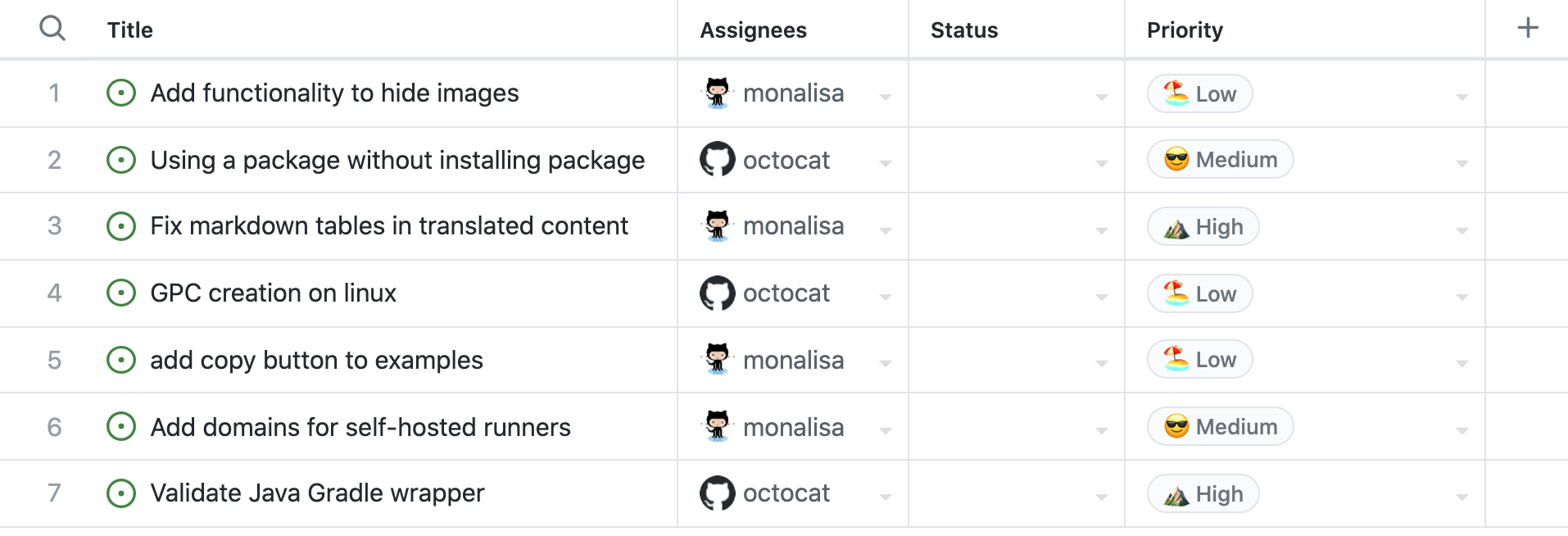
按优先级对问题进行分组
接下来,按优先级对项目中的所有项目进行分组,以便更容易关注高优先级项目。
-
点击在当前打开的视图的名称旁边。

-
点击 分组.
-
点击优先级。
现在,将问题在组之间移动以更改其优先级。
- 选择一个问题。
- 将问题拖放到不同的优先级组中。当您执行此操作时,问题的优先级将更改为其新组的优先级。
保存优先级视图
在您在上一步中按优先级对问题进行分组时,您的项目显示了一个指示器,以显示视图已修改。保存这些更改,以便您的协作者也能看到按优先级分组的任务。
-
点击在当前打开的视图的名称旁边。

-
点击保存更改。
您可以与您的团队共享 URL,以使每个人都了解项目优先级。
保存视图后,任何打开项目的人都会看到已保存的视图。在这里,您按优先级进行了分组,但您还可以添加其他修饰符,例如排序、筛选或布局。接下来,您将创建一个布局已修改的新视图。
添加看板布局
要查看项目问题的进度,您可以切换到看板布局。
看板布局基于状态字段,因此请为项目中的每个问题指定状态。
然后,创建一个新视图。
- 在现有视图的右侧,点击新建视图

接下来,切换到看板布局。
-
点击在当前打开的视图的名称旁边。

-
在“布局”下,点击看板。
当您更改布局时,您的项目显示了一个指示器,以显示视图已修改。保存此视图,以便您和您的协作者将来可以轻松访问它。
-
点击在当前打开的视图的名称旁边。

-
点击保存更改。
要指示视图的目的,请为其指定一个描述性名称。
-
点击在当前打开的视图的名称旁边。

-
点击 重命名视图.
-
输入视图的新名称。
-
要保存更改,请按 Return。
配置内置自动化
接下来,配置自动添加工作流,以便自动将特定存储库中打开并带有特定标签的问题添加到您的项目中。
-
导航到您的项目。
-
在右上角,点击以打开菜单。
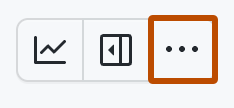
-
在菜单中,点击 工作流.
-
在“默认工作流”列表中,点击自动添加到项目。
-
要开始编辑工作流,请在右上角点击编辑。
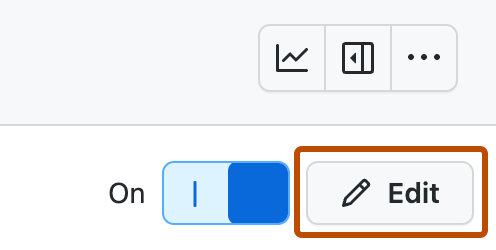
-
在“筛选器”下,选择您要从中添加项目的存储库。
-
在存储库选择旁边,输入您希望项目匹配的筛选器条件,然后才能自动添加到您的项目中。例如,要捕获所有使用“bug”标签打开的问题和 PR,请使用
is:issue,pr label:bug。 -
要启用新工作流,请点击保存并开启工作流。
最后,添加一个内置工作流,以便在项目中添加项目时将状态设置为待办。
- 在右上角,点击以打开菜单。
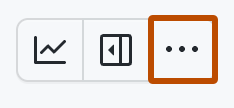
- 在菜单中,点击 工作流.
- 在默认工作流下,点击项目中添加了项目。
- 在何时旁边,确保选中
问题和拉取请求。 - 在设置旁边,选择状态:待办。
- 点击已禁用切换以启用工作流。