关于路线图布局
路线图布局提供了项目在可配置时间跨度内的高级可视化,并允许您拖动项以影响其开始日期和目标日期或选定的迭代。路线图使用您的自定义日期和迭代字段在时间线上定位您的 Issues、Pull Request 和草稿 Issues,使您能够跟踪随时间推移的工作并观察进度。
您还可以显示垂直线以突出显示项目的关键日期,包括迭代、里程碑和项目中项的日期。这些标记可帮助您清楚地了解即将到来的工作量及其在迭代或里程碑中的分配方式。
有关将视图更改为使用路线图布局的更多信息,请参阅“更改视图的布局”。
设置开始日期和目标日期字段
您可以设置路线图将用于定位项的日期或迭代字段。当您将视图设置为路线图布局时,GitHub 将尝试使用您已设置的现有日期和迭代字段。有关创建新字段的更多信息,请参阅“关于日期字段”和“关于迭代字段”。
-
在路线图的右上方,单击 日期字段.

-
或者,要创建新的日期或迭代字段,请单击 **新建字段**,输入字段名称,然后单击**保存**。然后,您可以选择新字段或创建另一个字段。
-
为“开始日期”和“目标日期”选择日期或迭代字段。
设置垂直标记
您可以在路线图上配置垂直标记以显示您的迭代、项目中项的日期以及与项目中项关联的里程碑。
-
在路线图的右上方,单击 标记.
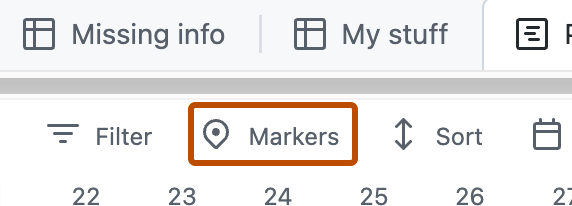
-
在菜单中,选择要在路线图上显示的标记。
设置缩放级别
您可以选择路线图上项目的密度。您可以放大以一次显示一个月,或者为了获得更广泛的概述,可以缩小以显示一季度或一整年。
-
在路线图的右上方,单击.

-
选择**月**、**季度**或**年**。
按字段值切分
您可以按字段切分项目以在单独的面板中查看字段值的列表。当您单击切分面板中的某个值时,当前视图将调整为仅显示具有该值的项目。切分面板与应用于您视图的当前筛选器一起使用。
注意
您不能按标题、审阅者或链接的拉取请求进行切分。
-
点击在当前打开的视图名称旁边。

-
点击**按字段切分**。
-
点击您要按其切分的字段。
-
可选:要禁用切分,请点击 列表底部的**不切分**。
在切分面板打开的情况下,您可以使用切分面板顶部的菜单更改当前字段。
按字段值排序
您可以按字段值对项目进行排序。
-
点击在当前打开的视图名称旁边。

-
点击**排序**。
-
点击您要按其排序的字段。
-
可选:要添加辅助排序,请点击另一个字段。
-
可选:要更改任一字段的排序方向,请再次点击该字段。
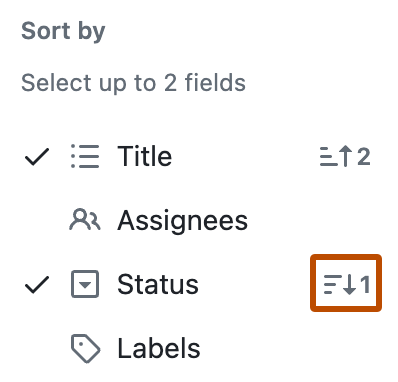
-
可选:要删除排序,请点击已排序字段之一,或点击列表底部的**不排序**。
按字段值分组
您可以按自定义字段值对项目进行分组。
注意
您不能按标题、标签、审阅者或链接的拉取请求进行分组。
-
点击在当前打开的视图名称旁边。

-
点击 按字段分组.
-
点击您要按其分组的字段。
-
可选:要禁用分组,请点击 列表底部的**不分组**。
显示数字字段的总和
您可以配置视图以显示一个或多个数字字段的总和,包括组或列中项目的计数。例如,如果您有一个数字字段跟踪每个项目可能需要完成的小时数,则可以显示每个组或列的这些小时数的总和。
在看板布局中,字段总和显示在每列的顶部。在表格和路线图布局中,当您按字段启用分组时,字段总和将包含在每个组的标题中。
-
点击在当前打开的视图名称旁边。

-
点击 字段总和.
-
选择您要包含的字段。