在您的仓库中编辑文件
提示
如果仓库有任何受保护的分支,则无法使用 GitHub 在受保护的分支中编辑或上传文件。您可以使用 GitHub Desktop 将更改移动到新分支并提交它们。有关更多信息,请参阅“关于受保护的分支”和“在 GitHub Desktop 中提交和审查项目更改”。
注意
GitHub 的文件编辑器使用 CodeMirror。
-
在您的仓库中,浏览到您要编辑的文件。
-
在文件视图的右上角,点击以打开文件编辑器。
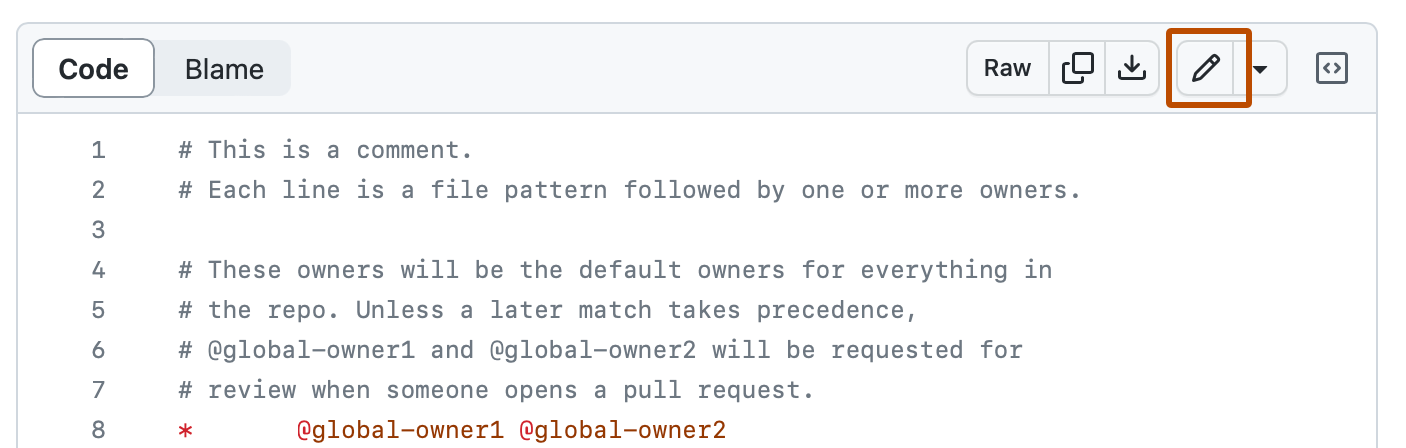
注意
您可以选择使用 github.dev 代码编辑器,而不是使用默认文件编辑器编辑和提交文件,方法是选择下拉菜单并点击**github.dev**。您还可以通过点击**GitHub Desktop**克隆仓库并在本地通过 GitHub Desktop 编辑文件。

-
在文本框中,对文件进行所需的任何更改。
-
在新的内容上方,点击**预览**。
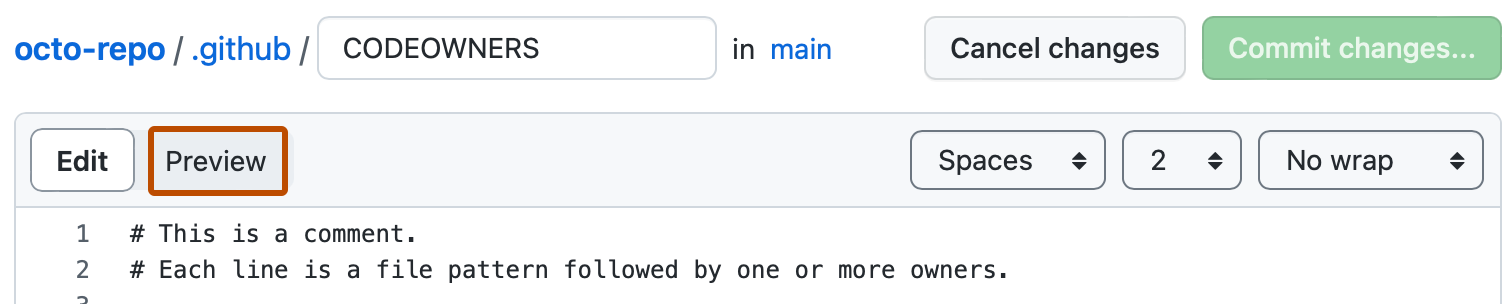
-
点击**提交更改...**
-
在“提交消息”字段中,键入一个简短且有意义的提交消息,描述您对文件所做的更改。您可以在提交消息中将提交归因于多个作者。有关更多信息,请参阅“创建具有多个作者的提交”。
-
如果您在 GitHub 上的帐户中关联了多个电子邮件地址,请点击电子邮件地址下拉菜单并选择用作 Git 作者电子邮件地址的电子邮件地址。此下拉菜单中仅显示已验证的电子邮件地址。如果您启用了电子邮件地址隐私,则“无回复”将成为默认的提交作者电子邮件地址。有关“无回复”电子邮件地址可能采取的确切形式的更多信息,请参阅“设置您的提交电子邮件地址”。
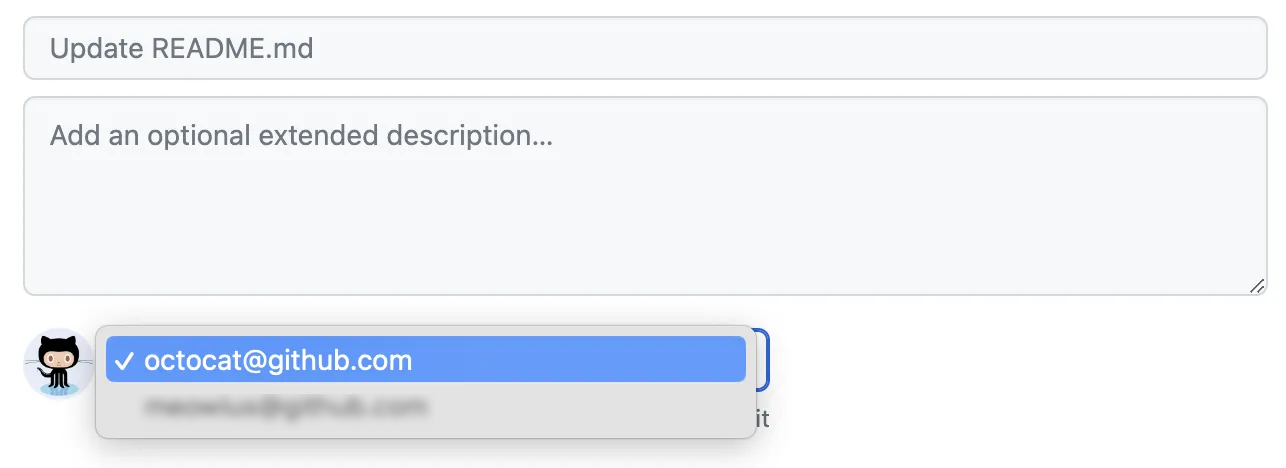
-
在提交消息字段下方,决定是将您的提交添加到当前分支还是添加到新分支。如果您的当前分支是默认分支,则应选择为您的提交创建新分支,然后创建拉取请求。有关更多信息,请参阅“创建拉取请求”。
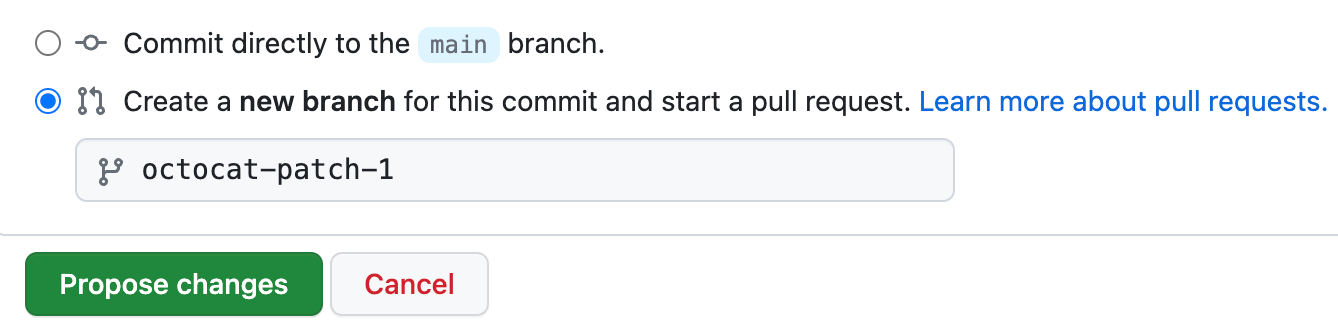
-
点击**提交更改**或**提出更改**。
在其他用户的仓库中编辑文件
当您在其他用户的仓库中编辑文件时,我们将自动为仓库创建分支并为您打开拉取请求。
-
在其他用户的仓库中,浏览到包含您要编辑的文件的文件夹。点击您要编辑的文件的名称。
-
在文件内容上方,点击。此时,GitHub 将为您创建仓库的分支。
-
在文本框中,对文件进行所需的任何更改。
-
在新的内容上方,点击**预览**。
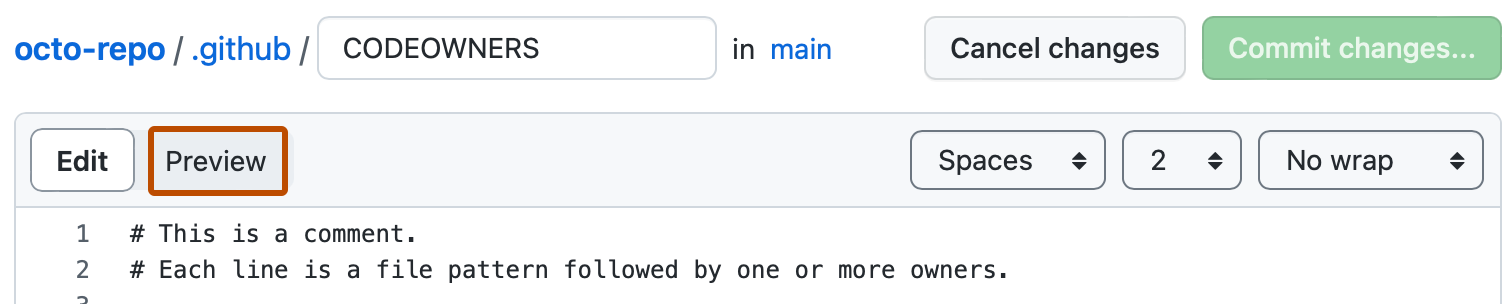
-
点击**提交更改...**
-
在“提交消息”字段中,键入一个简短且有意义的提交消息,描述您对文件所做的更改。您可以在提交消息中将提交归因于多个作者。有关更多信息,请参阅“创建具有多个作者的提交”。
-
如果您在 GitHub 上的帐户中关联了多个电子邮件地址,请点击电子邮件地址下拉菜单并选择用作 Git 作者电子邮件地址的电子邮件地址。此下拉菜单中仅显示已验证的电子邮件地址。如果您启用了电子邮件地址隐私,则“无回复”将成为默认的提交作者电子邮件地址。有关“无回复”电子邮件地址可能采取的确切形式的更多信息,请参阅“设置您的提交电子邮件地址”。
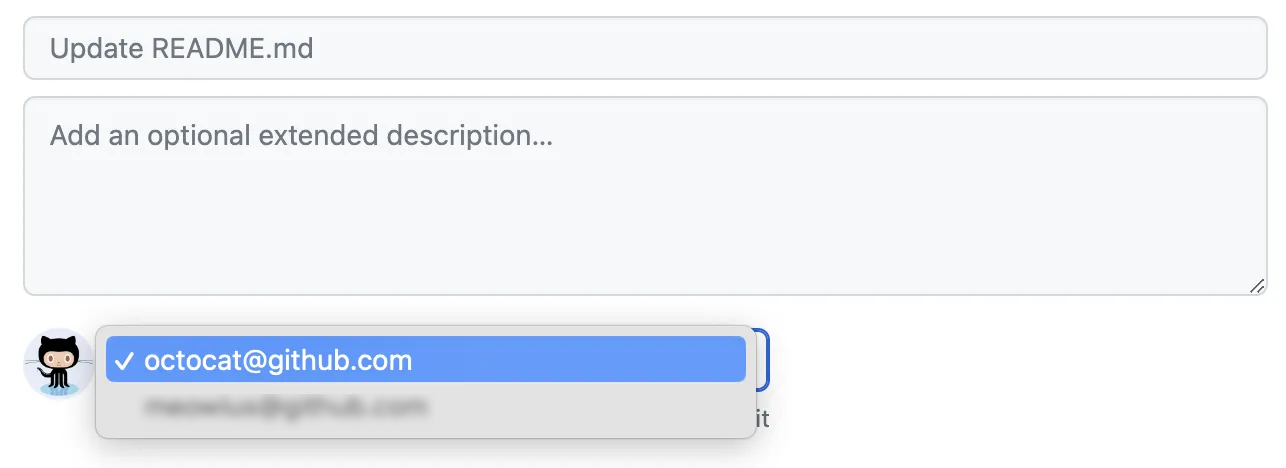
-
点击**提出更改**。
-
为您的拉取请求键入标题和描述。
-
点击**创建拉取请求**。