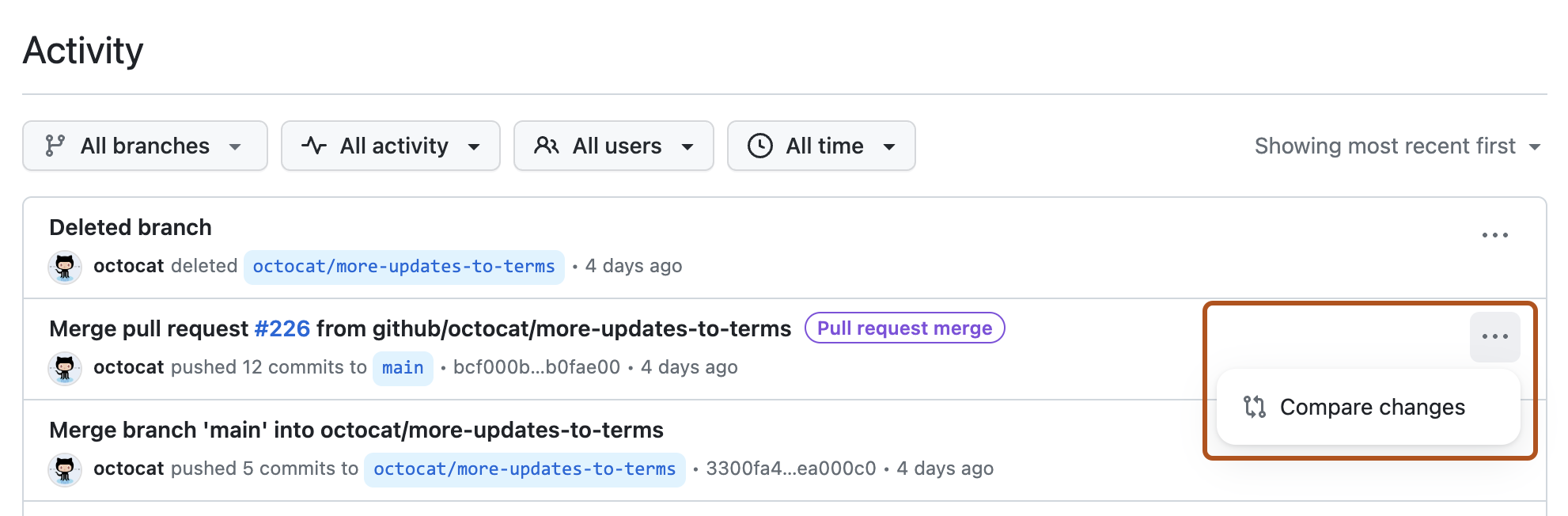关于活动视图
活动视图允许您查看仓库更改的详细历史记录,例如推送、合并、强制推送和分支更改,并将这些更改与提交和已认证的用户关联。
您可以筛选视图以显示特定分支、特定用户或特定时间段的活动。您还可以按活动类型筛选。例如,您可以选择按“强制推送”筛选,以查看对仓库的所有强制推送。
对于每个活动,您可以通过点击“比较更改”来查看确切的更改。
使用活动视图查看仓库的更改
-
在 GitHub 上,导航到仓库的主页面。
-
有两种方法可以进入活动视图
-
在仓库的主页面上,在文件列表的右侧,点击 ** 活动**。
-
或者,点击 ** 分支**,然后在任何分支的右侧,点击 ****。
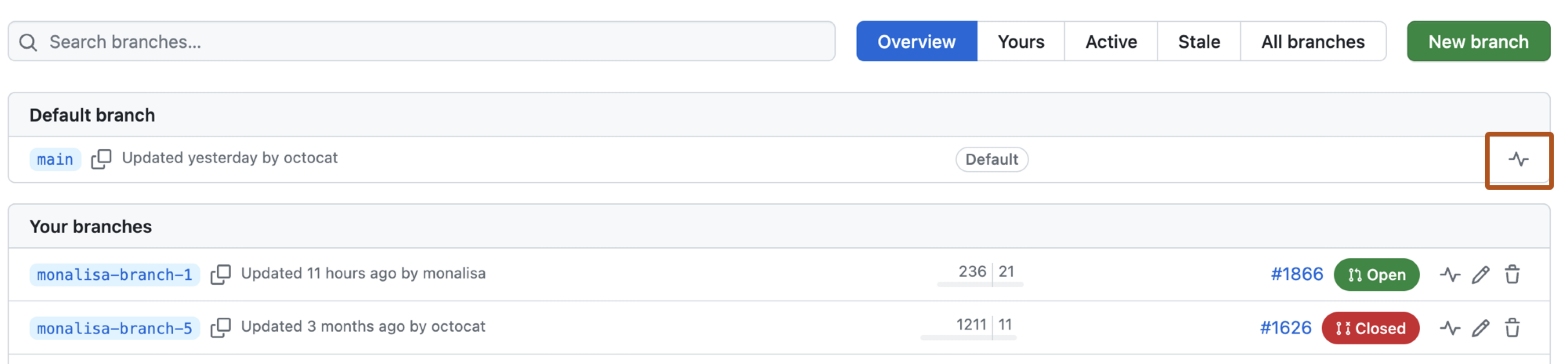
-
-
使用下拉菜单筛选活动视图。
-
要查看特定分支的活动,请选择 ** 分支名称** 下拉菜单,然后点击分支名称。或者,在下拉菜单中,开始在搜索字段中键入分支名称。要查看仓库中所有分支的活动,请点击 **查看所有分支的活动**。
-
要按活动类型筛选,请选择 ** 所有活动** 下拉菜单,然后点击活动类型。您可以选择显示直接推送、拉取请求合并、强制推送、分支创建和分支删除。
-
要按用户筛选,请选择 ** 所有用户** 下拉菜单,然后点击用户名。或者,在下拉菜单中,开始在搜索字段中键入用户名。
-
要按时间筛选,请选择 ** 全部时间** 下拉菜单,然后点击时间段。
-
-
可选地,要查看有关活动的更多详细信息,例如来自拉取请求的传入分支名称,请将鼠标悬停在嵌入式链接上。
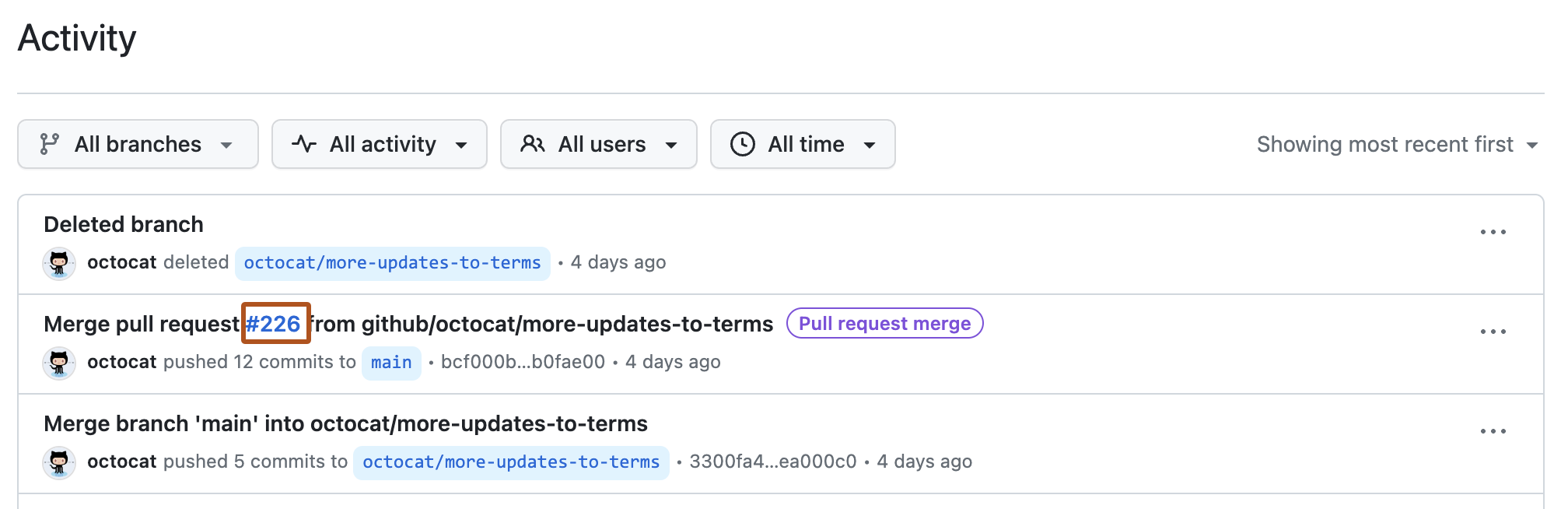
-
要查看特定活动引入了哪些确切的更改,在活动的右侧,选择,然后点击 ** 比较更改**。