关于 Azure Data Studio 中的 GitHub Copilot 扩展
在 Azure Data Studio 中安装 GitHub Copilot 扩展允许你在键入时从 Copilot 接收代码建议。
要查看其他常用编码环境的说明,请使用页面顶部的工具切换器。
在 Azure Data Studio 中安装 GitHub Copilot 扩展
-
确保你有权访问 GitHub Copilot。有关信息,请参阅“什么是 GitHub Copilot?”。
-
确保你拥有兼容版本的 Azure Data Studio。要在 Azure Data Studio 中使用 GitHub Copilot,你必须安装 Azure Data Studio 1.44.0 或更高版本。请参阅 Azure Data Studio 文档中的Azure Data Studio 下载页面。
-
在 Azure Data Studio 中安装 GitHub Copilot 扩展。请参阅 Microsoft 文档中的安装 GitHub Copilot 扩展。
-
如果 Azure Data Studio 中的弹出窗口提示你登录以使用 GitHub Copilot,请点击**登录 GitHub**并按照屏幕上的说明操作。
- 如果你之前已在 GitHub 上为你的帐户授权 Azure Data Studio,GitHub Copilot 将自动获得授权。
- 如果你没有收到授权提示,可以通过点击 Azure Data Studio 窗口底部面板的铃铛图标来查看通知。
-
如果你正在按照授权步骤操作,在你的浏览器中,GitHub 将请求 GitHub Copilot 必要的权限。要批准这些权限,请点击**授权 Azure Data Studio**。
关于 JetBrains IDE 中的 GitHub Copilot 扩展
在 JetBrains IDE 中安装 GitHub Copilot 扩展允许你在你的 IDE 中与 Copilot 聊天,并在键入时从 Copilot 接收代码建议。
要查看其他常用编码环境的说明,请使用页面顶部的工具切换器。
版本兼容性
有关 JetBrains IDE 中 GitHub Copilot 扩展的版本兼容性信息,请参阅 JetBrains Marketplace 中的GitHub Copilot 版本。
关于 JetBrains IDE 中 GitHub Copilot 插件的许可证
GitHub, Inc. 是 JetBrains 插件的许可方。此插件的最终用户许可协议是GitHub 附加产品和功能条款,使用此插件须遵守这些条款。JetBrains 对此插件或该协议不承担任何责任或义务。通过使用此插件,即表示你同意上述条款。
在你的 JetBrains IDE 中安装 GitHub Copilot 插件
以下步骤将指导你完成在 IntelliJ IDEA 中安装 GitHub Copilot 插件的过程。在其他受支持的 IDE 中安装插件的步骤可能有所不同。
-
确保你有权访问 GitHub Copilot。有关信息,请参阅“什么是 GitHub Copilot?”。
-
确保你拥有与 GitHub Copilot 兼容的 JetBrains IDE。GitHub Copilot 与以下 IDE 兼容:
- IntelliJ IDEA(Ultimate、Community、Educational)
- Android Studio
- AppCode
- CLion
- Code With Me 客戶端
- DataGrip
- DataSpell
- GoLand
- JetBrains Client
- MPS
- PhpStorm
- PyCharm(Professional、Community、Educational)
- Rider
- RubyMine
- RustRover
- WebStorm
- Writerside
请参阅JetBrains IDE工具查找器下载。
-
安装 JetBrains 的 GitHub Copilot 插件。请参阅 JetBrains Marketplace 中的GitHub Copilot 插件。
-
安装 GitHub Copilot 后,点击**重新启动 IDE**。
-
JetBrains IDE 重新启动后,点击**工具**菜单。点击**GitHub Copilot**,然后点击**登录 GitHub**。
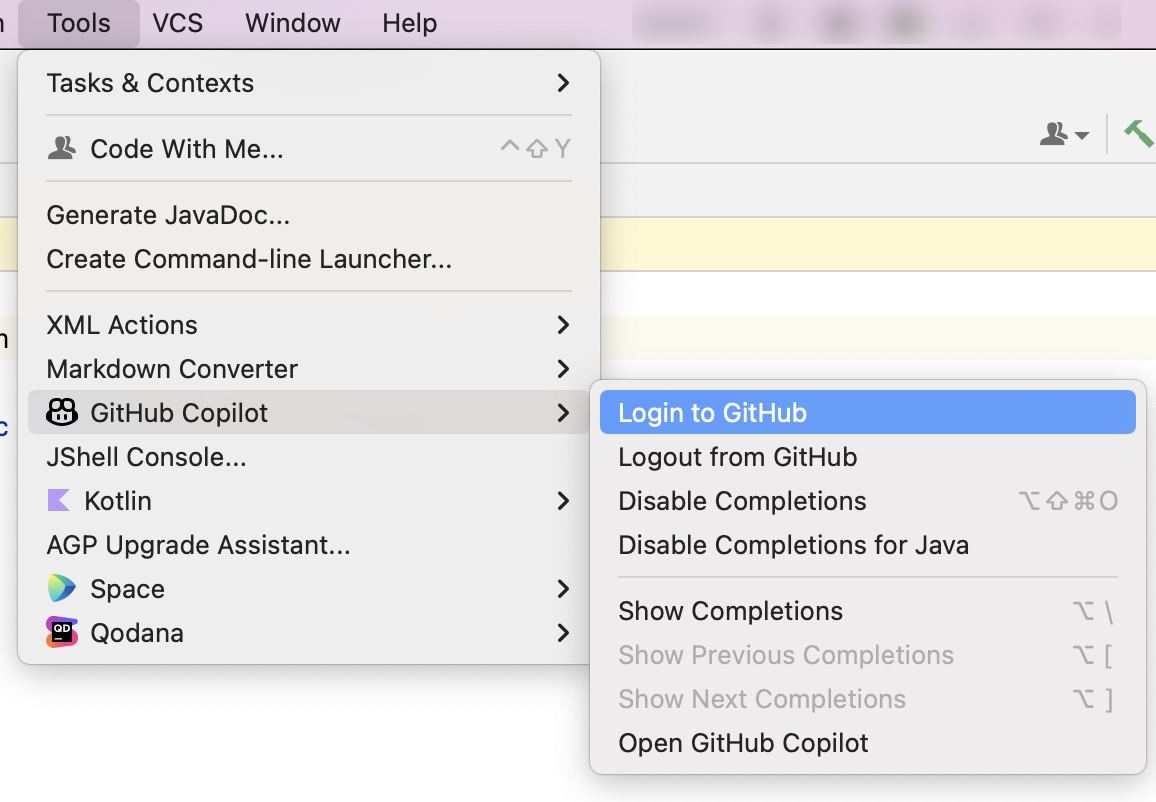
-
在“登录 GitHub”对话框中,要复制设备代码并打开设备激活窗口,请点击**复制并打开**。
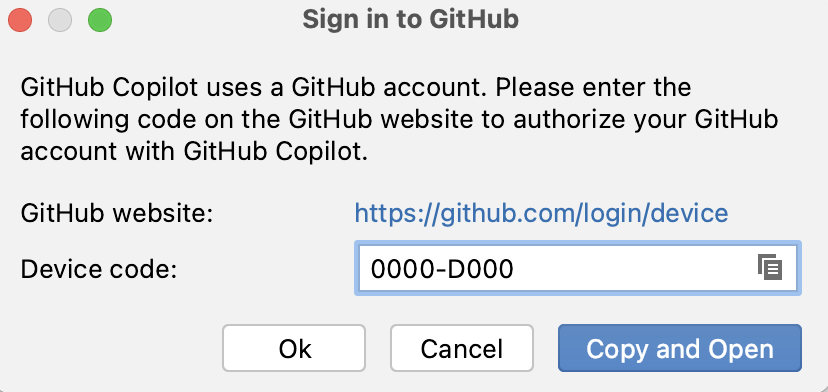
-
设备激活窗口将在你的浏览器中打开。粘贴设备代码,然后点击**继续**。
-
GitHub 将请求 GitHub Copilot 必要的权限。要批准这些权限,请点击**授权 GitHub Copilot 插件**。
-
权限批准后,你的 JetBrains IDE 将显示确认信息。要开始使用 GitHub Copilot,请点击**确定**。
关于 Vim/Neovim 中的 GitHub Copilot 扩展
在 Vim/Neovim 中安装 GitHub Copilot 扩展允许你在键入时从 Copilot 接收代码建议。
要查看其他常用编码环境的说明,请使用页面顶部的工具切换器。
在 Vim/Neovim 中安装 GitHub Copilot 扩展
GitHub 建议你使用 Vim/Neovim 的内置插件管理器安装 GitHub Copilot 插件。或者,你可以使用你选择的插件管理器安装`github/copilot.vim`。更多信息,请参阅copilot.vim 代码库。
-
确保你有权访问 GitHub Copilot。有关信息,请参阅“什么是 GitHub Copilot?”。
-
确保你安装了兼容版本的 Vim/Neovim。要在 Vim/Neovim 中使用 GitHub Copilot,你必须拥有 Vim 9.0.0185 / Neovim 0.6 或更高版本以及 Node.js 18 或更高版本。请参阅Vim / Neovim 文档和Node.js 网站。
-
使用内置插件管理器安装 GitHub Copilot
-
对于**macOS 或 Linux 上的 Neovim**,请在终端中运行以下命令。
Shell git clone https://github.com/github/copilot.vim \ ~/.config/nvim/pack/github/start/copilot.vim
git clone https://github.com/github/copilot.vim \ ~/.config/nvim/pack/github/start/copilot.vim -
对于**Windows 上的 Neovim**,请在 Git Bash 中运行以下命令。
Shell git clone https://github.com/github/copilot.vim.git \ $HOME/AppData/Local/nvim/pack/github/start/copilot.vim
git clone https://github.com/github/copilot.vim.git \ $HOME/AppData/Local/nvim/pack/github/start/copilot.vim -
对于**macOS 或 Linux 上的 Vim**,请在终端中运行以下命令。
Shell git clone https://github.com/github/copilot.vim \ ~/.vim/pack/github/start/copilot.vim
git clone https://github.com/github/copilot.vim \ ~/.vim/pack/github/start/copilot.vim -
对于**Windows 上的 Vim**,请在 Git Bash 中运行以下命令。
Shell git clone https://github.com/github/copilot.vim.git \ $HOME/vimfiles/pack/github/start/copilot.vim
git clone https://github.com/github/copilot.vim.git \ $HOME/vimfiles/pack/github/start/copilot.vim
-
-
要配置 GitHub Copilot,请打开 Vim/Neovim 并输入以下命令。
Shell :Copilot setup
:Copilot setup -
在你的 Vim/Neovim 配置中启用 GitHub Copilot,或使用 Vim/Neovim 命令。
Shell :Copilot enable
:Copilot enable
关于 Visual Studio 中的 GitHub Copilot 扩展
在 Visual Studio 中安装 GitHub Copilot 扩展允许你在键入时从 Copilot 接收代码建议。
要查看其他常用编码环境的说明,请使用页面顶部的工具切换器。
版本兼容性
从 Visual Studio 2022 版本 17.10 开始,统一的 Copilot 和 GitHub Copilot Chat 扩展默认包含为内置组件。更多信息,请参阅 Microsoft 文档中的“在 Visual Studio 中安装 GitHub Copilot”。
在 Visual Studio 中安装 GitHub Copilot 扩展
-
确保你有权访问 GitHub Copilot。有关信息,请参阅“什么是 GitHub Copilot?”。
-
确保你安装了兼容版本的 Visual Studio。要在 Visual Studio 中使用 GitHub Copilot,你必须安装 Windows 版 Visual Studio 2022 17.8 或更高版本。更多信息,请参阅 Microsoft 文档中的“安装 Visual Studio”。
-
在 Visual Studio 中安装 GitHub Copilot。请参阅 Microsoft 文档中的“在 Visual Studio 中安装 GitHub Copilot”。
-
安装 GitHub Copilot 扩展后,要启用 GitHub Copilot,请确保你已将你的 GitHub 帐户添加到 Visual Studio。更多信息,请参阅 Microsoft 文档中的将你的 GitHub 帐户添加到你的 Visual Studio 密钥链。
关于 Visual Studio Code 中的 GitHub Copilot 扩展
在 Visual Studio Code 中安装 GitHub Copilot 扩展允许你在键入时从 Copilot 接收代码建议。它还会自动安装 GitHub Copilot Chat 扩展,允许你与 Copilot 聊天。
要查看其他常用编码环境的说明,请使用页面顶部的工具切换器。
版本兼容性
由于 Copilot Chat 深入的 UI 集成,GitHub Copilot Chat 的更改与 Visual Studio Code 版本同步。因此,每个新版本的 Copilot Chat 仅与最新版本的 Visual Studio Code 兼容。这意味着如果你使用的是旧版本的 Visual Studio Code,则无法使用最新的 Copilot Chat。
只有最新的 Copilot Chat 版本将使用 Copilot 服务提供的最新的大型语言模型,因为即使是较小的模型升级也需要提示更改和扩展修复。旧版本的 Copilot Chat 将继续使用最新版本的 Copilot 代码补全。
在 Visual Studio Code 中安装 GitHub Copilot 扩展
-
确保你有权访问 GitHub Copilot。有关信息,请参阅“什么是 GitHub Copilot?”。
-
安装 Visual Studio Code。请访问 Visual Studio Code 下载页面。
-
在 Visual Studio Code 中安装 GitHub Copilot 扩展。有关详细说明,请参阅 Visual Studio Code 文档中的“在 Visual Studio Code 中设置 GitHub Copilot”。
注意
适用于 Xcode 的 GitHub Copilot 扩展处于公开预览阶段,可能随时更改。
关于适用于 Xcode 的 GitHub Copilot 扩展
安装适用于 Xcode 的 GitHub Copilot 扩展后,您可以在键入时从 Copilot 接收代码建议。
要查看其他常用编码环境的说明,请使用页面顶部的工具切换器。
安装适用于 Xcode 的 GitHub Copilot 扩展
- 确保您可以访问 GitHub Copilot。有关信息,请参阅“关于 GitHub Copilot”。
- 确保已安装兼容版本的 Xcode。要使用适用于 Xcode 的 GitHub Copilot,您必须安装 Xcode 8.0 或更高版本以及 macOS Monterey (12.0) 或更高版本。请访问 Apple 开发者网站查看 Xcode。
- 从
github/CopilotForXcode存储库下载适用于 Xcode 的 GitHub Copilot 扩展的最新版本并安装它。将添加一个后台项目,以便应用程序能够在 Xcode 启动时自行启动。
授予所需权限
要使用此扩展,需要两个权限:“辅助功能”和“Xcode 源代码编辑器扩展”。首次启动扩展时,系统会提示您启用“辅助功能”权限。
需要手动启用“Xcode 源代码编辑器扩展”权限。
- 打开 GitHub Copilot 扩展应用程序。
- 单击**扩展权限**,然后单击**Xcode 源代码编辑器**。
- 启用 GitHub Copilot 并单击**完成**。
授予所需权限后,重新启动 Xcode。您将在“编辑”菜单中看到一个名为“GitHub Copilot”的新项目。
登录 GitHub Copilot
在使用适用于 Xcode 的 GitHub Copilot 扩展之前,您需要授权该扩展访问您的 GitHub 帐户。
- 打开 GitHub Copilot 扩展应用程序。
- 单击**登录 GitHub** 并按照提示授权该扩展。
后续步骤
- 开始使用 Copilot - 了解如何在您首选的编码环境中使用 Copilot。请参阅“在您的 IDE 中使用 GitHub Copilot 获取代码建议”。