简介
代码重构是在不改变其行为的情况下重组现有代码的过程。重构的好处包括提高代码可读性、降低复杂性、使代码更易于维护以及更容易添加新功能。
本文提供了一些在 IDE 中使用 Copilot 重构代码的想法。
注意
本文包含示例回复。GitHub Copilot 聊天可能会提供与此处显示的不同的回复。
理解代码
在修改现有代码之前,应确保理解其用途和当前的工作方式。Copilot 可以帮助你做到这一点。
-
选择 IDE 编辑器中的相关代码。
-
打开内联聊天
- **在 VS Code 中:** 按 Command+i (Mac) 或 Ctrl+i (Windows/Linux)。
- **在 Visual Studio 中:** 按 Alt+/.
- **在 JetBrains IDE 中:** 按 Control+Shift+i (Mac) 或 Ctrl+Shift+g (Windows/Linux)。
-
在内联聊天的输入框中,输入正斜杠 (
/)。 -
在下拉列表中,选择 **解释 /explain** 并按 Enter。
-
如果 Copilot 返回的解释超过几行,请点击 **在聊天中查看** 以便于阅读解释。
优化低效代码
Copilot 可以帮助你优化代码——例如,使代码运行速度更快。
示例代码
在下面两节中,我们将使用以下 bash 脚本示例来演示如何优化低效代码
#!/bin/bash
# Find all .txt files and count lines in each
for file in $(find . -type f -name "*.txt"); do
wc -l "$file"
done
使用 Copilot 聊天面板
Copilot 可以告诉你代码(例如 bash 脚本示例)是否可以优化。
-
选择 `for` 循环或文件的全部内容。
-
通过点击活动栏中的聊天图标或使用键盘快捷键打开 Copilot 聊天。
- **VS Code 和 Visual Studio:** Control+Command+i (Mac) / Ctrl+Alt+i (Windows/Linux)
- **JetBrains:** Control+Shift+c
-
在聊天面板底部的输入框中,输入:
这段脚本可以改进吗?Copilot 将回复一个建议,使代码更高效。
-
要应用建议的更改
-
**在 VS Code 和 JetBrains 中:** 将鼠标悬停在聊天面板中的建议上,然后点击 **插入到光标处** 图标。
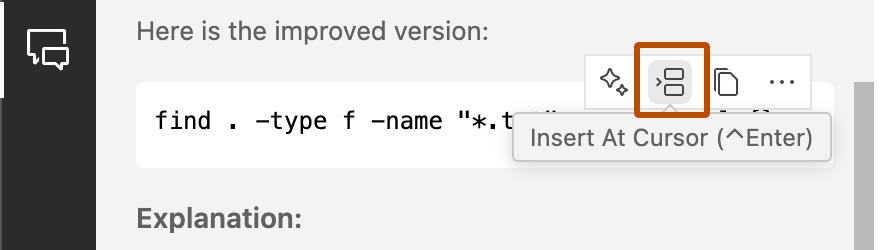
-
**在 Visual Studio 中:** 点击 **预览**,然后在比较视图中点击 **接受**。
-
使用 Copilot 内联聊天
或者,如果你已经知道现有代码(例如 bash 脚本示例)效率低下
-
选择 `for` 循环或文件的全部内容。
-
打开内联聊天
- **在 VS Code 中:** 按 Command+i (Mac) 或 Ctrl+i (Windows/Linux)。
- **在 Visual Studio 中:** 按 Alt+/.
- **在 JetBrains IDE 中:** 按 Control+Shift+i (Mac) 或 Ctrl+Shift+g (Windows/Linux)。
-
输入 `optimize` 并按 Enter。
Copilot 会建议修改后的代码。例如
find . -type f -name "*.txt" -exec wc -l {} +这比本文前面显示的原始代码更高效,因为使用 `-exec ... +` 允许 `find` 一次性将多个文件传递给 `wc`,而不是为找到的每个 `*.txt` 文件调用 `wc` 一次。
-
评估 Copilot 的建议,如果你同意更改
- **在 VS Code 和 Visual Studio 中:** 点击 **接受**。
- **在 JetBrains 中:** 点击预览图标(双箭头),然后点击应用所有差异图标(双尖括号)。
与所有 Copilot 建议一样,你应始终检查修改后的代码是否能无错误地运行并产生正确的结果。
清理重复代码
避免重复将使你的代码更容易修改和调试。例如,如果在文件的不同位置多次执行相同的计算,则可以将计算移动到函数中。
在以下非常简单的 JavaScript 示例中,相同的计算(商品价格乘以已售商品数量)在两个地方执行。
let totalSales = 0;
let applePrice = 3;
let applesSold = 100;
totalSales += applePrice * applesSold;
let orangePrice = 5;
let orangesSold = 50;
totalSales += orangePrice * orangesSold;
console.log(`Total: ${totalSales}`);
你可以要求 Copilot 将重复的计算移到函数中。
-
选择文件的全部内容。
-
打开内联聊天
- **在 VS Code 中:** 按 Command+i (Mac) 或 Ctrl+i (Windows/Linux)。
- **在 Visual Studio 中:** 按 Alt+/.
- **在 JetBrains IDE 中:** 按 Control+Shift+i (Mac) 或 Ctrl+Shift+g (Windows/Linux)。
-
输入:
将重复的计算移到函数中并按 Enter。Copilot 会建议修改后的代码。例如
function calculateSales(price, quantity) { return price * quantity; } let totalSales = 0; let applePrice = 3; let applesSold = 100; totalSales += calculateSales(applePrice, applesSold); let orangePrice = 5; let orangesSold = 50; totalSales += calculateSales(orangePrice, orangesSold); console.log(`Total: ${totalSales}`); -
评估 Copilot 的建议,如果你同意更改
- **在 VS Code 和 Visual Studio 中:** 点击 **接受**。
- **在 JetBrains 中:** 点击预览图标(双箭头),然后点击应用所有差异图标(双尖括号)。
与所有 Copilot 建议一样,你应始终检查修改后的代码是否能无错误地运行并产生正确的结果。
使代码更简洁
如果代码过于冗长,则难以阅读和维护。Copilot 可以建议所选代码的更简洁版本。
在以下示例中,这段 Python 代码输出矩形和圆形的面积,但可以写得更简洁
def calculate_area_of_rectangle(length, width):
area = length * width
return area
def calculate_area_of_circle(radius):
import math
area = math.pi * (radius ** 2)
return area
length_of_rectangle = 10
width_of_rectangle = 5
area_of_rectangle = calculate_area_of_rectangle(length_of_rectangle, width_of_rectangle)
print(f"Area of rectangle: {area_of_rectangle}")
radius_of_circle = 7
area_of_circle = calculate_area_of_circle(radius_of_circle)
print(f"Area of circle: {area_of_circle}")
-
选择文件的全部内容。
-
打开内联聊天
- **在 VS Code 中:** 按 Command+i (Mac) 或 Ctrl+i (Windows/Linux)。
- **在 Visual Studio 中:** 按 Alt+/.
- **在 JetBrains IDE 中:** 按 Control+Shift+i (Mac) 或 Ctrl+Shift+g (Windows/Linux)。
-
输入:
使这段代码更简洁并按 Enter。Copilot 会建议修改后的代码。例如
import math def calculate_area_of_rectangle(length, width): return length * width def calculate_area_of_circle(radius): return math.pi * (radius ** 2) print(f"Area of rectangle: {calculate_area_of_rectangle(10, 5)}") print(f"Area of circle: {calculate_area_of_circle(7)}") -
评估 Copilot 的建议,如果你同意更改
- **在 VS Code 和 Visual Studio 中:** 点击 **接受**。
- **在 JetBrains 中:** 点击预览图标(双箭头),然后点击应用所有差异图标(双尖括号)。
与所有 Copilot 建议一样,你应始终检查修改后的代码是否能无错误地运行并产生正确的结果。
拆分复杂的代码单元
执行多个操作的大型方法或函数比专注于执行特定操作的较小、较简单的函数提供的重用机会更少。它们也可能更难以理解和调试。
Copilot 可以帮助你将复杂的代码块拆分为更适合重用的较小单元。
以下 Python 代码是一个非常简单的示例,但它展示了将单个函数拆分为执行特定操作的两个函数的原理。
import pandas as pd
from pandas.io.formats.style import Styler
def process_data(item, price):
# Cleanse data
item = item.strip() # Strip whitespace from item
price = price.strip() # Strip whitespace from price
price = float(price) # Convert price to a float
# More cleansing operations here
# Create and print a DataFrame
data = {'Item': [item], 'Price': [price]}
df = pd.DataFrame(data)
print(df.to_string(index=False))
# Example usage
item = " Apple "
price = " 1.25"
process_data(item, price)
要拆分 `process_data` 函数
-
将光标放在函数名称中。
-
打开内联聊天
- **在 VS Code 中:** 按 Command+i (Mac) 或 Ctrl+i (Windows/Linux)。
- **在 Visual Studio 中:** 按 Alt+/.
- **在 JetBrains IDE 中:** 按 Control+Shift+i (Mac) 或 Ctrl+Shift+g (Windows/Linux)。
-
输入:
拆分成两个单独的函数:一个用于数据清洗,另一个用于打印并按 Enter。Copilot 会建议修改后的代码。例如
def cleanse_data(item, price): # Cleanse data item = item.strip() # Strip whitespace from item price = price.strip() # Strip whitespace from price price = float(price) # Convert price to a float return item, price def print_data(item, price): # Create and print a DataFrame data = {'Item': [item], 'Price': [price]} df = pd.DataFrame(data) print(df.to_string(index=False)) def process_data(item, price): item, price = cleanse_data(item, price) print_data(item, price)注意
上面显示的示例建议用三个函数替换现有函数。第三个函数只是调用其他两个函数,并允许调用 `process_data` 函数的现有代码。
-
评估 Copilot 的建议,如果你同意更改
- **在 VS Code 和 Visual Studio 中:** 点击 **接受**。
- **在 JetBrains 中:** 点击预览图标(双箭头),然后点击应用所有差异图标(双尖括号)。
与所有 Copilot 建议一样,你应始终检查修改后的代码是否能无错误地运行并产生正确的结果。
重写条件代码以提高可读性
通常有几种方法可以编写根据各种条件执行或不执行的代码。某些条件结构比其他结构更适合特定用例,并且选择替代条件结构有时可以使代码更易于阅读。
此 Java 方法使用一系列 `if` 和 `else if` 语句来确定要执行的操作
public String getSound(String animal) {
if (animal == null) {
System.out.println("Oops! A null animal?");
} else if (animal.equalsIgnoreCase("Dog")) {
return "Bark";
} else if ( animal.equalsIgnoreCase("Cat")) {
return "Meow";
} else if ( animal.equalsIgnoreCase("Bird")) {
return "Tweet";
}
return "Unknown";
}
`switch` 语句可能是应用相同逻辑的更好方法。
-
将光标放在方法名称中。
-
打开内联聊天
- **在 VS Code 中:** 按 Command+i (Mac) 或 Ctrl+i (Windows/Linux)。
- **在 Visual Studio 中:** 按 Alt+/.
- **在 JetBrains IDE 中:** 按 Control+Shift+i (Mac) 或 Ctrl+Shift+g (Windows/Linux)。
-
输入:
重写条件以使用 switch 并使用 Java 21 语法和 null case,还要添加文档并提供更好的函数名称。这演示了如何使用单个提示来要求 Copilot 进行多项更改。
-
按 Enter。
Copilot 会建议修改后的代码。例如
/** * Retrieves the sound made by a given animal. * * @param animal The name of the animal. * @return The sound made by the animal, or "Unknown" if the animal is not recognized. */ public String getAnimalSound(String animal) { return switch (animal) { case null -> { System.out.println("Oops! A null animal?"); yield "Unknown"; } case String a when a.equalsIgnoreCase("Dog") -> "Bark"; case String a when a.equalsIgnoreCase("Cat") -> "Meow"; case String a when a.equalsIgnoreCase("Bird") -> "Tweet"; default -> "Unknown"; }; } -
评估 Copilot 的建议,如果你同意更改
- **在 VS Code 和 Visual Studio 中:** 点击 **接受**。
- **在 JetBrains 中:** 点击预览图标(双箭头),然后点击应用所有差异图标(双尖括号)。
与所有 Copilot 建议一样,你应始终检查修改后的代码是否能无错误地运行并产生正确的结果。
重新格式化代码以使用不同的结构
假设你在 JavaScript 中有此函数
function listRepos(o, p) {
return fetch(`https://api.github.com/orgs/${o}/repos?per_page=${parseInt(p)}`)
.then((response) => response.json())
.then( (data) => data);
}
如果你的编码标准要求你对函数使用箭头表示法和描述性参数名称,则可以使用 Copilot 来帮助你进行这些更改。
-
将光标放在函数名称中。
-
打开内联聊天
- **在 VS Code 中:** 按 Command+i (Mac) 或 Ctrl+i (Windows/Linux)。
- **在 Visual Studio 中:** 按 Alt+/.
- **在 JetBrains IDE 中:** 按 Control+Shift+i (Mac) 或 Ctrl+Shift+g (Windows/Linux)。
-
输入:
使用箭头表示法和更好的参数名称并按 Enter。Copilot 会建议修改后的代码。例如
const listRepos = (org, perPage) => { return fetch(`https://api.github.com/orgs/${org}/repos?per_page=${parseInt(perPage)}`) .then(response => response.json()) .then(data => data); };
改进符号的名称
注意
- 仅限 VS Code 和 Visual Studio。
- 对该功能的支持取决于在你的 IDE 中为使用的语言安装相应的语言扩展。并非所有语言扩展都支持此功能。
精心选择的名称可以帮助使代码更易于维护。VS Code 和 Visual Studio 中的 Copilot 可以建议变量或函数等符号的替代名称。
-
将光标放在符号名称中。
-
按 F2。
-
仅限 Visual Studio:按 Ctrl+空格键。
Copilot 会建议替代名称。
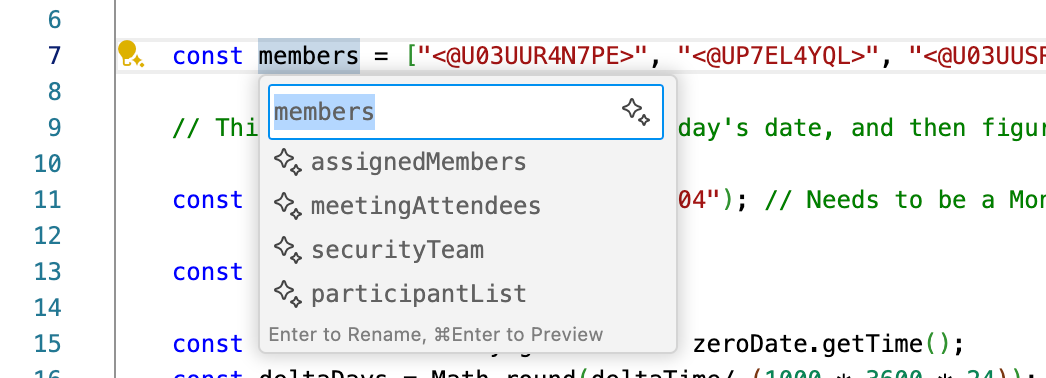
-
在下拉列表中,选择一个建议的名称。
名称将在整个项目中更改。