注意
Copilot Workspace 目前处于公开预览阶段,可能会有所更改。
关于使用 Copilot 帮助您处理拉取请求
创建拉取请求后,您可以在 GitHub 网站上继续处理 PR。本文介绍了 Copilot Workspace,它为以下操作提供了 Copilot 支持的环境:
- 完善您的拉取请求
- 验证更改
- 集成来自审阅者的建议
Copilot Workspace 使您能够在一个地方(GitHub 上)处理拉取请求,从创建拉取请求到合并。
Copilot 还可以通过其他方式帮助处理拉取请求。这些内容在单独的文章中进行了说明。Copilot 可以:
- 为您编写拉取请求摘要 - 请参阅“使用 GitHub Copilot 创建拉取请求摘要”。
- 为您审查拉取请求 - 请参阅“使用 GitHub Copilot 代码审查”。
- 建议修复 CodeQL 代码扫描发现的编码问题 - 请参阅“负责任地使用 Copilot 自动修复进行代码扫描”。
Copilot Workspace 的优势
Copilot Workspace
- 允许您处理拉取请求,而无需在 GitHub 网站和您的 IDE 之间来回切换。
- 使您可以轻松访问查看/测试/修改/应用编码建议,包括来自 Copilot 代码审查和 Copilot 自动修复的建议,以及来自人工审阅者的建议。
- 在 GitHub 上为您提供 Copilot 代码补全建议。以前,这些功能仅在 IDE 中可用。
- 显示拉取请求更改的文件列表,在基于浏览器的编辑器中,但也允许您查找和编辑存储库中的任何文件。
- 使您能够直接从 GitHub 上的工作区环境构建、测试和运行代码。
先决条件
使用 Copilot Workspace 需要
- Copilot 订阅。有关更多信息,请参阅“GitHub Copilot 的订阅计划”。
- 从候补名单中获得公开预览版访问权限。要申请加入候补名单,请参阅“加入 Copilot 代码审查候补名单”。
- GitHub 网站上的现有拉取请求。如果您需要有关创建拉取请求的帮助,请参阅“创建拉取请求”。
如果没有访问 Copilot Workspace 的权限,您仍然可以通过转到“已更改的文件”选项卡,单击要编辑的文件旁边的省略号(...),然后单击“编辑文件”来编辑拉取请求中的文件。
编辑拉取请求中的文件
要在 Copilot Workspace 中处理拉取请求
-
单击拉取请求主页面右侧的“ 在工作区中打开”按钮。
Copilot Workspace 将打开,并显示拉取请求的概述。
在 Copilot Workspace 窗口的左侧是拉取请求更改的文件列表。
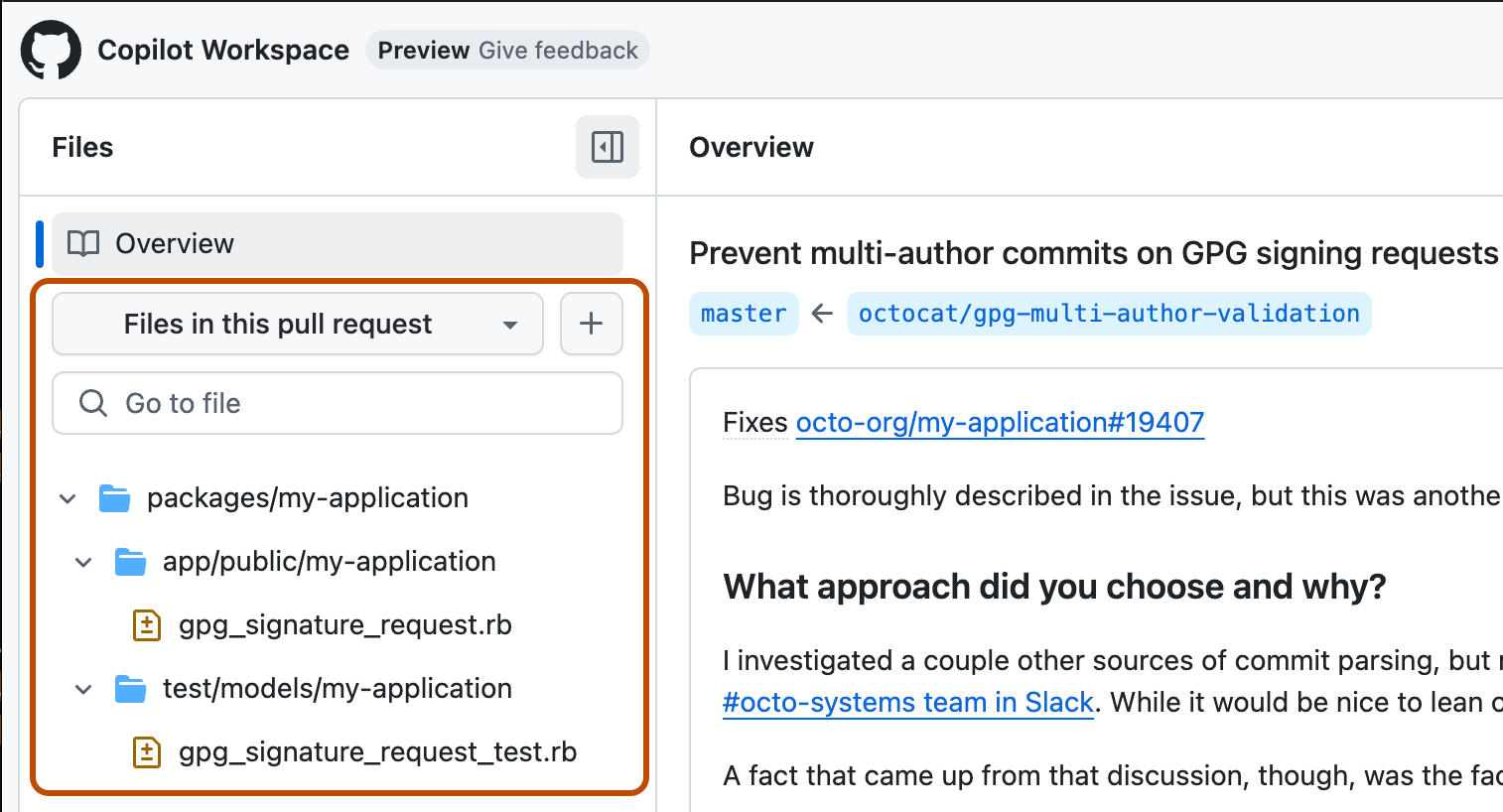
-
要处理此拉取请求当前未更改的文件,请单击“此拉取请求中的文件”,然后从下拉菜单中选择“此存储库中的所有文件”。
-
单击列表中的文件以在工作区编辑器中打开该文件。
该文件将以差异视图显示。如果需要,您可以更改视图。请参阅本文后面的“更改工作区选项”。
您可以在提交更改之前打开和修改多个文件。
-
完成更改后,单击“审查并提交”。
将显示“提交更改”面板。Copilot 会根据您所做的更改自动为您生成提交消息。您可以编辑消息,并在需要时添加扩展说明。
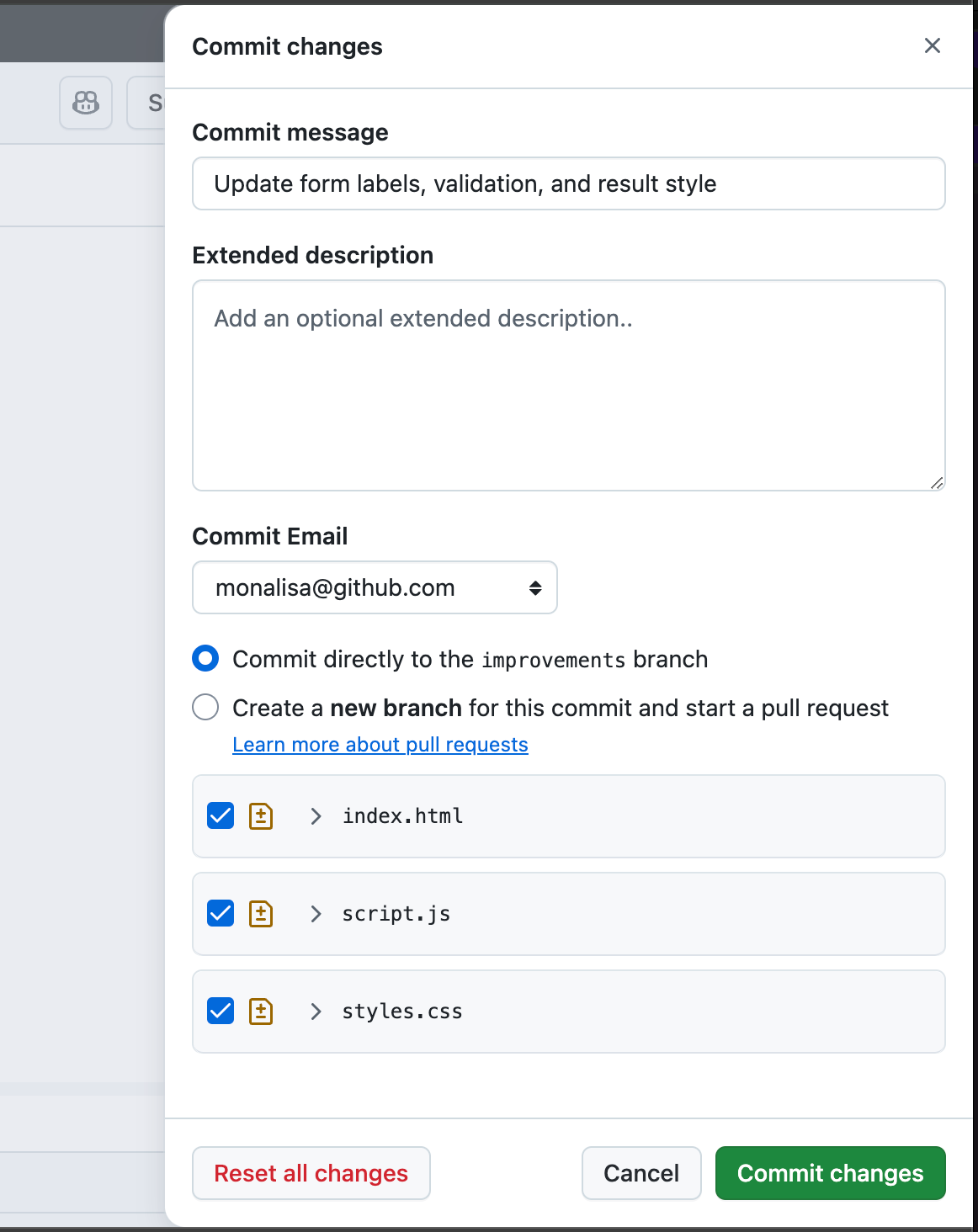
该面板列出了您已更改的文件。您可以展开每个文件以查看您所做的更改。
-
可选地,如果您编辑了多个文件,并且您决定不希望在单个提交中提交所有更改,请清除您不希望提交更改的文件旁边的复选框。当您单击“提交更改”时,您对这些文件应用的更改将保持应用但未提交,您可以将它们作为单独的提交添加到拉取请求中。
注意
如果您清除某些文件旁边的复选框,则可能需要重写提交消息以避免提及对这些文件的更改。
-
单击“提交更改”。
或者,单击“重置所有更改”以将文件恢复到拉取请求中的当前状态,从而丢失您在工作区编辑器面板中所做的更改。重置更改无法撤消。
使用 Copilot 处理拉取请求评论
您可以使用 Copilot Workspace 依次处理拉取请求中的所有评论,然后将您选择进行的任何更改都提交到单个提交中。
-
在包含代码更改建议的评论上,单击“在工作区中打开”。
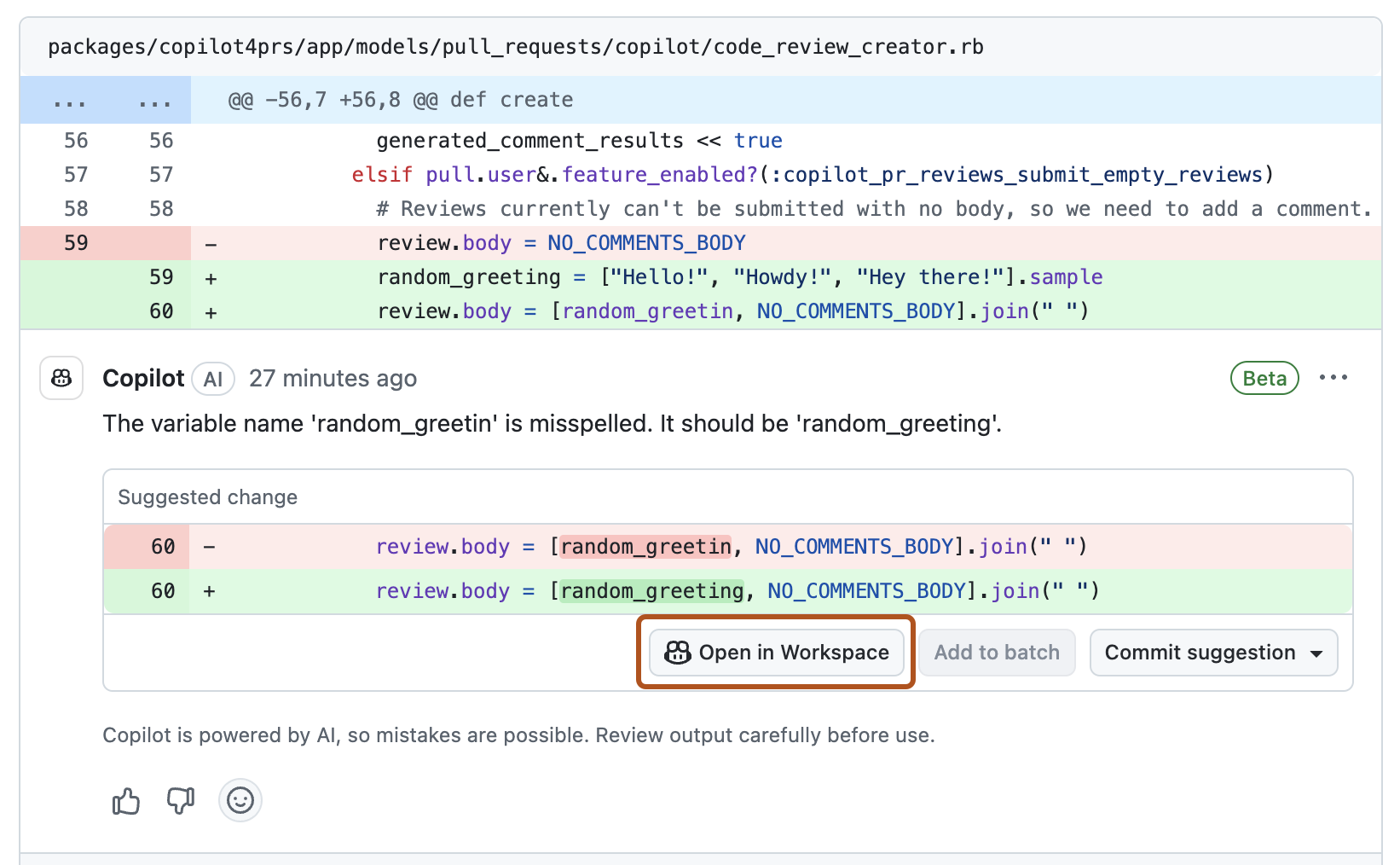
Copilot Workspace 将打开,并在工作区窗口右侧的“建议”面板中显示建议的更改。
-
查看建议的更改,然后单击“建议”面板底部的两个按钮之一
- 应用 - 如果您同意建议的更改。
- 驳回 - 如果您不希望进行建议的更改。
-
如果拉取请求中有多个评论,您可以通过单击“建议”面板底部的“>”箭头来逐步浏览到下一个评论。
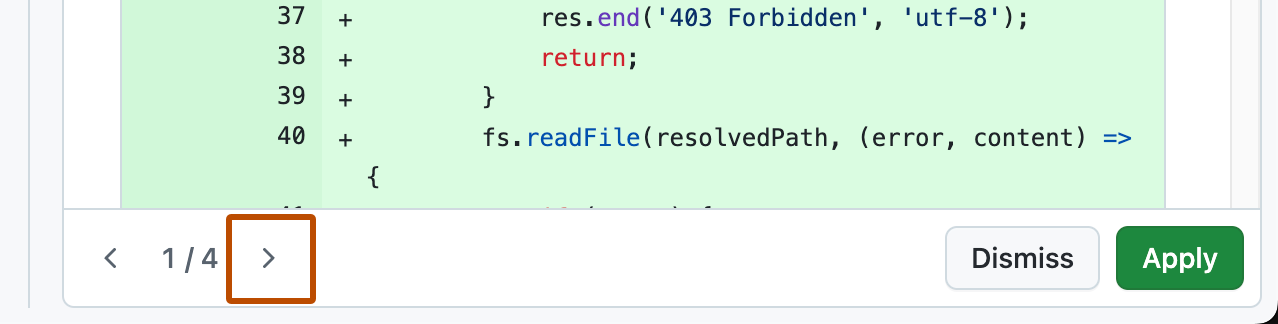
-
可选地,要查看拉取请求中所有评论的列表,请单击“建议”面板左上角的后退箭头。
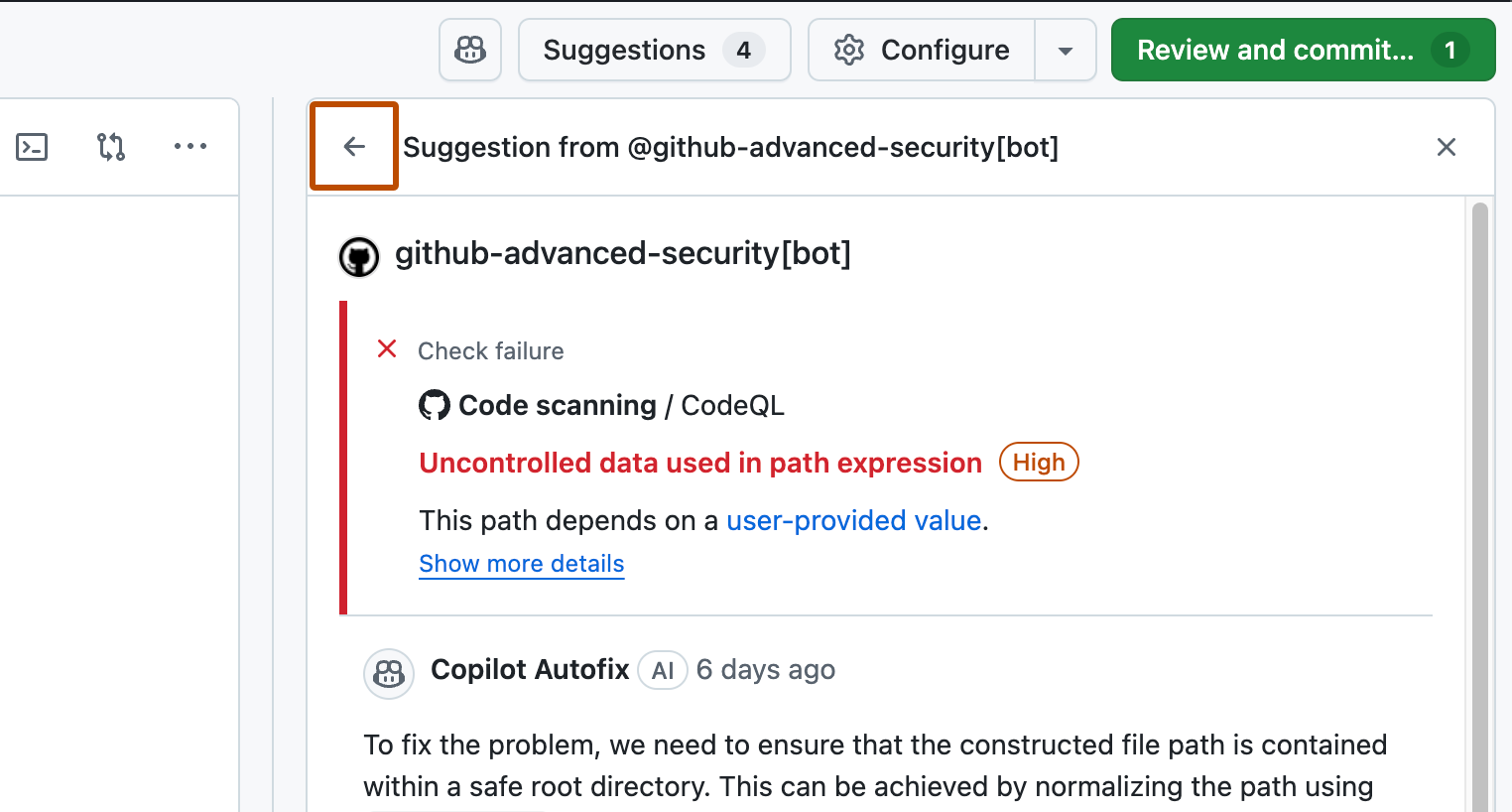
如果您已接受或驳回任何建议,则这些建议将显示在“已应用”和“已驳回”下拉列表中,这使得您可以轻松查看哪些建议您尚未处理。
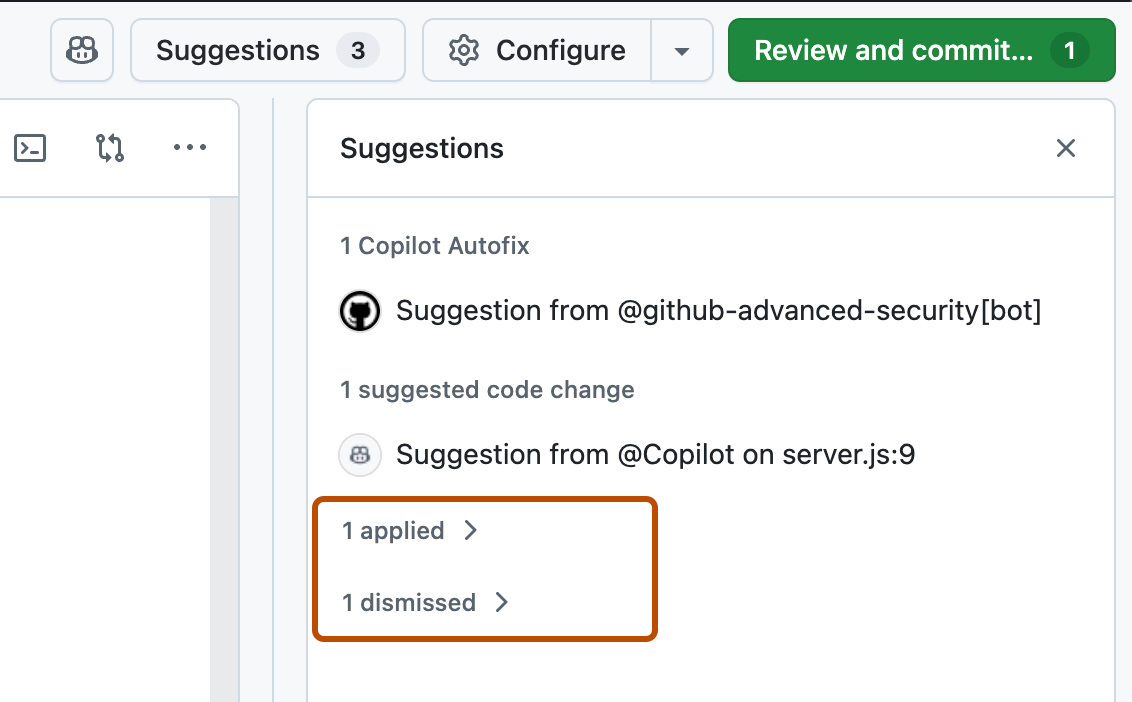
-
完成建议更改的审查后,单击“审查并提交”。
-
可选地,如果您决定不希望在单个提交中提交所有已应用的更改,请清除您不希望提交更改的文件旁边的复选框。当您单击“提交更改”时,您对这些文件应用的更改将保持应用但未提交,您可以将它们作为单独的提交添加到拉取请求中。
-
单击“提交更改”。
或者,单击“重置所有更改”以将建议恢复到其初始状态,从而丢失您做出的应用或驳回选择,以及您通过直接在工作区编辑器面板中编辑文件所做的任何更改。重置更改无法撤消。
与 Copilot 讨论拉取请求
-
在工作区窗口的顶部,单击按钮。
-
在 Copilot 面板的底部,在“询问 Copilot”框中键入问题,然后按Enter。
您可以询问有关以下方面的问题:
- 当前显示的文件 - 例如,“如何改进此文件?”
- 整个拉取请求 - 例如,“此拉取请求中引用了哪些框架?”
- 常规编程主题 - 例如,“Ruby 的最新版本是什么?”
有关更多信息,请参阅“在 GitHub 中询问 GitHub Copilot 问题”。
注意
目前,并非所有 Copilot Chat 功能都可以在 Copilot Workspace 的公开预览版中使用。
验证您的更改
工作区包含一个内置终端,以及一种快速构建、运行和测试代码的方法。
打开终端
要打开终端,请单击工作区编辑器面板右上角。
注意
终端需要运行代码空间。如果您没有看到图标,则可能需要等待几秒钟才能启动代码空间。
运行终端命令
您可以直接在终端中键入命令,也可以使用快速命令通过几次点击来运行常用命令。
配置个人快速命令
您可以配置在 Copilot Workspace 中处理特定项目时可以使用的“构建”、“运行”和“测试”命令。如果存储库已配置了命令,则可以将它们替换为您自己的个人使用命令。
-
在工作区窗口的顶部,单击 配置.
如果已定义“构建”、“运行”和“测试”快速命令,则会显示 “构建”按钮,而不是 “配置”。单击“构建”按钮旁边的下拉箭头,然后单击 从下拉菜单中选择配置。
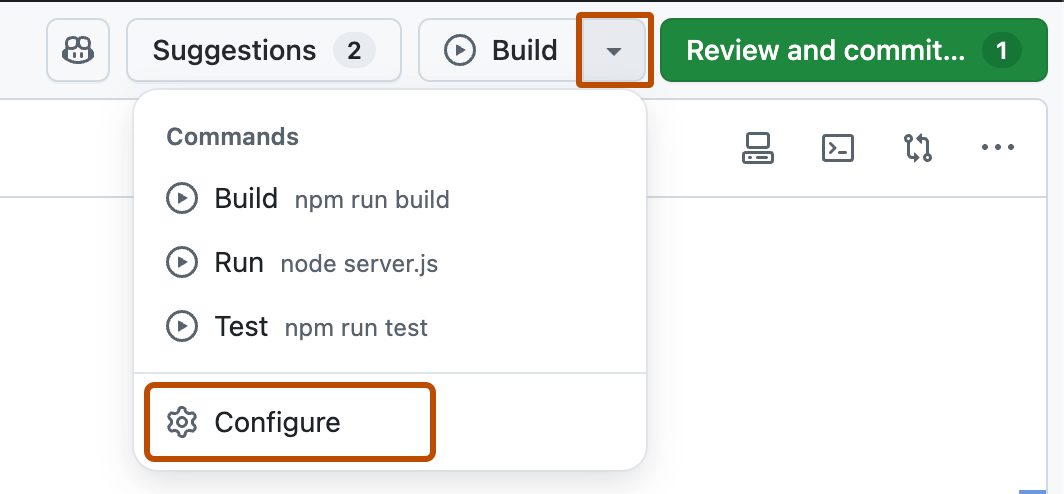
-
在“配置命令”对话框中,输入您想要用于构建、运行和测试选项的命令。
-
点击保存。
为您的仓库配置快速命令
您可以为所有使用 Copilot Workspace 处理您仓库拉取请求的人员设置默认的构建、运行和测试命令。
-
在您仓库的根目录中创建或编辑一个名为
.devcontainer/devcontainer.json的文件。注意
.devcontainer/devcontainer.json文件是为仓库创建的代码空间的配置文件。有关更多信息,请参阅“开发容器简介”。 -
添加一个
commands部分,如下所示,将此处显示的示例命令替换为您仓库中的人员应使用的命令。{ "commands": { "Build": "make", "Run": "./bin/start", "Test": "make test" } } -
点击保存。
使用工作区快速命令
-
要运行第一个定义的快速命令(通常是构建),请点击工作区窗口顶部的按钮。
-
要运行其他快速命令,请点击按钮旁边的下拉箭头,然后从下拉菜单中点击您要运行的命令。
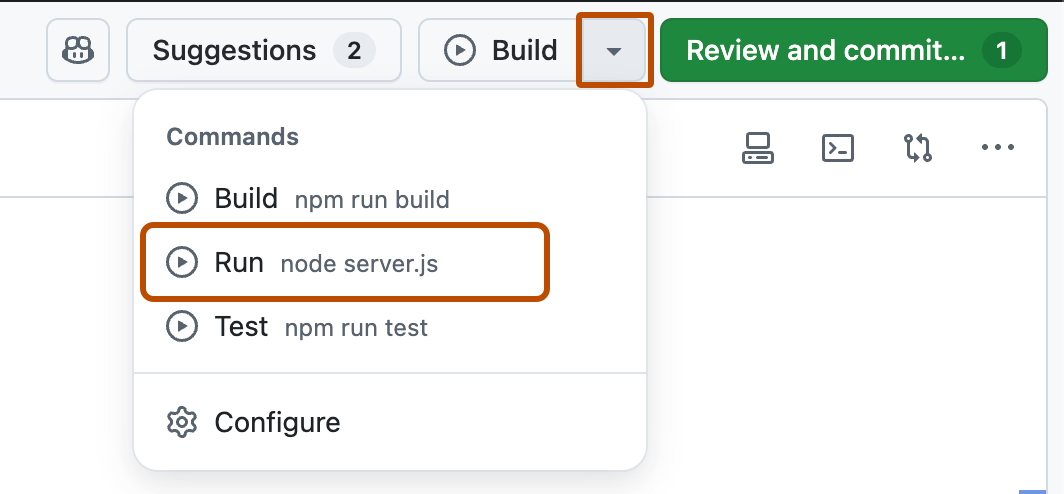
-
点击运行后,在进程运行期间,您可以再次点击下拉箭头,并从选项中选择停止或重新启动进程,或查看运行命令的输出。
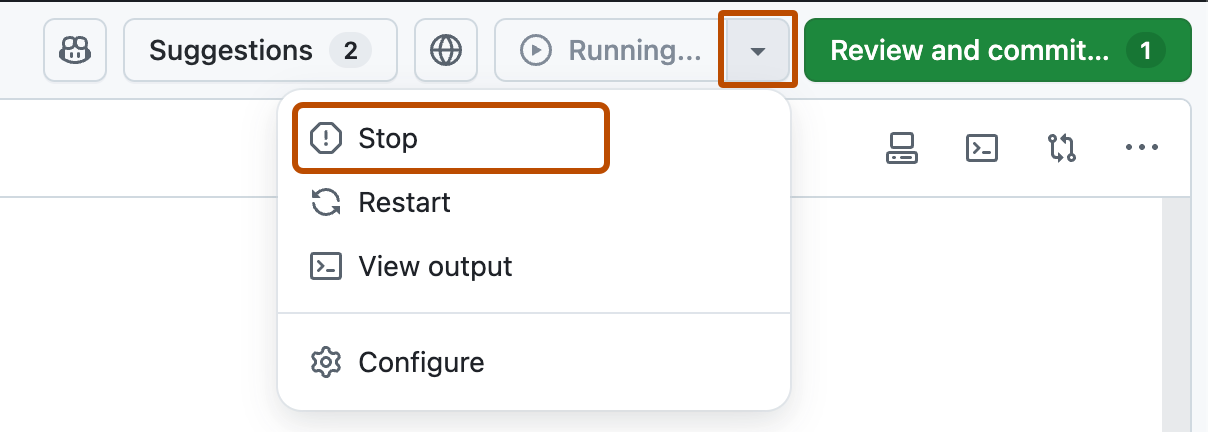
预览 Web 应用程序
如果您的运行命令启动了一个 Web 服务器,则按钮将显示在工作区窗口的顶部。
点击此按钮可在浏览器的新标签页中预览服务器输出。
更改工作区选项
您可以更改在 Copilot Workspace 中显示文件的方式。
更改差异视图
-
点击工作区编辑器面板右上角的比较选择器图标()。
-
选择一个视图选项
- 统一 - 在单个视图中显示更改,添加的行以绿色突出显示,删除的行以红色突出显示。
- 拆分 - 在拆分视图中显示更改,左侧显示原始文件,右侧显示新文件。
- 隐藏 - 显示此拉取请求中文件的当前状态,而不显示 PR 所做的更改。
换行
- 点击工作区编辑器面板右上角的省略号(...)。
- 点击换行以切换换行功能的开启或关闭。