注意
- GitHub Copilot 代码审查处于公开预览阶段,可能会发生更改。某些功能对所有 Copilot 订阅者可用,但其他功能仅对有限数量的用户可用。要加入候补名单,请参阅“加入 Copilot 代码审查候补名单”。
- “GitHub 预发布许可条款”适用于您对本产品的使用。
关于 Copilot 代码审查
GitHub Copilot 可以审查您的代码并提供反馈。在可能的情况下,Copilot 的反馈包括建议的更改,您可以通过点击几下即可应用这些更改。
Copilot 代码审查支持两种类型的审查
- 审查选择:突出显示代码并请求初始审查(仅限 Visual Studio Code)
- 审查更改:请求对所有更改进行更深入的审查(GitHub 网站和 Visual Studio Code)
以下表格总结了这两种审查类型的当前功能和可用性
| 功能 | 审查选择 | 审查更改 |
|---|---|---|
| 描述 | 对突出显示的代码部分进行初步审查,并提供反馈和建议 | 对所有更改进行更深入的审查 |
| 语言支持 | 全部 | C#、Go、Java、JavaScript、Markdown、Python、Ruby、TypeScript |
| 自定义编码指南支持 | 否 | 是,请参阅使用编码指南自定义 Copilot 的审查 |
| 环境 | Visual Studio Code | Visual Studio Code 和 GitHub 网站 |
| 可用性 | 公开预览,所有 Copilot 订阅者均可使用 | 公开预览,并有候补名单,请参阅“加入 Copilot 代码审查候补名单” |
警告
不能保证 Copilot 会发现拉取请求中的所有问题或错误,有时它也会犯错。始终仔细验证 Copilot 的反馈,并以人工审查来补充 Copilot 的反馈。
有关更多信息,请参阅“负责任地使用 GitHub Copilot 代码审查”。
请求 Copilot 进行审查
这些说明解释了如何在 GitHub 网站中使用 Copilot 代码审查。要查看 Visual Studio Code 的说明,请使用页面顶部的“Visual Studio Code”工具切换器。
请求 Copilot 进行拉取请求审查
注意
目前,仅限数量有限的 Copilot 订阅者才能请求 Copilot 进行拉取请求审查。要加入候补名单,请参阅“加入 Copilot 代码审查候补名单”。
-
在 GitHub.com 上,创建拉取请求或导航到现有的拉取请求。
-
打开**审查者**菜单,然后选择**Copilot**。
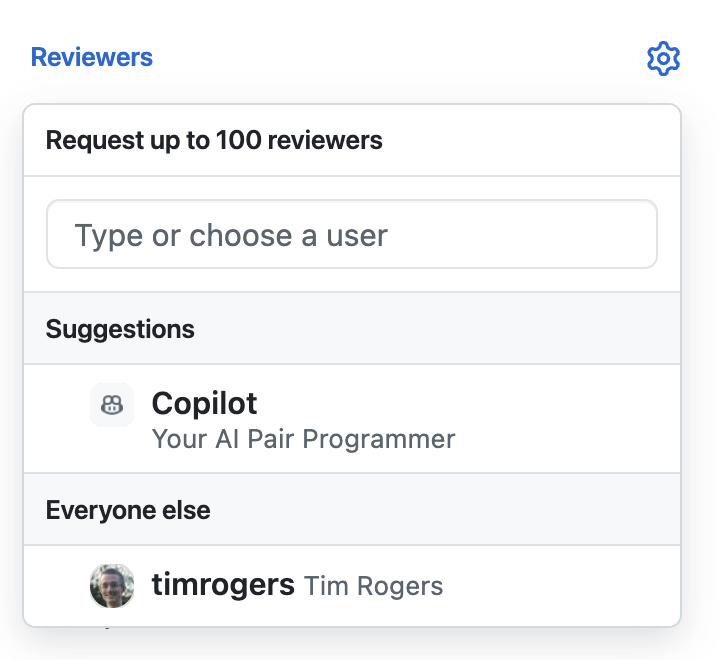
-
等待 Copilot 审查您的拉取请求。这通常需要不到 30 秒的时间。
-
向下滚动并阅读 Copilot 的评论。
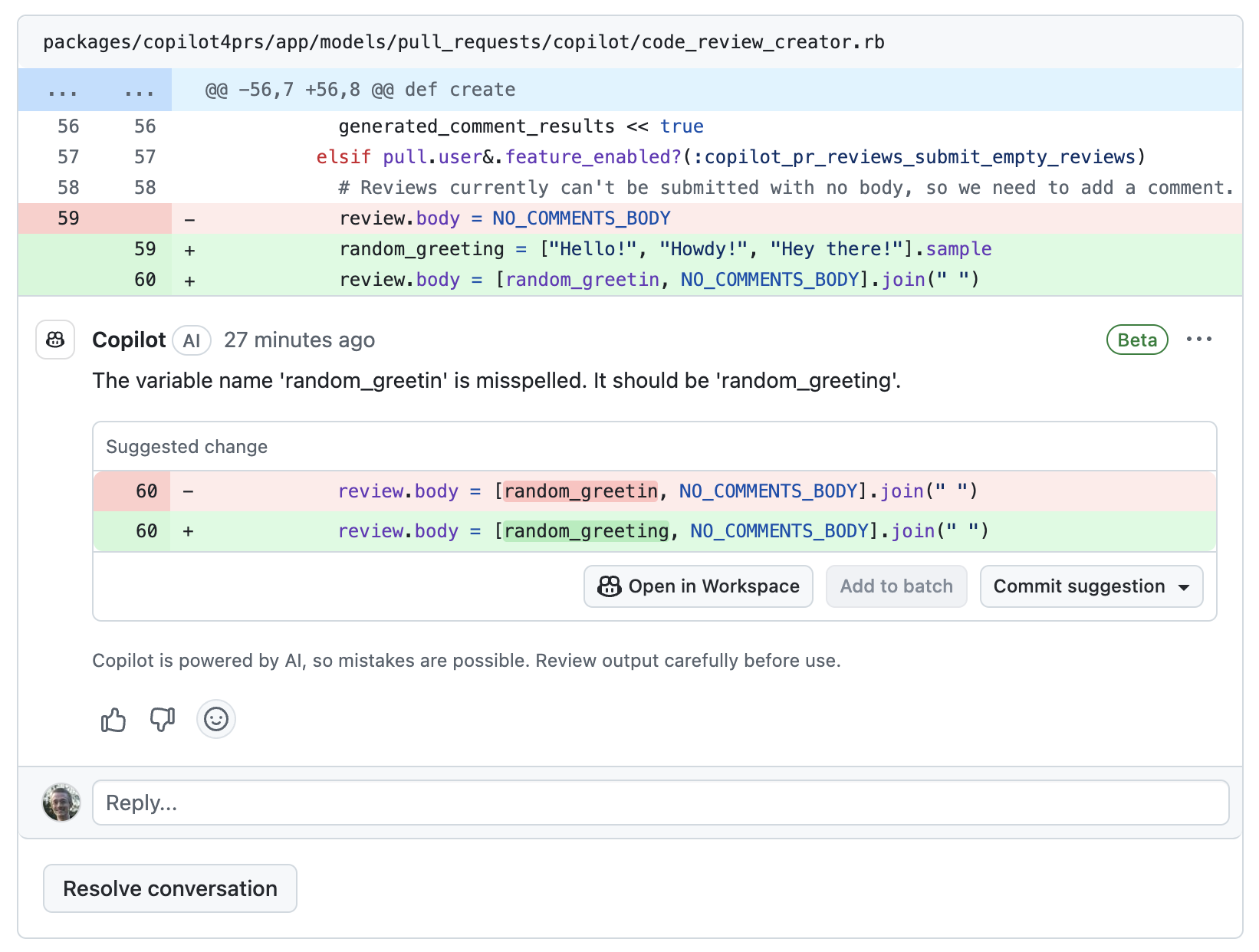
Copilot 始终留下“评论”审查,而不是“批准”审查或“请求更改”审查。这意味着 Copilot 的审查不计入拉取请求所需的审查,并且 Copilot 的审查不会阻止合并更改。有关更多详细信息,请参阅“使用必需的审查批准拉取请求”。
-
Copilot 的审查评论的行为类似于人类的审查评论。您可以向其添加反应、对其进行评论、解决它们并隐藏它们。
您添加到 Copilot 的审查评论中的任何评论都将对人类可见,但对 Copilot 不可見,并且 Copilot 不会回复。
使用 Copilot 提供的建议更改
在可能的情况下,Copilot 的反馈包括建议的更改,您可以通过点击几下即可应用这些更改。
如果您对更改感到满意,可以接受 Copilot 的单个建议并提交它,或者在单个提交中一起接受一组建议。有关更多信息,请参阅“将反馈合并到您的拉取请求中”。
如果您想验证 Copilot 的建议更改(例如,通过运行自动化测试或您的代码检查工具),或者如果您想在提交建议更改之前进行修改,请点击**在工作区中打开**按钮。有关更多信息,请参阅“使用 Copilot 帮助您处理拉取请求”。
提供对 Copilot 审查的反馈
您可以直接在每条评论中提供对 Copilot 评论的反馈。我们使用此信息来改进产品和 Copilot 建议的质量。
-
在 Copilot 的拉取请求审查评论中,点击竖起大拇指(👍)或竖下大拇指(👎)按钮。
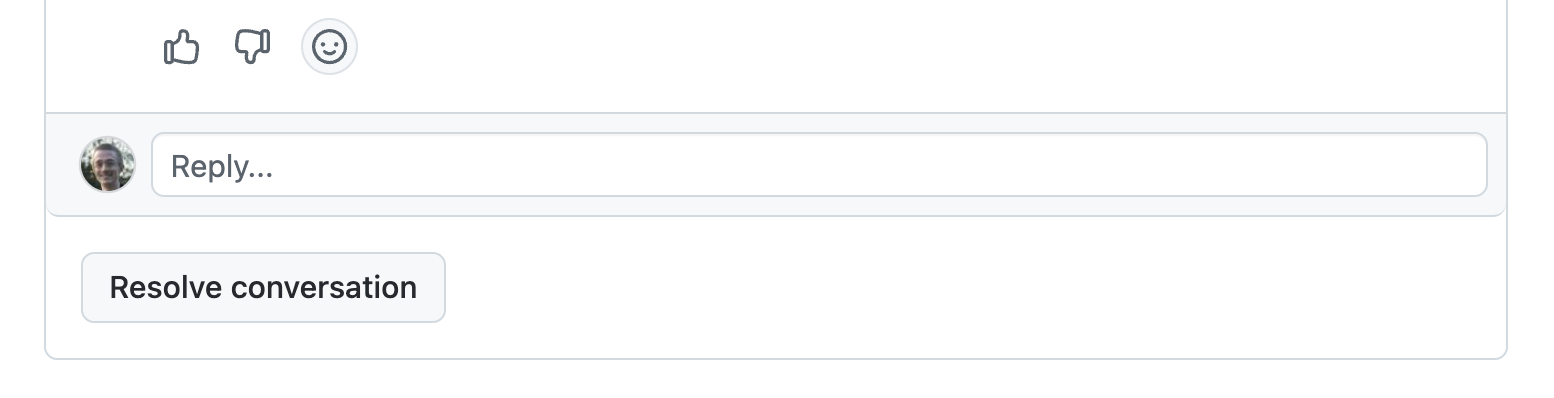
-
如果您点击竖下大拇指按钮,系统会要求您提供其他信息。您可以选择选择负面反馈的原因并在点击**提交反馈**之前留下评论。
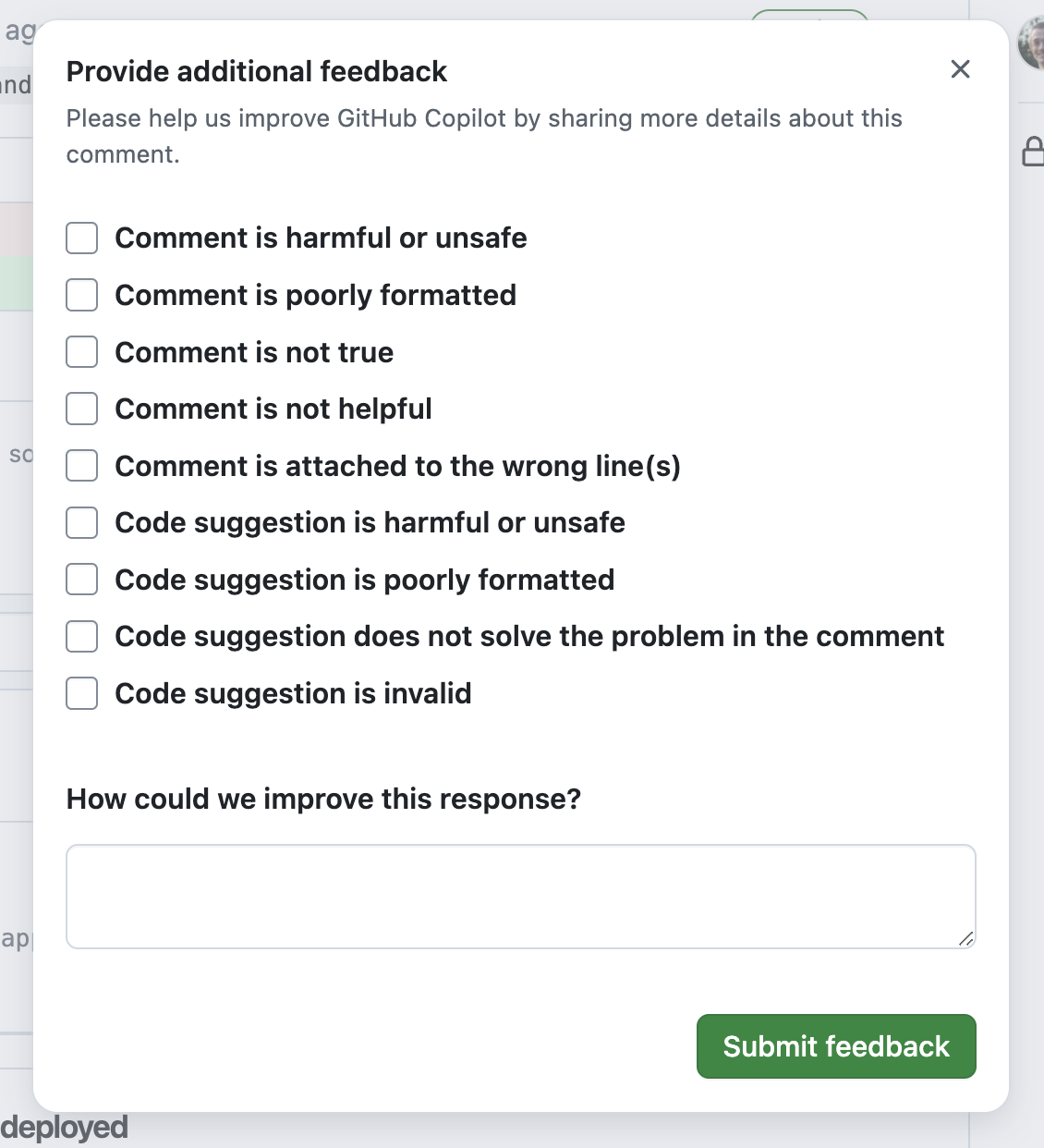
请求 Copilot 重新审查
当您将更改推送到 Copilot 已审查的拉取请求时,它不会自动重新审查您的更改。
要请求 Copilot 重新审查,请点击按钮,该按钮位于**审查者**菜单中 Copilot 名称旁边。有关更多信息,请参阅“请求拉取请求审查”。
注意
在重新审查拉取请求时,Copilot 可能会再次重复相同的评论,即使它们已使用“解决对话”按钮或竖下大拇指(👎)按钮被驳回。
启用 Copilot 的自动审查
默认情况下,您必须在每个拉取请求上手动请求 Copilot 进行审查。
您可以使用在存储库级别或组织级别配置的规则集为所有拉取请求启用 Copilot 的自动审查。有关更多信息,请参阅“关于规则集”。
要启用此功能,请启用嵌套在“合并前需要拉取请求”下的“请求 Copilot 进行拉取请求审查”分支规则。
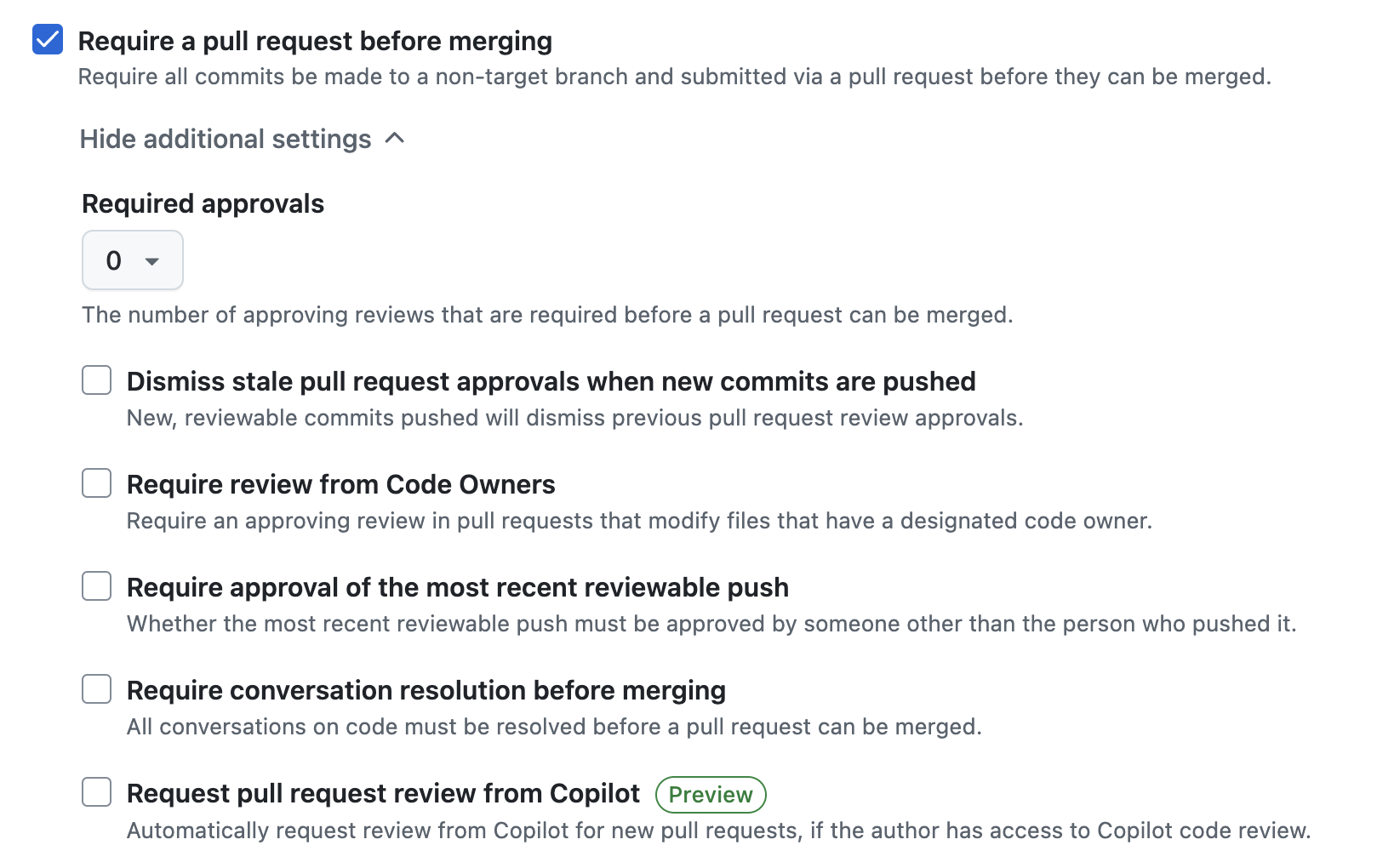
使用编码指南自定义 Copilot 的审查
注意
自定义编码指南目前仅对 Copilot 代码审查公开预览中选定的参与者可用。从候补名单中获得批准并不会立即提供访问权限。此外,自定义编码指南仅作为 GitHub Copilot Enterprise 订阅的一部分提供。
在使用 Copilot 代码审查功能审查 Visual Studio Code 或 GitHub 网站中的更改时,您可以使用自然语言编写的自定义编码指南来自定义 Copilot 的审查。Copilot 会在审查代码时根据您的编码指南提供反馈。有关更多信息,请参阅“为 GitHub Copilot 代码审查配置编码指南”。
基于编码指南生成的注释将包含一条消息,突出显示其来源。
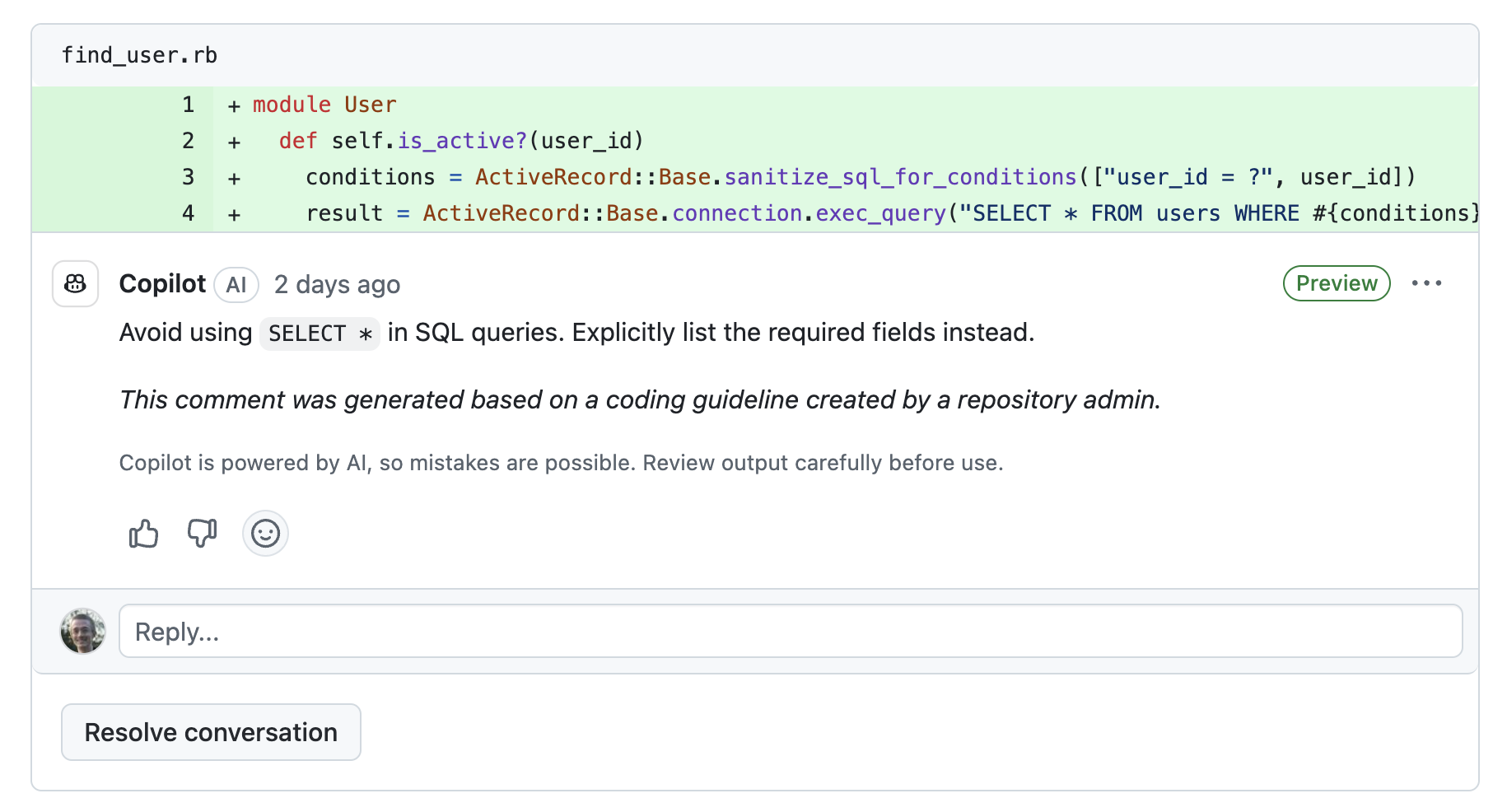
本指南介绍如何在 Visual Studio Code 中使用 Copilot 代码审查。要查看 GitHub 网站的说明,请使用页面顶部的“Web 浏览器”工具切换器。
注意
Copilot 代码审查仅在 Visual Studio Code 中且使用版本 0.22 或更高版本的 GitHub Copilot Chat 扩展时可用。
审查代码选区
您可以请求对 Visual Studio Code 中突出显示的代码选区进行初始审查。
-
在 Visual Studio Code 中,选择要审查的代码。
-
打开 VS Code 命令面板
- 适用于 Mac
- 使用:Shift+Command+P
- 适用于 Windows 或 Linux
- 使用 Ctrl+Shift+P
- 适用于 Mac
-
在命令面板中,搜索并选择GitHub Copilot:审查和评论。

-
等待 Copilot 审查您的更改。这通常需要不到 30 秒。
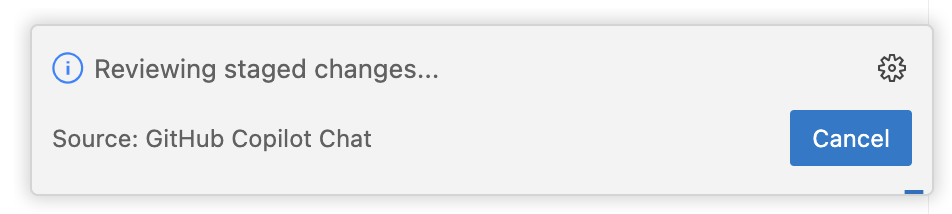
-
如果 Copilot 有任何评论,它们将显示在文件中的内联位置以及问题选项卡中。
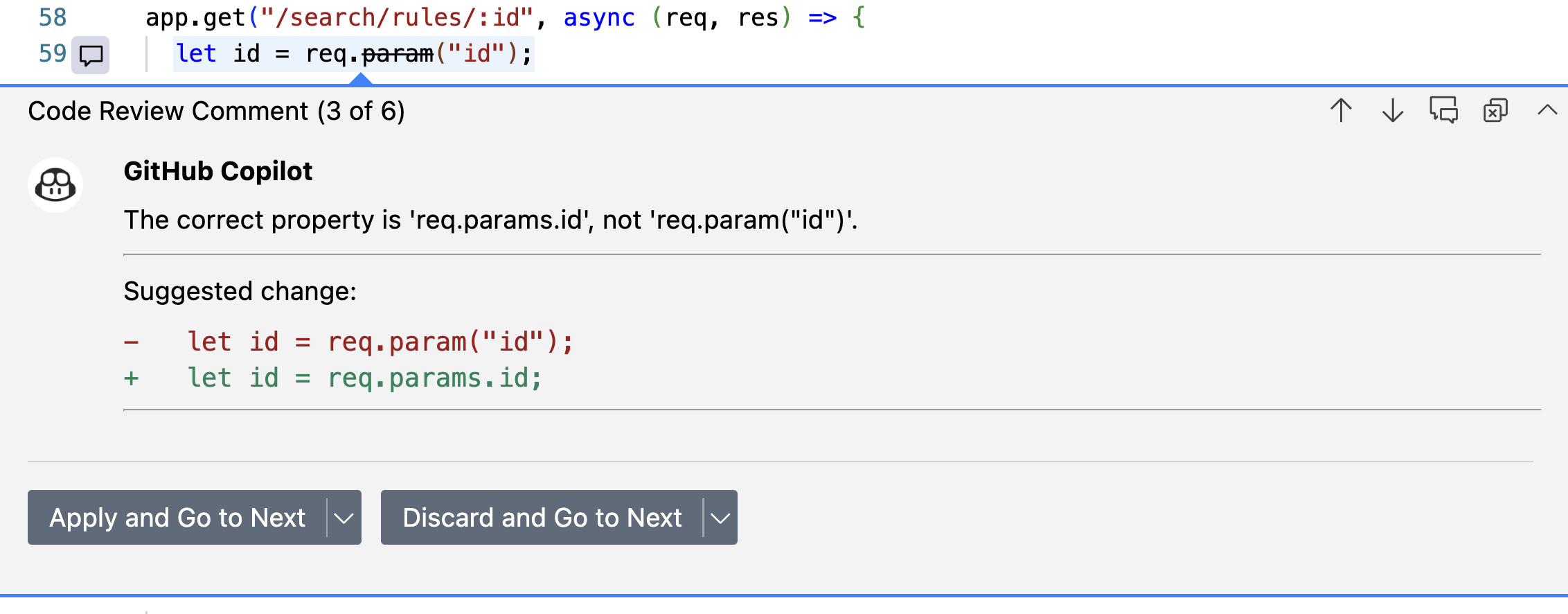
审查更改
注意
审查更改目前仅对有限数量的 Copilot 订阅者开放。要加入候补名单,请参阅“加入 Copilot 代码审查候补名单”。
您可以在 Visual Studio Code 中请求对暂存或未暂存的更改进行审查。
-
在 VS Code 中,切换到源代码管理选项卡。
-
要请求对未暂存的更改进行审查,请将鼠标悬停在侧边栏中的更改上,然后单击 Copilot 代码审查 - 更改按钮。
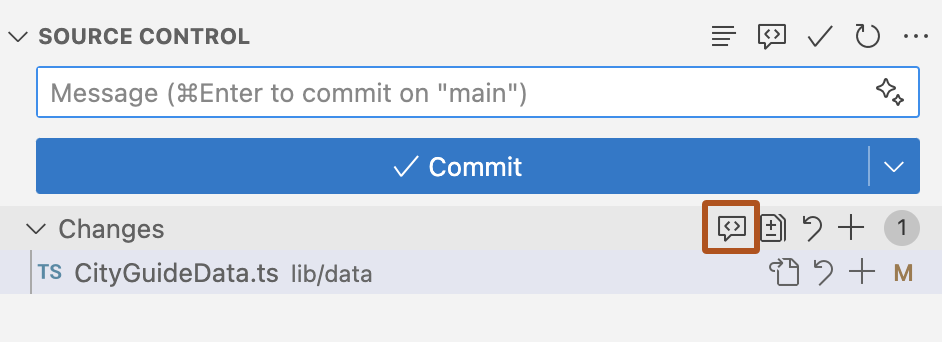
-
要请求对暂存的更改进行审查,请将鼠标悬停在侧边栏中的暂存的更改上,然后单击 Copilot 代码审查 - 暂存的更改按钮。
-
等待 Copilot 审查您的更改。这通常需要不到 30 秒。
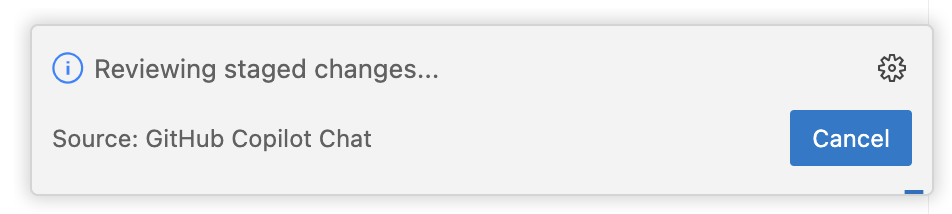
-
如果 Copilot 有任何评论,它们将显示在文件中的内联位置以及问题选项卡中。
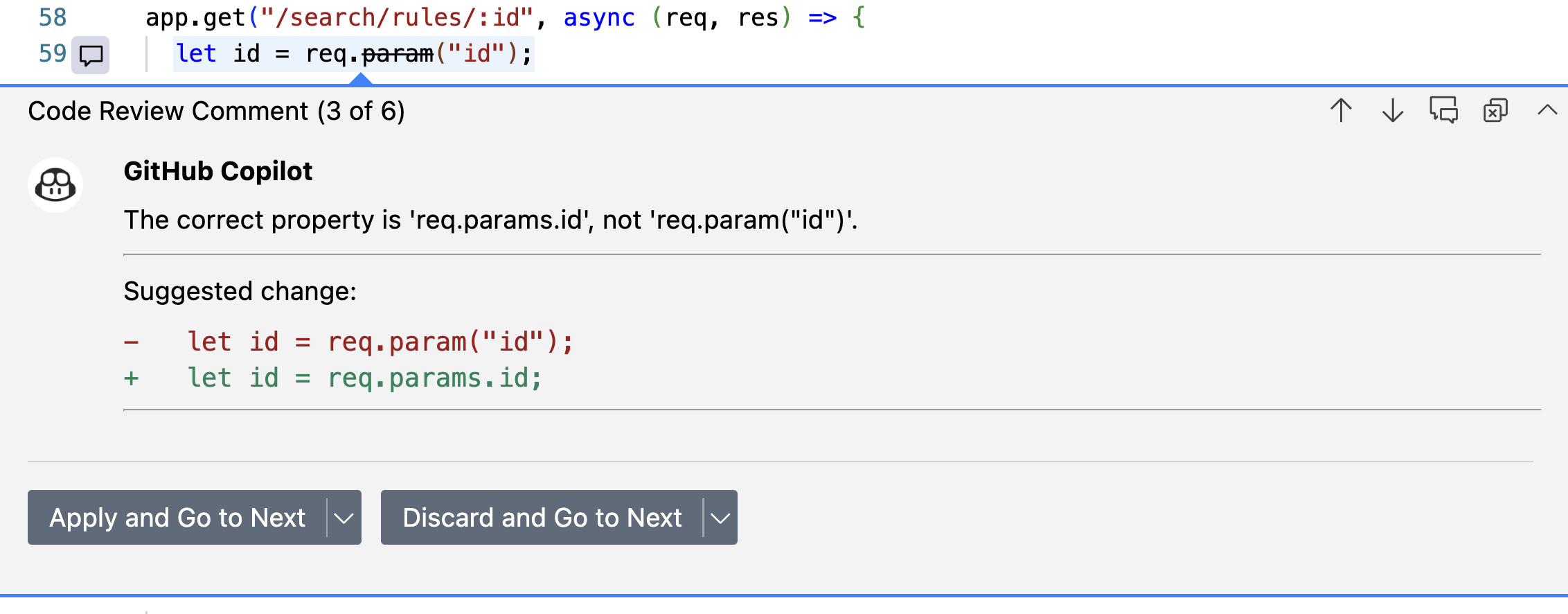
使用 Copilot 提供的建议更改
在可能的情况下,Copilot 的反馈包括建议的更改,您可以单击一下即可应用这些更改。
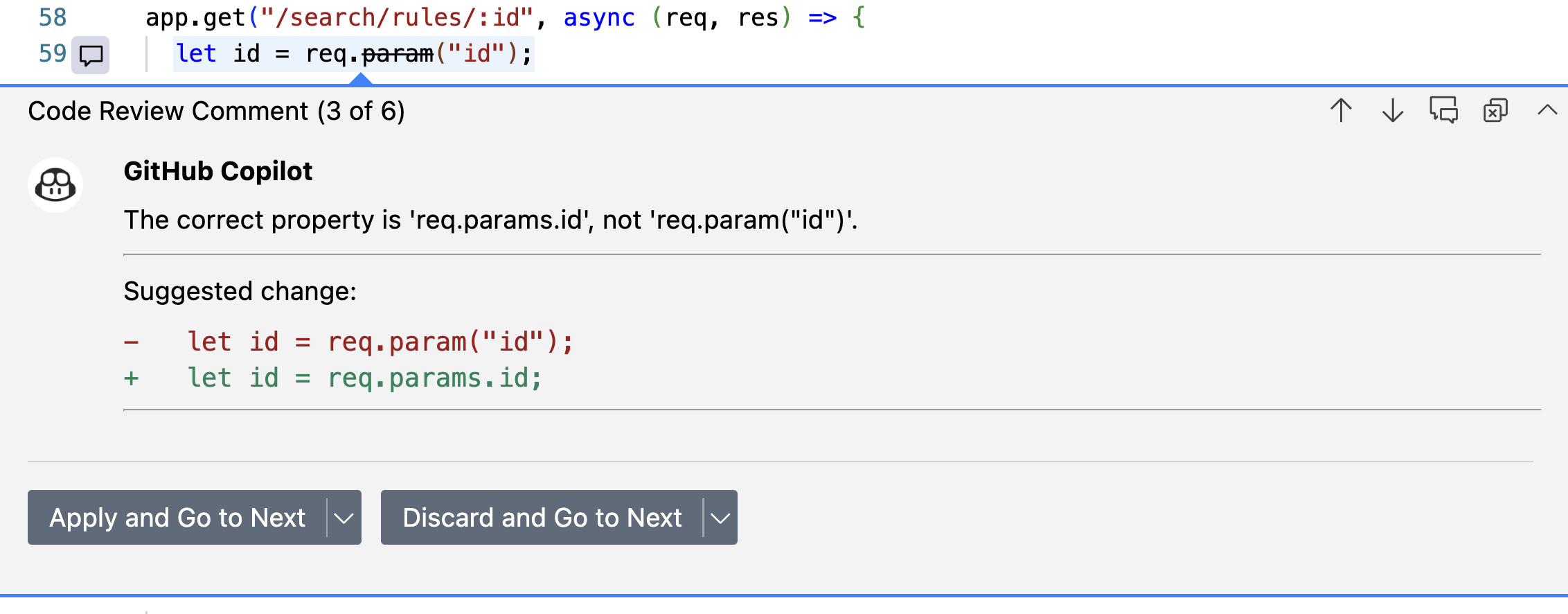
如果您对更改感到满意,可以通过单击应用并转到下一个按钮来接受 Copilot 的建议。您应用的任何更改都不会自动提交。
如果您不想应用 Copilot 的建议更改,请单击放弃并转到下一个按钮。
提供对 Copilot 审查的反馈
您可以直接在每条评论中提供对 Copilot 评论的反馈。我们使用此信息来改进产品和 Copilot 建议的质量。
要提供反馈,请将鼠标悬停在注释上,然后单击点赞或点踩按钮。
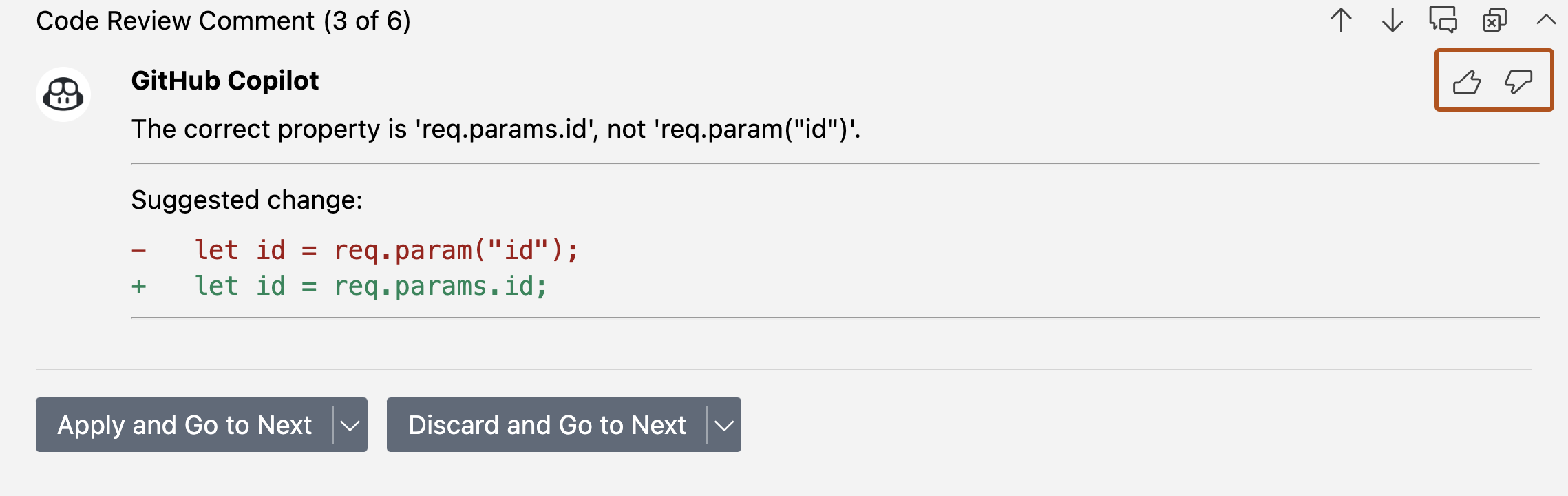
使用编码指南自定义 Copilot 的审查
注意
自定义编码指南目前仅对 Copilot 代码审查公开预览中选定的参与者可用。从候补名单中获得批准并不会立即提供访问权限。此外,自定义编码指南仅作为 GitHub Copilot Enterprise 订阅的一部分提供。
在使用 Copilot 代码审查功能审查 Visual Studio Code 或 GitHub 网站中的更改时,您可以使用自然语言编写的自定义编码指南来自定义 Copilot 的审查。Copilot 会在审查代码时根据您的编码指南提供反馈。有关更多信息,请参阅“为 GitHub Copilot 代码审查配置编码指南”。
基于编码指南生成的注释将包含一条消息,突出显示其来源。