关于提交
类似于保存已编辑的文件,提交会记录对分支中一个或多个文件的更改。Git 为每个提交分配一个唯一的 ID,称为 SHA 或哈希值,用于标识
- 具体的更改
- 更改的时间
- 创建更改的人员
进行提交时,必须包含简要描述更改的提交消息。
如果您要提交到的仓库启用了强制提交签署,并且您是通过 Web 界面进行提交的,则您将在提交过程中自动签署提交。有关更多信息,请参阅“管理仓库的提交签署策略”。
您可以为任何您协作的提交添加共同作者。有关更多信息,请参阅“创建具有多个作者的提交”。
您还可以代表组织创建提交。有关更多信息,请参阅“代表组织创建提交”。
变基允许您更改一系列提交,并可以修改时间轴中提交的顺序。有关更多信息,请参阅“关于 Git 变基”。
关于提交分支和标签
您可以查看提交位于哪个分支,方法是在提交页面上查看提交下方的标签。
-
在 GitHub 上,导航到仓库的主页。
-
在仓库的主页上,在文件列表上方,单击 提交.
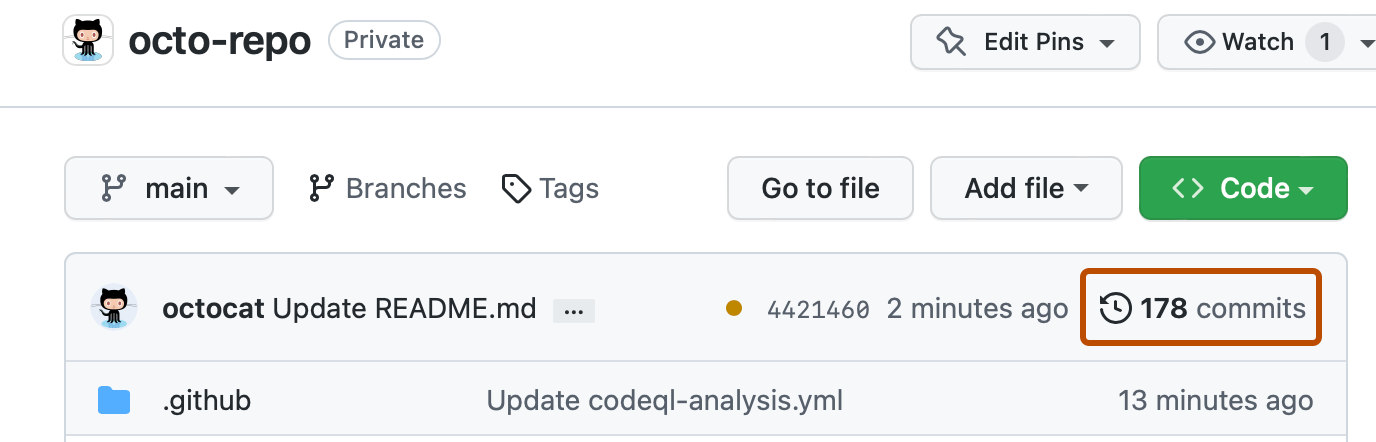
-
要导航到特定提交,请单击该提交的提交消息。

-
要查看提交位于哪个分支,请检查提交消息下方的标签。
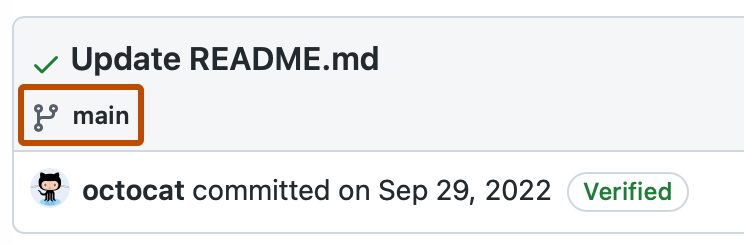
如果您的提交不在默认分支 (main) 上,则标签将显示包含该提交的分支。如果提交是未合并拉取请求的一部分,您可以单击链接转到拉取请求。
一旦提交位于默认分支上,任何包含该提交的标签都将显示,并且默认分支将是唯一列出的分支。有关标签的更多信息,请参阅 Git 文档中的“Git 基础 - 标签”。
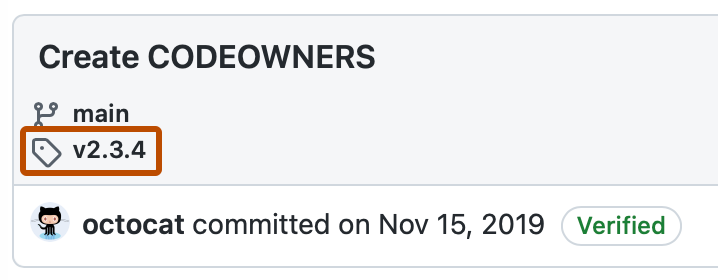
使用文件树
您可以使用文件树在提交中的文件之间导航。
-
在 GitHub 上,导航到仓库的主页。
-
在仓库的主页上,在文件列表上方,单击 提交.
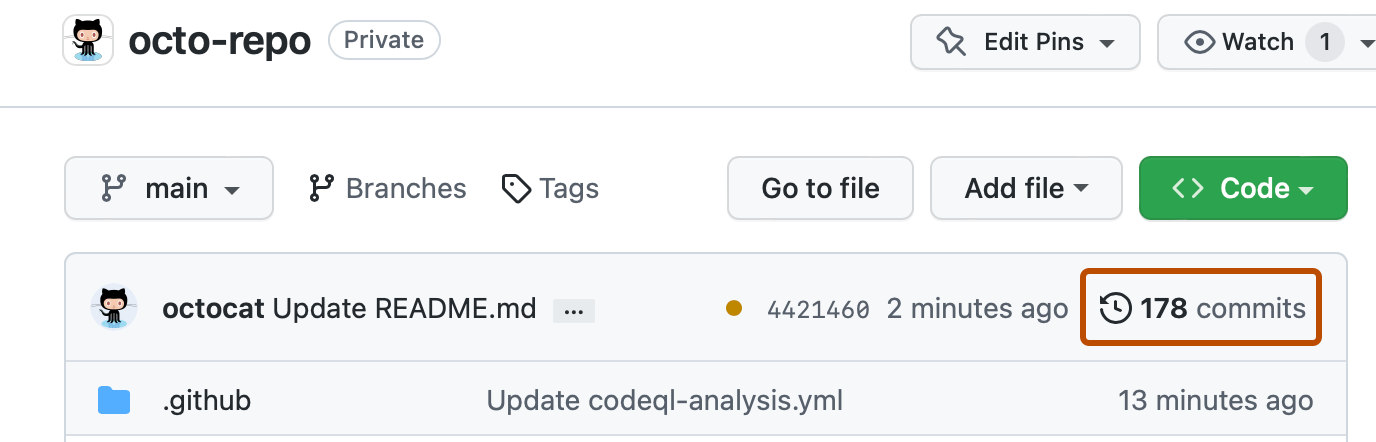
-
要导航到特定提交,请单击该提交的提交消息。

-
单击文件树中的文件以查看相应的文件差异。如果文件树隐藏,请单击以显示文件树。
注意
如果屏幕宽度太窄或提交仅包含一个文件,则文件树将不会显示。
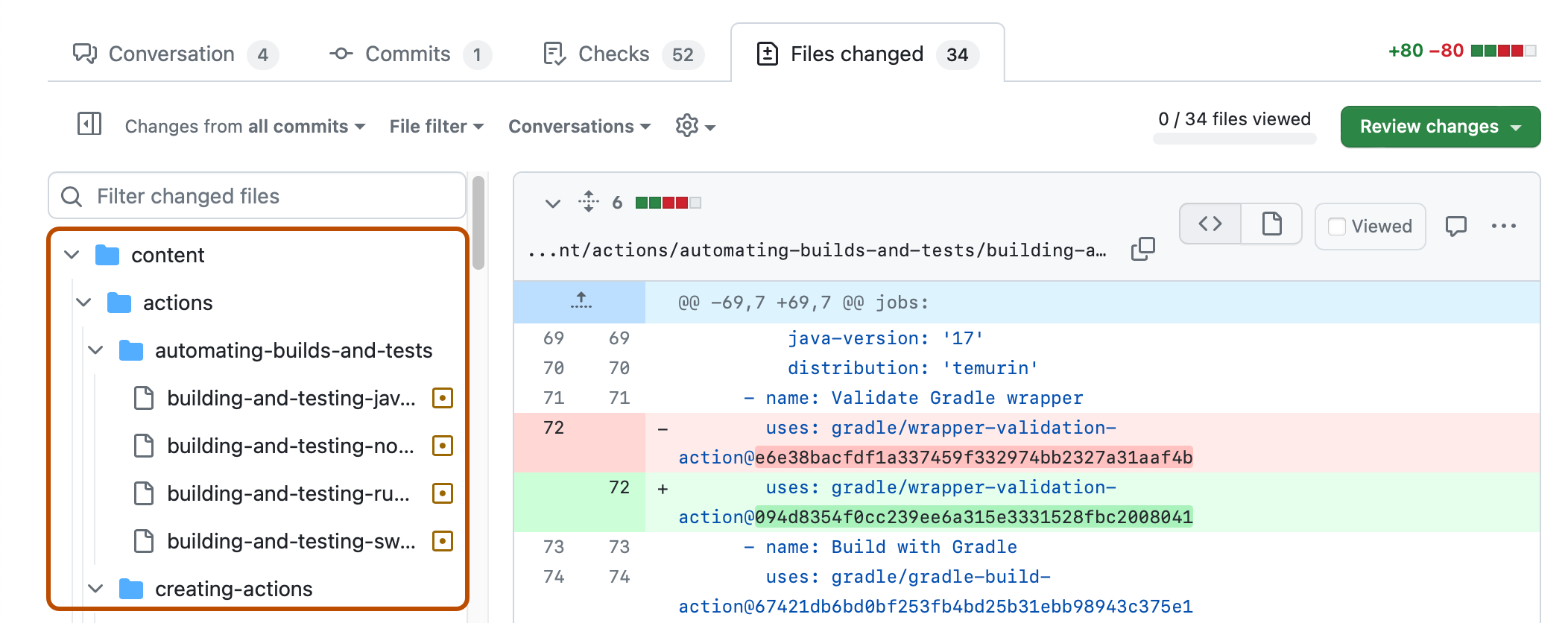
-
要按文件路径筛选,请在**筛选已更改的文件**搜索框中输入部分或全部文件路径。