关于 JetBrains IDE 中的 GitHub Copilot
如果您使用 JetBrains IDE,GitHub Copilot 可以在您键入时自动完成代码。安装后,您可以启用或禁用 GitHub Copilot,并且可以在 IDE 内或 GitHub 上配置高级设置。本文介绍如何在 IntelliJ IDE 中配置 GitHub Copilot,但其他 JetBrains IDE 的用户界面可能有所不同。
先决条件
要在 JetBrains IDE 中配置 GitHub Copilot,您必须安装 GitHub Copilot 插件。有关更多信息,请参阅“在您的 IDE 中使用 GitHub Copilot 获取代码建议”。
使用或重新绑定 GitHub Copilot 的键盘快捷键
使用 GitHub Copilot 时,您可以使用 JetBrains IDE 中的内联建议默认键盘快捷键。或者,您可以将快捷键重新绑定到您为每个特定命令的首选键盘快捷键。有关在 JetBrains IDE 中重新绑定键盘快捷键的更多信息,请参阅 JetBrains 文档。例如,您可以查看IntelliJ IDEA文档。
macOS 的键盘快捷键
| 操作 | 快捷键 |
|---|---|
| 接受内联建议 | Tab |
| 取消内联建议 | Esc |
| 显示下一个内联建议 | Option (⌥) 或 Alt+] |
| 显示上一个内联建议 | Option (⌥) 或 Alt+[ |
| 触发内联建议 | Option (⌥)+\ |
| 打开 GitHub Copilot(单独窗格中的其他建议) | Option (⌥) 或 Alt+Return |
Windows 的键盘快捷键
| 操作 | 快捷键 |
|---|---|
| 接受内联建议 | Tab |
| 取消内联建议 | Esc |
| 显示下一个内联建议 | Alt+] |
| 显示上一个内联建议 | Alt+[ |
| 触发内联建议 | Alt+\ |
| 打开 GitHub Copilot(单独窗格中的其他建议) | Alt+Enter |
Linux 的键盘快捷键
| 操作 | 快捷键 |
|---|---|
| 接受内联建议 | Tab |
| 取消内联建议 | Esc |
| 显示下一个内联建议 | Alt+] |
| 显示上一个内联建议 | Alt+[ |
| 触发内联建议 | Alt+\ |
| 打开 GitHub Copilot(单独窗格中的其他建议) | Alt+Enter |
启用或禁用 GitHub Copilot
您可以在 JetBrains IDE 中启用或禁用 GitHub Copilot。JetBrains 窗口底部面板中的 GitHub Copilot 状态图标指示 GitHub Copilot 是否已启用或禁用。启用时,图标会高亮显示。禁用时,图标会显示为灰色。
-
要启用或禁用 GitHub Copilot,请单击 JetBrains 窗口右侧底部面板中的状态图标。

-
如果您要禁用 GitHub Copilot,系统会询问您是否要全局禁用它,或者禁用您当前正在编辑的文件的语言。要全局禁用,请单击**禁用代码补全**。或者,单击特定于语言的按钮以禁用指定语言的 GitHub Copilot。
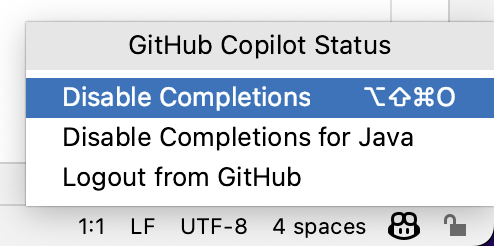
配置 GitHub Copilot 的高级设置
您可以在 JetBrains IDE 中管理 GitHub Copilot 的高级设置,例如 IDE 如何显示代码补全以及您要为 GitHub Copilot 启用或禁用的语言。
- 在您的 JetBrains IDE 中,单击**文件**菜单(Windows)或菜单栏中的应用程序名称(macOS),然后单击**设置**。
- 在**语言和框架**下,单击**GitHub Copilot**。
- 根据您的个人喜好编辑设置。
- 要调整代码建议的行为和外观,以及是否自动检查更新,请选择或取消选择相应的复选框。
- 如果您已选择接收自动更新,您可以选择接收稳定但频率较低的更新,或者接收可能不太稳定的夜间更新。单击**更新频道**下拉菜单并选择**稳定**以获取稳定更新,或选择**夜间**以获取夜间更新。
配置 GitHub Copilot 的语言设置
您可以在 IDE 中指定要为其激活或停用 GitHub Copilot 的语言,也可以通过编辑您的github-copilot.xml文件来指定。如果您在 IDE 中更改语言设置,您可以单独选择和取消选择要激活或停用的语言。
如果您在github-copilot.xml文件中更改语言设置,您可以指定单个语言,也可以使用通配符来激活或停用所有语言的 GitHub Copilot。您还可以指定例外,这将覆盖指定语言的通配符设置。例如,您可以停用所有语言的 GitHub Copilot,但 Python 和 YAML 除外。默认情况下,安装 GitHub Copilot 扩展后,GitHub Copilot 会为所有语言激活。
在 IDE 中配置语言设置
- 在您的 JetBrains IDE 中,单击**文件**菜单(Windows)或菜单栏中的应用程序名称(macOS),然后单击**设置**。
- 在**语言和框架**下,单击**GitHub Copilot**。
- 在“语言”下,选择或取消选择要为其激活或停用 GitHub Copilot 的语言的复选框。
- 单击**应用**,然后单击**确定**。
- 重新启动 JetBrains IDE 以使更改生效。
编辑您的github-copilot.xml文件
要在github-copilot.xml文件中配置语言设置,您必须编辑languageAllowList。添加到languageAllowList的每一行都必须包含一个条目键和一个值。条目键是语言的名称,或(*)表示通配符。值是true或false。如果值为true,则为指定的语言激活 GitHub Copilot。如果值为false,则为指定的语言停用 GitHub Copilot。
该文件位于以下目录
- macOS:
~/Library/Application Support/JetBrains/<product><version>/options/github-copilot.xml - Windows:
%APPDATA%\JetBrains\<product><version>\options\github-copilot.xml - Linux:
~/.config/JetBrains/<product><version>/options/github-copilot.xml
例如,如果您在 macOS 上使用 IntelliJ IDEA 2021.1,则该文件位于~/Library/Application Support/JetBrains/IdeaIC2021.1/options/github-copilot.xml。
在您更改 IDE 设置中的默认语言配置之前,可能不会生成github-copilot.xml文件。如果您找不到该文件,则应尝试修改 IDE 中的默认语言设置。有关更多信息,请参阅“在 IDE 中配置语言设置”。
或者,您可以手动创建文件并将其保存在上面列出的您操作系统的相应位置。更多信息,请参阅“示例语言配置”。
-
在文本编辑器中打开
github-copilot.xml文件。 -
在
<map>标签之间,添加您要为其启用或禁用GitHub Copilot的语言的行。例如,要为所有语言禁用GitHub CopilotXML <entry key="*" value="false" />
<entry key="*" value="false" /> -
保存对
github-copilot.xml文件的更改。 -
重新启动 JetBrains IDE 以使更改生效。
示例语言配置
github-copilot.xml文件的默认配置如下所示,它为所有语言启用了GitHub Copilot
<application>
<component name="github-copilot">
<languageAllowList>
<map>
<entry key="*" value="true" />
</map>
</languageAllowList>
</component>
</application>
<application>
<component name="github-copilot">
<languageAllowList>
<map>
<entry key="*" value="true" />
</map>
</languageAllowList>
</component>
</application>
要为所有语言禁用GitHub Copilot,将通配符 (*) 值更改为false
<application>
<component name="github-copilot">
<languageAllowList>
<map>
<entry key="*" value="false" />
</map>
</languageAllowList>
</component>
</application>
<application>
<component name="github-copilot">
<languageAllowList>
<map>
<entry key="*" value="false" />
</map>
</languageAllowList>
</component>
</application>
要分别指定语言,请为要为其启用或禁用GitHub Copilot的每种语言添加一个条目。特定语言设置将覆盖通配符。例如,要为Python和YAML启用GitHub Copilot,并为所有其他语言禁用GitHub Copilot,请添加以下条目
<application>
<component name="github-copilot">
<languageAllowList>
<map>
<entry key="*" value="false" />
<entry key="Python" value="true" />
<entry key="YAML" value="true" />
</map>
</languageAllowList>
</component>
</application>
<application>
<component name="github-copilot">
<languageAllowList>
<map>
<entry key="*" value="false" />
<entry key="Python" value="true" />
<entry key="YAML" value="true" />
</map>
</languageAllowList>
</component>
</application>
您也可以在IDE的设置中添加一个配置,使languageAllowList变为只读。这将阻止您更改IDE中的语言设置。例如
<application>
<component name="github-copilot">
<option name="languageAllowListReadOnly" value="true" />
<languageAllowList>
<map>
<entry key="*" value="true" />
</map>
</languageAllowList>
</component>
</application>
<application>
<component name="github-copilot">
<option name="languageAllowListReadOnly" value="true" />
<languageAllowList>
<map>
<entry key="*" value="true" />
</map>
</languageAllowList>
</component>
</application>
在GitHub.com上配置GitHub Copilot设置
如果您使用的是GitHub Copilot个人订阅,您可以选择允许或阻止与公开可用代码匹配的代码补全建议。您还可以允许或阻止收集和保留您输入的提示以及Copilot的建议。您可以在GitHub.com上的个人设置中进行配置。请参阅“作为个人订阅者管理Copilot策略”。
进一步阅读
关于Visual Studio中的GitHub Copilot
如果您使用Visual Studio,GitHub Copilot可以在您键入时自动完成代码。安装后,您可以启用或禁用GitHub Copilot,并且可以在Visual Studio或GitHub中配置高级设置。
先决条件
要在Visual Studio中配置GitHub Copilot,必须安装GitHub Copilot插件。更多信息,请参阅“使用GitHub Copilot在您的IDE中获取代码建议”。
使用或重新绑定 GitHub Copilot 的键盘快捷键
使用GitHub Copilot时,您可以使用Visual Studio中的默认键盘快捷键。或者,您可以使用您首选的每个特定命令的键盘快捷键,在Visual Studio的“工具”设置中重新绑定快捷键。您可以在键盘快捷键编辑器中按命令名称搜索每个键盘快捷键。
使用默认键盘快捷键
| 操作 | 快捷键 | 命令名称 |
|---|---|---|
| 显示下一个内联建议 | Alt+. | Edit.NextSuggestion |
| 显示上一个内联建议 | Alt+, | Edit.PreviousSuggestion |
重新绑定键盘快捷键
如果您不想在使用GitHub Copilot时使用Visual Studio中的默认键盘快捷键,则可以使用您首选的每个特定命令的键盘快捷键,在键盘编辑器中重新绑定快捷键。
-
在Visual Studio菜单栏中,在**工具**下,单击**选项**。
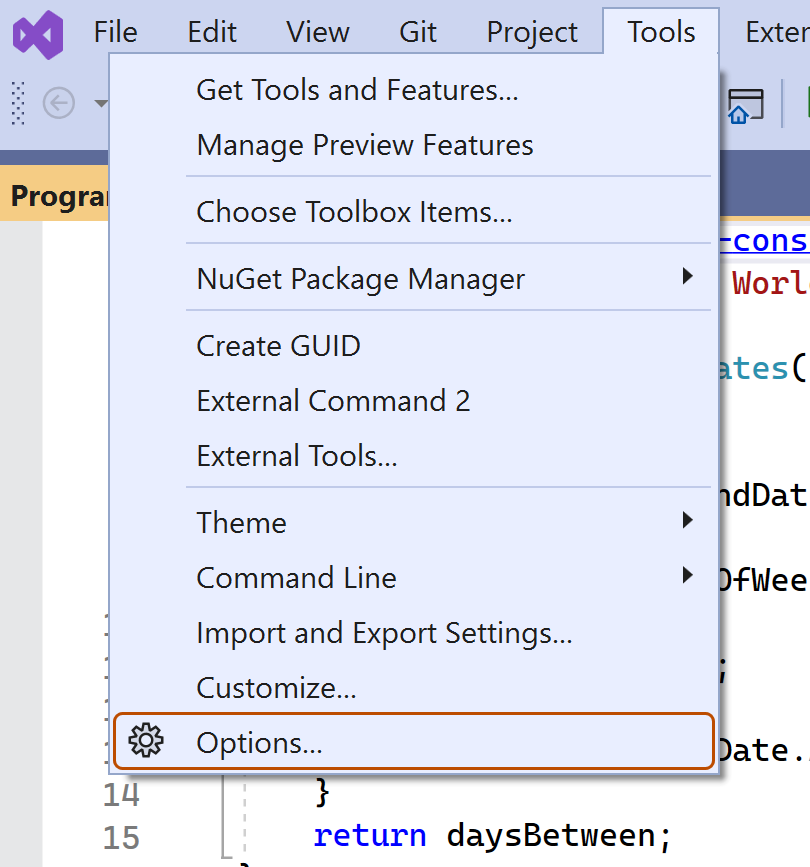
-
在“选项”对话框中,在**环境**下,单击**键盘**。
-
在“显示包含以下内容的命令”下,搜索您要重新绑定的命令。

-
在“按快捷键”下,键入您要分配给该命令的快捷键,然后单击**分配**。

启用或禁用 GitHub Copilot
Visual Studio窗口底部面板中的GitHub Copilot状态图标指示GitHub Copilot是启用还是禁用。启用时,图标的背景颜色将与状态栏的颜色匹配。禁用时,图标上将有一条斜线。
-
要启用或禁用GitHub Copilot,请单击Visual Studio窗口底部面板中的GitHub Copilot图标。

-
如果要禁用GitHub Copilot,系统会询问您是否要全局禁用建议,或者禁用当前正在编辑的文件的语言的建议。
- 要全局禁用GitHub Copilot的建议,请单击**全局启用**。
- 要禁用GitHub Copilot对指定语言的建议,请单击**为LANGUAGE启用**。
配置ReSharper以用于GitHub Copilot
如果您使用ReSharper,当您将ReSharper配置为使用GitHub Copilot的原生IntelliSense时,GitHub Copilot可能效果最佳。有关ReSharper的更多信息,请参阅ReSharper文档
- 在Visual Studio菜单栏中,在**扩展**下,单击**ReSharper**,然后单击**选项**。
- 在“选项”对话框中,在**环境**下,单击**IntelliSense**,然后单击**常规**。
- 在“常规”下选择**Visual Studio**,然后单击**保存**。
在GitHub.com上配置GitHub Copilot设置
如果您使用的是GitHub Copilot个人订阅,您可以选择允许或阻止与公开可用代码匹配的代码补全建议。您还可以允许或阻止收集和保留您输入的提示以及Copilot的建议。您可以在GitHub.com上的个人设置中进行配置。请参阅“作为个人订阅者管理Copilot策略”。
进一步阅读
关于Visual Studio Code中的GitHub Copilot
如果您使用Visual Studio Code,您可以使用GitHub Copilot来
- 生成代码
- 从Copilot生成的代码中学习
- 帮助您配置编辑器
您可以在VS Code文档中了解有关方案和设置的更多信息。
安装GitHub Copilot扩展后,您可以启用或禁用它,并且可以在Visual Studio Code或GitHub中配置高级设置。
先决条件
要在Visual Studio Code中配置GitHub Copilot,必须安装GitHub Copilot扩展。更多信息,请参阅“使用GitHub Copilot在您的IDE中获取代码建议”。
GitHub Copilot的键盘快捷键
您可以在GitHub Copilot中使用GitHub Copilot的默认键盘快捷键。在键盘快捷键编辑器中按命令名称搜索键盘快捷键。
或者,您可以在键盘快捷键编辑器中重新绑定每个命令的快捷键。更多信息,请参阅有关键绑定的VS Code文档。
macOS 的键盘快捷键
| 操作 | 快捷键 | 命令名称 |
|---|---|---|
| 接受内联建议 | Tab | editor.action.inlineSuggest.commit |
| 取消内联建议 | Esc | editor.action.inlineSuggest.hide |
| 显示下一个内联建议 | Option (⌥)+] | editor.action.inlineSuggest.showNext |
| 显示上一个内联建议 | Option (⌥)+[ | editor.action.inlineSuggest.showPrevious |
| 触发内联建议 | Option (⌥)+\ | editor.action.inlineSuggest.trigger |
| 打开 GitHub Copilot(单独窗格中的其他建议) | Ctrl+Return | github.copilot.generate |
| 切换GitHub Copilot的启用/禁用 | 无默认快捷键 | github.copilot.toggleCopilot |
Windows 的键盘快捷键
| 操作 | 快捷键 | 命令名称 |
|---|---|---|
| 接受内联建议 | Tab | editor.action.inlineSuggest.commit |
| 取消内联建议 | Esc | editor.action.inlineSuggest.hide |
| 显示下一个内联建议 | Alt+] | editor.action.inlineSuggest.showNext |
| 显示上一个内联建议 | Alt+[ | editor.action.inlineSuggest.showPrevious |
| 触发内联建议 | Alt+\ | editor.action.inlineSuggest.trigger |
| 打开 GitHub Copilot(单独窗格中的其他建议) | Ctrl+Enter | github.copilot.generate |
| 切换GitHub Copilot的启用/禁用 | 无默认快捷键 | github.copilot.toggleCopilot |
Linux 的键盘快捷键
| 操作 | 快捷键 | 命令名称 |
|---|---|---|
| 接受内联建议 | Tab | editor.action.inlineSuggest.commit |
| 取消内联建议 | Esc | editor.action.inlineSuggest.hide |
| 显示下一个内联建议 | Alt+] | editor.action.inlineSuggest.showNext |
| 显示上一个内联建议 | Alt+[ | editor.action.inlineSuggest.showPrevious |
| 触发内联建议 | Alt+\ | editor.action.inlineSuggest.trigger |
| 打开 GitHub Copilot(单独窗格中的其他建议) | Ctrl+Enter | github.copilot.generate |
| 切换GitHub Copilot的启用/禁用 | 无默认快捷键 | github.copilot.toggleCopilot |
启用或禁用 GitHub Copilot
您可以从Visual Studio Code内部启用或禁用GitHub Copilot。Visual Studio Code窗口底部面板中的GitHub Copilot状态图标指示GitHub Copilot是启用还是禁用。启用时,图标的背景颜色将与状态栏的颜色匹配。禁用时,图标的背景颜色将与状态栏的颜色形成对比。
-
要启用或禁用GitHub Copilot,请单击Visual Studio Code窗口底部面板中的状态图标。

-
如果要禁用GitHub Copilot,系统会询问您是否要全局禁用建议,或者禁用当前正在编辑的文件的语言的建议。
- 要全局禁用GitHub Copilot的建议,请单击**全局禁用**。
- 要禁用GitHub Copilot对指定语言的建议,请单击**为LANGUAGE禁用**。
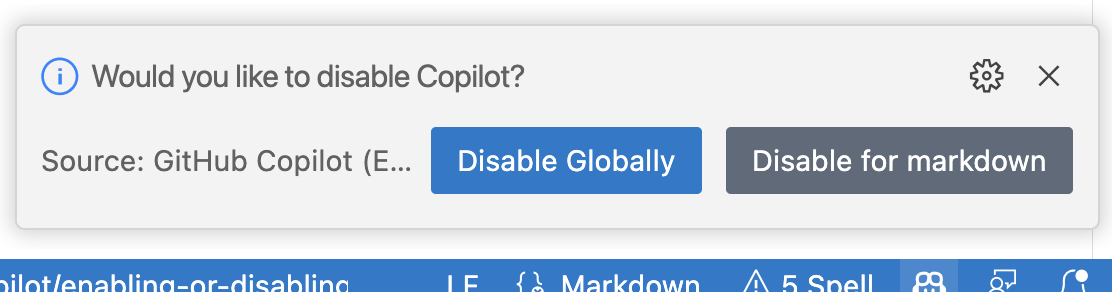
启用或禁用内联建议
您可以选择在Visual Studio Code中为GitHub Copilot启用或禁用内联建议。
-
在**文件**菜单中,导航到**首选项**并单击**设置**。
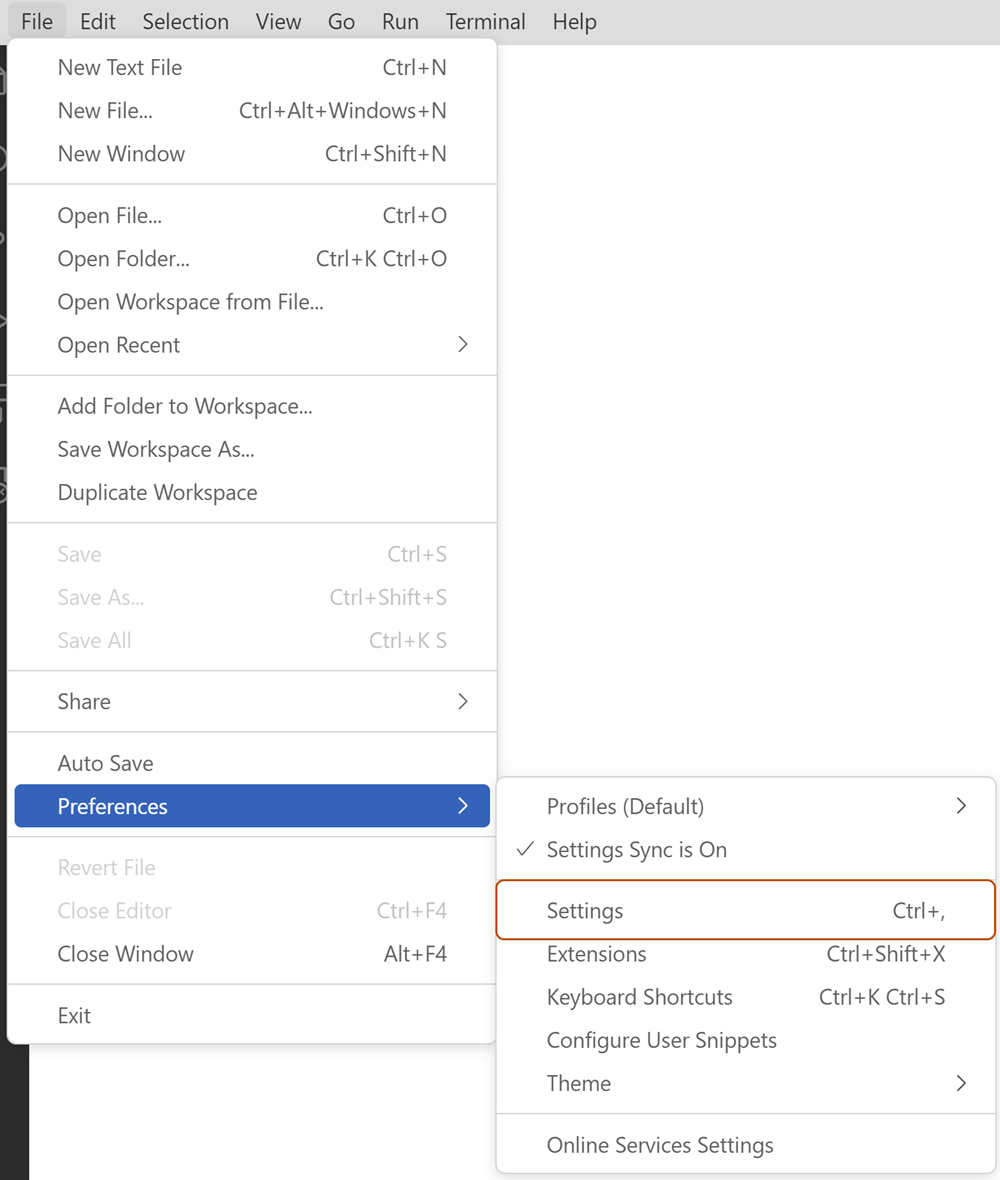
-
在设置选项卡的左侧面板中,单击**扩展**,然后选择**Copilot**。
-
在“内联建议:启用”下,选中或取消选中复选框以启用或禁用内联建议。
为特定语言启用或禁用GitHub Copilot
您可以指定要为其启用或禁用GitHub Copilot的语言。
-
在Visual Studio Code中,单击**扩展**选项卡,然后导航到**Copilot**部分。更多信息,请参阅“启用或禁用内联建议”。
-
在“启用或禁用指定语言的Copilot”下,单击**在settings.json中编辑**。
-
在settings.json文件中,添加或删除要为其启用或禁用GitHub Copilot的语言。例如,要在GitHub Copilot中启用Python,请将
"python": true添加到列表中,确保除最后一个列表项外,所有列表项后面都有一个尾随逗号。{ "editor.inlineSuggest.enabled": true, "github.copilot.enable": { "*": true, "yaml": false, "plaintext": false, "markdown": true, "javascript": true, "python": true } }
撤销GitHub Copilot授权
Visual Studio Code 通过特定的 GitHub 帐户保留使用 GitHub Copilot 的授权。如果您想阻止您的 GitHub 帐户在您不再有权访问的设备上用于 GitHub Copilot,您可以撤销授权,然后再次完成授权流程。您之前使用的设备将不会拥有新的授权。
-
在GitHub任何页面的右上角,单击您的个人资料照片,然后单击 设置.
-
在侧边栏的“集成”部分,单击** 应用**。
-
单击**已授权的OAuth应用**选项卡。

-
单击**GitHub for VS Code**旁边的**...**,然后单击**撤销**。
-
单击**已授权的GitHub应用**选项卡。
-
如果列出了**GitHub Copilot**扩展,请单击**撤销**。
撤销授权后,Visual Studio Code最多可以在当前会话中继续使用GitHub Copilot 30 分钟。之后,您需要再次授权GitHub Copilot才能在Visual Studio Code中使用。
重新授权GitHub Copilot
撤销授权后,如果您想继续使用GitHub Copilot,则需要完成重新授权流程。
-
在Visual Studio Code的左下角,单击**帐户**图标,将鼠标悬停在您的用户名上,然后单击**注销**。
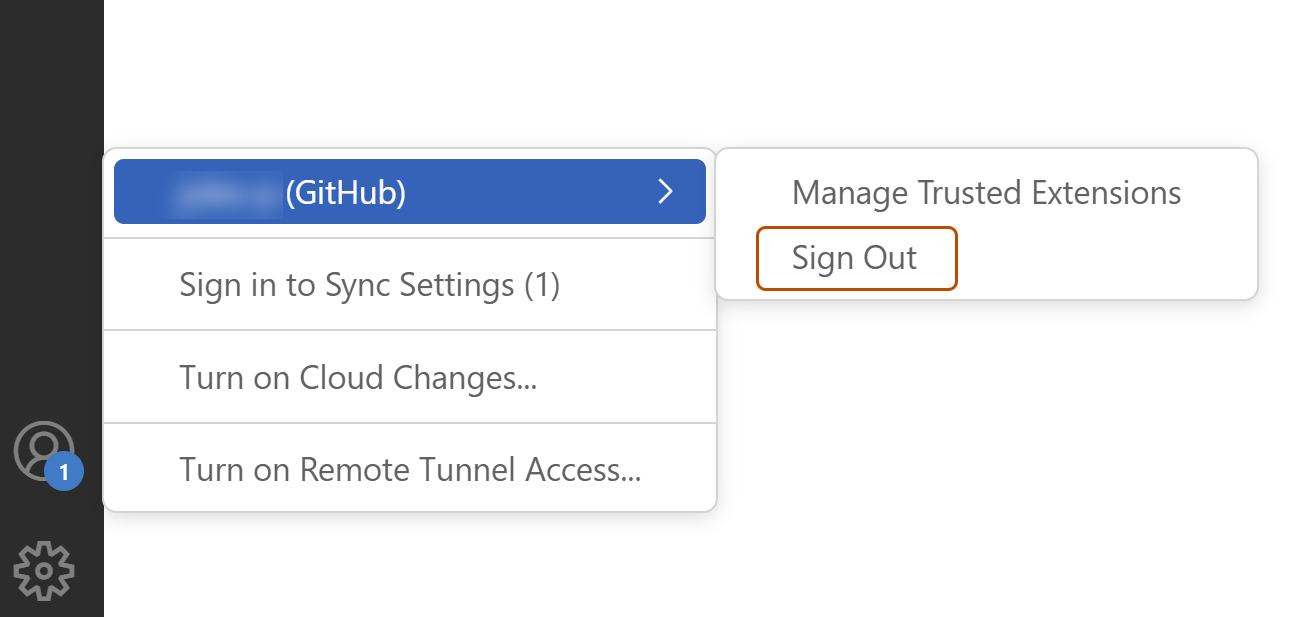
-
在“Visual Studio Code”弹出窗口中,单击**注销**。
-
在Visual Studio Code的左下角,单击**帐户**图标,将鼠标悬停在您的用户名上,然后单击**使用GitHub登录以使用GitHub Copilot**。
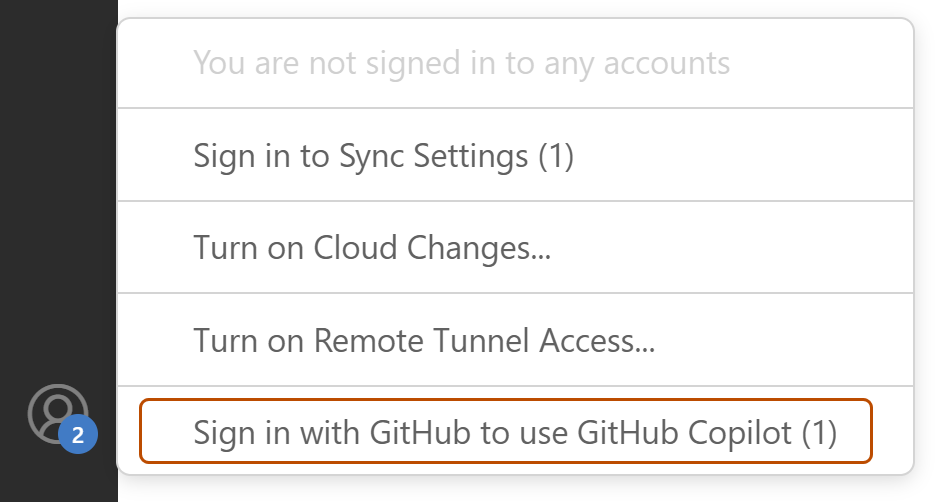
-
在您的浏览器中,GitHub将请求GitHub Copilot所需的权限。要批准这些权限,请单击**继续**。
-
在“打开Visual Studio Code?”弹出窗口中,单击**打开Visual Studio Code**。
在GitHub.com上配置GitHub Copilot设置
如果您使用的是GitHub Copilot个人订阅,您可以选择允许或阻止与公开可用代码匹配的代码补全建议。您还可以允许或阻止收集和保留您输入的提示以及Copilot的建议。您可以在GitHub.com上的个人设置中进行配置。请参阅“作为个人订阅者管理Copilot策略”。
进一步阅读
在Vim/Neovim中配置GitHub Copilot
有关在Vim/Neovim中配置GitHub Copilot的指南,请通过运行以下命令在Vim/Neovim中调用GitHub Copilot文档
:help copilot
重新绑定键盘快捷键
使用GitHub Copilot时,您可以重新绑定Vim/Neovim中的键盘快捷键,以便为每个特定命令使用您首选的键盘快捷键。更多信息,请参阅Neovim文档中的Map文章。
在GitHub.com上配置GitHub Copilot设置
如果您使用的是GitHub Copilot个人订阅,您可以选择允许或阻止与公开可用代码匹配的代码补全建议。您还可以允许或阻止收集和保留您输入的提示以及Copilot的建议。您可以在GitHub.com上的个人设置中进行配置。请参阅“作为个人订阅者管理Copilot策略”。
进一步阅读
注意
Xcode的GitHub Copilot扩展处于公开预览阶段,可能随时更改。
关于Xcode的GitHub Copilot
如果您使用 Xcode,GitHub Copilot 可以在您键入代码时自动完成代码。安装后,您可以启用或禁用 GitHub Copilot,并可以在 Xcode 或 GitHub 中配置高级设置。
先决条件
要配置 Xcode 的 GitHub Copilot,您必须安装 GitHub Copilot 扩展程序。请参阅“在您的环境中安装 GitHub Copilot 扩展程序”。
使用或重新绑定 GitHub Copilot 的键盘快捷键
使用 GitHub Copilot 时,您可以使用 Xcode 中内联建议的默认键盘快捷键。或者,您可以将快捷键重新绑定到您为每个特定命令首选的键盘快捷键。
默认键盘快捷键
| 操作 | 快捷键 |
|---|---|
| 接受建议的第一行 | Tab |
| 查看完整建议 | 按住 Option |
| 接受完整建议 | Option+Tab |
重新绑定键盘快捷键
如果您不想使用 GitHub Copilot 的默认键盘快捷键,您可以在“键绑定”编辑器中重新绑定快捷键,并使用您首选的键盘快捷键。
如果您不想使用 Tab 来接受建议的第一行,则需要在 Xcode 的 GitHub Copilot 应用程序的高级设置中禁用“使用 Tab 接受建议”选项。此外,我们目前仅支持使用 Option 键执行“查看完整建议”操作。
- 在 Xcode 菜单栏中,单击**设置**。
- 单击**键绑定**,然后搜索“Copilot”以查找要重新绑定的命令。
启用或禁用 GitHub Copilot
您可以从应用程序内部启用或禁用 GitHub Copilot 扩展程序。
- 打开 GitHub Copilot 扩展程序应用程序。
- 在应用程序窗口顶部,单击**高级**。
- 在“建议设置”部分,使用“键入时请求建议”切换开关来启用或禁用扩展程序。
自动更新 Xcode 的 GitHub Copilot
您可以将 GitHub Copilot 扩展程序配置为自动检查更新。
- 打开 GitHub Copilot 扩展程序应用程序。
- 选择**自动检查更新**。
更新扩展程序后,必须重新启动 Xcode 才能使更改生效。
在GitHub.com上配置GitHub Copilot设置
如果您使用的是GitHub Copilot个人订阅,您可以选择允许或阻止与公开可用代码匹配的代码补全建议。您还可以允许或阻止收集和保留您输入的提示以及Copilot的建议。您可以在GitHub.com上的个人设置中进行配置。请参阅“作为个人订阅者管理Copilot策略”。