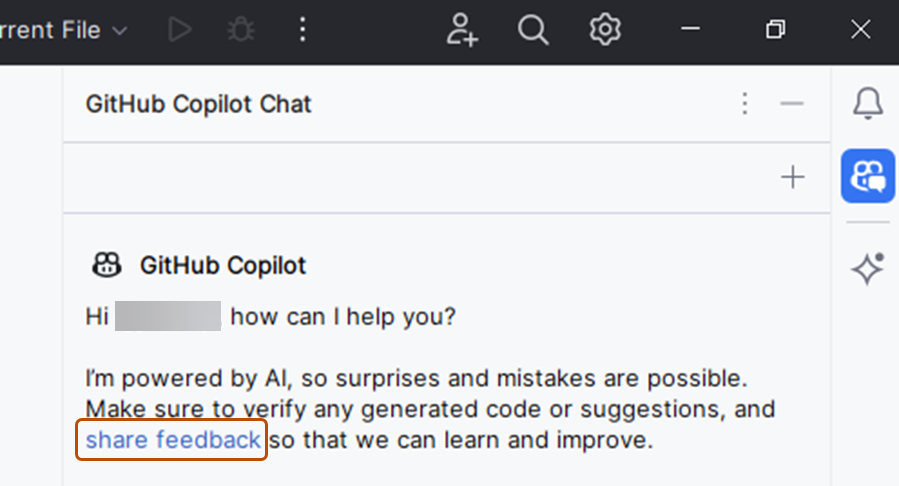先决条件
- 访问 GitHub Copilot。请参阅“什么是 GitHub Copilot?”。
- 最新版本的 Visual Studio Code。请参阅 Visual Studio Code 下载页面。
- GitHub Copilot 扩展 - 从 Visual Studio Marketplace 安装此扩展。有关更多信息,请参阅 Microsoft 文档中的“在 Visual Studio Code 中设置 GitHub Copilot”。
- 在 Visual Studio Code 中登录 GitHub。如果您遇到身份验证问题,请参阅“IDE 中的 GitHub Copilot Chat 问题的故障排除”。
如果您通过您的组织访问 GitHub Copilot,则如果您的组织所有者禁用了聊天,您将无法使用 GitHub Copilot Chat。请参阅“在您的组织中管理 Copilot 的策略”。
提交提示
您可以要求 Copilot Chat 提供代码建议、解释代码、生成单元测试并建议代码修复。
-
要打开聊天视图,请单击活动栏中的聊天图标或按 Control+Command+i (Mac) / Ctrl+Alt+i (Windows/Linux)。
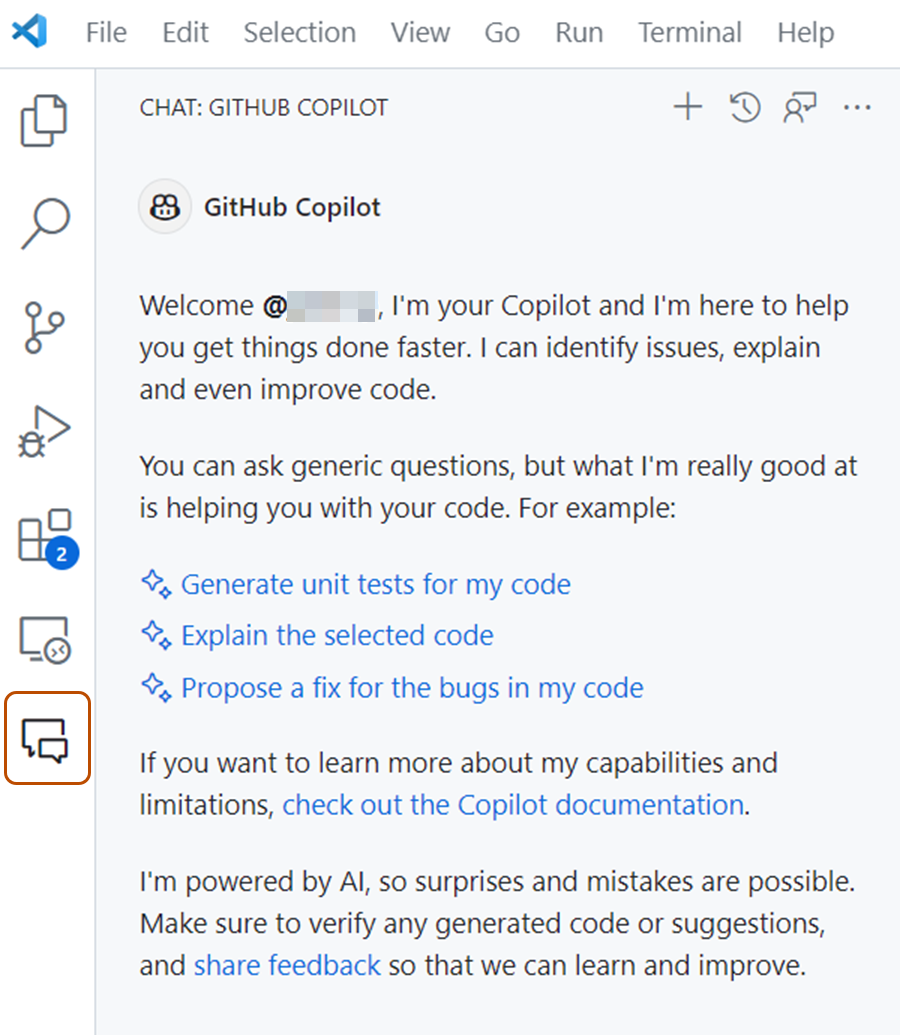
提示
有关访问 Copilot Chat 的其他方法(包括在您的代码中内联),请参阅下面 访问 Copilot Chat 的其他方法。
-
在提示框中输入提示,或单击建议的提示之一。有关示例提示,请参阅“Copilot Chat 的示例提示”。
-
评估 Copilot 的响应,并在需要时提出后续请求。
响应可能包含文本、代码块、按钮、图像、URI 和文件树。响应通常包含交互式元素。例如,响应可能包含一个菜单来插入代码块,或一个按钮来调用 Visual Studio Code 命令。
要查看 Copilot Chat 用于生成响应的文件,请在响应顶部选择“已使用 n 个引用”下拉菜单。引用可能包含指向自定义说明文件的链接。此文件包含自动添加到所有聊天问题中的其他信息,以提高响应质量。有关更多信息,请参阅“为 GitHub Copilot 添加自定义说明”。
在提示中使用关键词
您可以使用特殊关键词来帮助 Copilot 理解您的提示。例如,请参阅“Copilot Chat 的示例提示”。
聊天参与者
聊天参与者是 AI 领域专家,可以执行特定领域的 task 或回答问题。
Copilot Chat 可以根据您的自然语言提示推断相关的聊天参与者,从而提高高级功能的发现能力,而无需您在提示中明确指定要使用的参与者。但是,如果您愿意,您仍然可以手动指定聊天参与者以将您的提示范围限定到特定领域。为此,请在聊天提示框中键入 @,后跟聊天参与者名称。
注意
聊天参与者的自动推断目前处于公开预览阶段,可能会发生变化。
聊天参与者包括
@workspace:具有关于工作区中代码的上下文。当您希望 Copilot 考虑项目的结构、代码的不同部分如何交互或项目中的设计模式时,请使用@workspace。@vscode:具有关于 Visual Studio Code 命令和功能的上下文。当您需要 Visual Studio Code 的帮助时,请使用@vscode。@terminal:具有关于 Visual Studio Code 终端 shell 及其内容的上下文。当您需要创建或调试终端命令的帮助时,请使用@terminal。@azure:具有关于 Azure 服务以及如何使用、部署和管理它们的上下文。当您需要 Azure 的帮助时,请使用@azure。@azure聊天参与者目前处于公开预览阶段,可能会发生变化。
除了内置的 Visual Studio Code 聊天参与者之外,您还可以安装提供聊天参与者的 Copilot 扩展。您可以从 GitHub Marketplace 和 Visual Studio Code Marketplace 安装这些扩展。有关 GitHub Marketplace 中提供聊天参与者的扩展的信息,请参阅“使用扩展将外部工具与 Copilot Chat 集成”。
注意
GitHub Copilot 扩展处于公开预览阶段,可能会发生变化。
要查看所有可用的聊天参与者,请在聊天提示框中键入 @。
另请参阅 Visual Studio Code 文档中的 聊天参与者。
斜杠命令
使用斜杠命令避免为常见场景编写复杂的提示。要使用斜杠命令,请在聊天提示框中键入 /,后跟一个命令。斜杠命令包括
/tests:为选定的代码生成单元测试/fix:为选定代码中的问题提出修复建议/explain:解释选定的代码/clear:开始新的聊天
要查看所有可用的斜杠命令,请在聊天提示框中键入 /。另请参阅 Visual Studio Code 文档中的 斜杠命令。
聊天变量
使用聊天变量在提示中包含特定上下文。要使用聊天变量,请在聊天提示框中键入 #,后跟一个聊天变量。聊天变量包括
#file:将特定文件作为上下文包含在聊天中。#git:包含有关当前 Git 存储库的信息。#terminalLastCommand:包含活动 Visual Studio Code 终端中最后运行的命令。
要查看所有可用的聊天变量,请在聊天提示框中键入 #。另请参阅 Visual Studio Code 文档中的 聊天变量。
为 Copilot 使用 GitHub 技能
注意
此功能适用于 Copilot Chat 扩展 v0.20.3 或更高版本以及 VS Code 或 VS Code Insiders 1.93 或更高版本。
Copilot 的 GitHub 特定技能扩展了 Copilot 可以提供的信息类型。要在 VS Code 中的 Copilot Chat 中访问这些技能,请在您的问题中包含 @github。
当您向问题添加 @github 时,Copilot 会根据问题的内容动态选择合适的技能。您还可以明确要求 Copilot Chat 使用特定技能。您可以通过两种方式执行此操作
- 使用自然语言要求 Copilot Chat 使用技能。例如,
@github 搜索网络以查找来自 OpenAI 的最新 GPT4 模型。 - 要专门调用网络搜索,您可以在问题中包含
#web变量。例如,@github #web Node.js 的最新 LTS 版本是什么?
当前可用的技能
您可以通过询问 Copilot 生成当前可用技能的列表:@github 有哪些可用的技能?
您可以在 VS Code 中的 Copilot Chat 中使用的技能包括下表中所示的技能。
| 技能 | 描述 | 默认启用? | 示例问题 |
|---|---|---|---|
| 提交详细信息 | 检索提交列表或特定提交的内容,以提供与提交相关的问题的答案。 | 是 | @github 解释此提交的代码更改 |
| 讨论详细信息 | 检索特定的 GitHub 讨论。这对于快速了解讨论中的对话要点很有用。 | 是 | @github 总结此讨论 LINK-TO-DISCUSSION |
| 文件详情 | 检索 Git 仓库默认分支中的特定文件,允许您询问有关文件以及最近对其进行的更改的问题。当您提供仓库中文件的准确路径时,此技能很有用。 | 是 | @github user_auth.js 封装了哪些逻辑? @github user_auth.js 的文件历史记录是什么? |
| GitHub 高级安全 | 检索来自 GitHub 高级安全功能(代码扫描、密钥扫描和 Dependabot 警报)的组织内安全警报信息。 | 是 | @github 如何修复此代码扫描警报? |
| 问题详情 | 检索特定的 GitHub 问题,包括问题的标题、编号、作者、状态、正文、链接的拉取请求、评论和时间戳。 | 是 | @github 列出分配给我的问题 |
| 词法代码搜索 | Git 仓库默认分支中的关键字代码搜索。当您想了解代码中存在的特定函数、方法或关键字时,此技能很有用。此技能利用了GitHub 搜索(如symbol和path)的大部分可用功能。 | 是 | 帮我找到 GitService 类的测试 |
| 路径搜索 | 检索 Git 仓库默认分支中的特定文件。当您提供仓库中文件的准确路径时,此技能很有用。 | 是 | @github user_auth.js 封装了哪些逻辑? |
| 拉取请求详情 | 检索特定的拉取请求。这允许您询问有关拉取请求的问题,包括获取拉取请求的摘要、其评论或其更改的代码。 | 是 | @github 列出我最近的拉取请求 |
| 发布详情 | 检索最新或指定的发布。这使您可以了解谁创建了发布、何时发生以及发布说明中包含的信息。 | 是 | @github 上次发布是什么时候? |
| 仓库详情 | 检索特定的 GitHub 仓库。这对于查找仓库所有者和使用的主要语言等详细信息很有用。 | 是 | @github 告诉我有关 PATH-TO-REPOSITORY 的信息 |
| 语义代码搜索 | Git 仓库默认分支中的自然语言语义代码搜索。当您想知道某些功能在代码中在哪里或如何实现时,此技能很有用。注意:这需要为仓库启用索引(请参阅“为 Copilot Chat 索引仓库”)。 | 是 适用于所有订阅了 Copilot 企业版的仓库,以及订阅了 Copilot 个人版或 Copilot 商业版的公共仓库。 | 此仓库如何管理 HTTP 请求和响应? |
| 支持搜索 | 从GitHub 支持门户检索信息。此技能对于向 Copilot Chat 询问有关 GitHub 产品和支持相关的问题很有用。 | 是 | @github 我可以将 Copilot 知识库与 Copilot 个人版一起使用吗? |
| 网络搜索 | 使用必应搜索引擎搜索网络。此技能对于教 Copilot 了解近期事件、新发展、趋势、技术或极其具体、详细或利基主题很有用。 | 否 对于 Copilot 个人版 在您的用户设置中启用。 对于 Copilot 商业版 在组织设置中启用。 | @github #web 有哪些关于 SAT 令牌抵御 Node 漏洞的最新文章? |
Copilot Chat 的 AI 模型
注意
Copilot Chat 中的多模型支持处于公开预览阶段,可能会发生变化。
以下模型目前可通过多模型 Copilot Chat 使用
- GPT 4o:这是默认的 Copilot Chat 模型。它是一个用途广泛的多模态模型,在文本和图像处理方面都表现出色,旨在提供快速、可靠的响应。它在非英语语言中的性能也优越。详细了解模型的功能并查看模型卡片。Gpt-4o 托管在 Azure 上。
- Claude 3.5 Sonnet:此模型擅长整个软件开发生命周期中的编码任务,从初始设计到错误修复,从维护到优化。详细了解模型的功能或阅读模型卡片。GitHub Copilot 使用托管在 Amazon Web Services 上的 Claude 3.5 Sonnet。
- o1-preview:此模型专注于高级推理和解决复杂问题,尤其是在数学和科学领域。它的响应速度比
gpt-4o模型慢。您每天可以对此模型发出 10 个请求。详细了解模型的功能并查看模型卡片。o1-preview 托管在 Azure 上。 - o1-mini:这是
o1-preview模型的更快版本,在使用复杂推理和需要更快响应之间取得平衡。它最适合代码生成和小上下文操作。您每天可以对此模型发出 50 个请求。详细了解模型的功能并查看模型卡片。o1-mini 托管在 Azure 上。
有关 o1 模型的更多信息,请参阅 OpenAI 平台文档中的模型。
有关来自 Anthropic 的 Claude 3.5 Sonnet 模型的更多信息,请参阅“在 GitHub Copilot 中使用 Claude 3.5 Sonnet”。
更改您的 AI 模型
注意
- 如果您使用 Copilot 扩展,它们可能会覆盖您选择的模型。
- 模型的实验性预发布版本可能无法与所有过滤器正确交互,包括重复检测过滤器。
- 如果您通过 Copilot 商业版订阅访问 Copilot Chat,则您的组织必须授予成员切换到其他模型的权限。请参阅“管理组织中的 Copilot 策略”。
- 要打开聊天视图,请单击活动栏中的聊天图标或按 Control+Command+i (Mac) / Ctrl+Alt+i (Windows/Linux)。
- 在聊天视图的右下角,选择CURRENT-MODEL下拉菜单,然后点击您选择的 AI 模型。
访问 Copilot Chat 的其他方法
除了通过聊天视图提交提示外,您还可以通过其他方式提交提示
- 内联:要在编辑器或集成终端中直接启动内联聊天,请输入Command+i(Mac)/Ctrl+i(Windows/Linux)。
- 快速聊天:要打开快速聊天下拉菜单,请输入Shift+Command+i(Mac)/Shift+Ctrl+i(Windows/Linux)
- 智能操作:要通过上下文菜单提交提示,请在编辑器中右键单击,在出现的菜单中选择Copilot,然后选择其中一项操作。智能操作也可以通过有时在您选择一行代码时出现的闪光图标访问。
请参阅 Visual Studio Code 文档中的内联聊天、快速聊天和聊天智能操作,了解更多详细信息。
多文件编辑
注意
多文件编辑目前处于公开预览阶段,可能会发生变化。
使用 Copilot 编辑直接从单个 Copilot Chat 提示跨多个文件进行更改。
- 在 Copilot 扩展设置中启用 Copilot 编辑。
- 通过从 Copilot Chat 菜单中选择打开 Copilot 编辑来启动编辑会话。
- 可选地,将相关文件添加到工作集以指示 GitHub Copilot 您要处理哪些文件。
- 提交提示。响应您的提示,Copilot 编辑将确定要更改的工作集中的哪些文件,并添加对更改的简短描述。
- 查看更改并应用或放弃每个文件的编辑。
有关更多信息,请参阅 Visual Studio Code 文档中的Copilot 编辑。
分享反馈
要指示响应是否有用,请使用显示在响应旁边的点赞和点踩图标。
要留下有关 GitHub Copilot Chat 扩展的反馈,请在microsoft/vscode-copilot-release仓库中打开一个问题。
进一步阅读
先决条件
- 访问 GitHub Copilot。请参阅“什么是 GitHub Copilot?”。
- Visual Studio 2022 版本 17.8 或更高版本。请参阅 Visual Studio 文档中的安装 Visual Studio。
- GitHub Copilot 扩展。请参阅 Visual Studio 文档中的 在 Visual Studio 中安装 GitHub Copilot。
- GitHub Copilot Chat 扩展。请参阅 Visual Studio 文档中的 在 Visual Studio 中安装 GitHub Copilot。
- 在 Visual Studio 中登录 GitHub。如果您遇到身份验证问题,请参阅“IDE 中的 GitHub Copilot Chat 疑难解答”。
如果您通过您的组织访问 GitHub Copilot,则如果您的组织所有者禁用了聊天,您将无法使用 GitHub Copilot Chat。请参阅“在您的组织中管理 Copilot 的策略”。
提交提示
您可以要求 Copilot Chat 提供代码建议、解释代码、生成单元测试并建议代码修复。
-
在 Visual Studio 菜单栏中,单击视图,然后单击GitHub Copilot Chat。
-
在 Copilot Chat 窗口中,输入提示,然后按Enter。有关示例提示,请参阅“Copilot Chat 的示例提示”。
-
评估 Copilot 的回复,并在需要时提交后续提示。
回复通常包含交互式元素。例如,回复可能包含用于复制、插入或预览代码块结果的按钮。
要查看 Copilot Chat 用于生成回复的文件,请单击回复下方的引用链接。引用可能包含指向自定义说明文件的链接。此文件包含自动添加到所有聊天问题中的其他信息,以提高回复的质量。有关更多信息,请参阅“添加 GitHub Copilot 的自定义说明”。
在提示中使用关键词
您可以使用特殊关键字来帮助 Copilot 理解您的提示。
扩展 Copilot Chat
注意
GitHub Copilot 扩展处于公开预览阶段,可能会发生变化。
GitHub Copilot 扩展将外部工具的功能集成到 Copilot Chat 中,帮助您减少上下文切换并接收具有特定领域上下文的回复。您可以从 GitHub Marketplace 安装 Copilot 扩展,或在您的组织内构建私有扩展,然后在聊天窗口中键入@以查看可用扩展的列表。要使用扩展,请从列表中选择扩展或键入完整的 slug 名称,然后键入您的提示。
要了解更多信息,请参阅“使用扩展将外部工具与 Copilot Chat 集成”。
斜杠命令
使用斜杠命令避免为常见场景编写复杂的提示。要使用斜杠命令,请在聊天提示框中键入 /,后跟一个命令。斜杠命令包括
/tests:为选定的代码生成单元测试/fix:为选定代码中的问题提出修复建议/explain:解释选定的代码/optimize:分析并改进所选代码的运行时
要查看所有可用的斜杠命令,请在聊天提示框中键入/。另请参阅 Visual Studio 文档中的 斜杠命令。
引用
默认情况下,Copilot Chat 将引用您打开的文件或您选择的代码。您还可以使用#后跟文件名、文件名和行号,或solution来引用特定文件、行或解决方案。例如
- 引用特定文件:
#MyFile.cs 中的测试在哪里? - 引用多个文件:
这些文件#MyFile.cs #MyFile2.cs之间是什么关系? - 引用文件中的特定行:
解释此函数#MyFile.cs: 66-72? - 引用当前文件:
此#solution中是否有删除方法?
另请参阅 Visual Studio 文档中的 引用。
使用 GitHub 技能进行 Copilot(预览版)
注意
@github 聊天参与者目前处于预览阶段,仅在 Visual Studio 2022 预览版 2 及更高版本中可用。
Copilot 的特定于 GitHub 的技能扩展了 Copilot 可以提供的信息类型。要在 Visual Studio 中的 Copilot Chat 中访问这些技能,请在您的问题中包含@github。
当您向问题中添加@github时,Copilot 会根据您的问题内容动态选择合适的技能。您也可以明确要求 Copilot Chat 使用特定技能。例如,@github 搜索网络以查找来自 OpenAI 的最新 GPT4 模型。
当前可用的技能
您可以通过询问 Copilot 生成当前可用技能的列表:@github 有哪些可用的技能?
您可以在 Visual Studio 中的 Copilot Chat 中使用的技能包括下表中显示的技能。
| 技能 | 描述 | 默认启用? | 示例问题 |
|---|---|---|---|
| 词法代码搜索 | Git 仓库默认分支中的关键字代码搜索。当您想了解代码中存在的特定函数、方法或关键字时,此技能很有用。此技能利用了GitHub 搜索(如symbol和path)的大部分可用功能。 | 是 | 帮我找到 GitService 类的测试 |
| 路径搜索 | 检索 Git 仓库默认分支中的特定文件。当您提供仓库中文件的准确路径时,此技能很有用。 | 是 | @github user_auth.js 封装了哪些逻辑? |
| 语义代码搜索 | Git 仓库默认分支中的自然语言语义代码搜索。当您想知道某些功能在代码中在哪里或如何实现时,此技能很有用。注意:这需要为仓库启用索引(请参阅“为 Copilot Chat 索引仓库”)。 | 是 适用于所有订阅了 Copilot 企业版的仓库,以及订阅了 Copilot 个人版或 Copilot 商业版的公共仓库。 | 此仓库如何管理 HTTP 请求和响应? |
| 网络搜索 | 使用必应搜索引擎搜索网络。此技能对于教 Copilot 了解近期事件、新发展、趋势、技术或极其具体、详细或利基主题很有用。 | 否 对于 Copilot 个人版 在您的用户设置中启用。 对于 Copilot 商业版 在组织设置中启用。 | @github 有关 SAT 令牌保护 Node 中漏洞的一些最新文章是什么? |
Copilot Chat 的 AI 模型
注意
Copilot Chat 中的多模型支持处于公开预览阶段,可能会发生变化。
以下模型目前可通过多模型 Copilot Chat 使用
- GPT 4o:这是默认的 Copilot Chat 模型。它是一个用途广泛的多模态模型,在文本和图像处理方面都表现出色,旨在提供快速、可靠的响应。它在非英语语言中的性能也优越。详细了解模型的功能并查看模型卡片。Gpt-4o 托管在 Azure 上。
- Claude 3.5 Sonnet:此模型擅长整个软件开发生命周期中的编码任务,从初始设计到错误修复,从维护到优化。详细了解模型的功能或阅读模型卡片。GitHub Copilot 使用托管在 Amazon Web Services 上的 Claude 3.5 Sonnet。
- o1-preview:此模型专注于高级推理和解决复杂问题,尤其是在数学和科学领域。它的响应速度比
gpt-4o模型慢。您每天可以对此模型发出 10 个请求。详细了解模型的功能并查看模型卡片。o1-preview 托管在 Azure 上。 - o1-mini:这是
o1-preview模型的更快版本,在使用复杂推理和需要更快响应之间取得平衡。它最适合代码生成和小上下文操作。您每天可以对此模型发出 50 个请求。详细了解模型的功能并查看模型卡片。o1-mini 托管在 Azure 上。
有关 o1 模型的更多信息,请参阅 OpenAI 平台文档中的模型。
有关来自 Anthropic 的 Claude 3.5 Sonnet 模型的更多信息,请参阅“在 GitHub Copilot 中使用 Claude 3.5 Sonnet”。
更改您的 AI 模型
要使用多模型 Copilot Chat,您必须使用 Visual Studio 17.12 预览版 3 或更高版本。请参阅 Visual Studio 文档中的 Visual Studio 2022 预览版。
注意
- 如果您使用 Copilot 扩展,它们可能会覆盖您选择的模型。
- 模型的实验性预发布版本可能无法与所有过滤器正确交互,包括重复检测过滤器。
- 如果您通过 Copilot 商业版订阅访问 Copilot Chat,则您的组织必须授予成员切换到其他模型的权限。请参阅“管理组织中的 Copilot 策略”。
- 在 Visual Studio 菜单栏中,单击视图,然后单击GitHub Copilot Chat。
- 在聊天视图的右下角,选择CURRENT-MODEL下拉菜单,然后点击您选择的 AI 模型。
访问 Copilot Chat 的其他方法
除了通过聊天窗口提交提示外,您还可以内联提交提示。要开始内联聊天,请在编辑器窗口中右键单击,然后选择询问 Copilot。
有关更多详细信息,请参阅 Visual Studio 文档中的 在内联聊天视图中提问。
分享反馈
要分享有关 Copilot Chat 的反馈,您可以使用 Visual Studio 中的发送反馈按钮。有关提供 Visual Studio 反馈的更多信息,请参阅 Visual Studio 反馈 文档。
-
在 Visual Studio 窗口的右上角,单击发送反馈按钮。
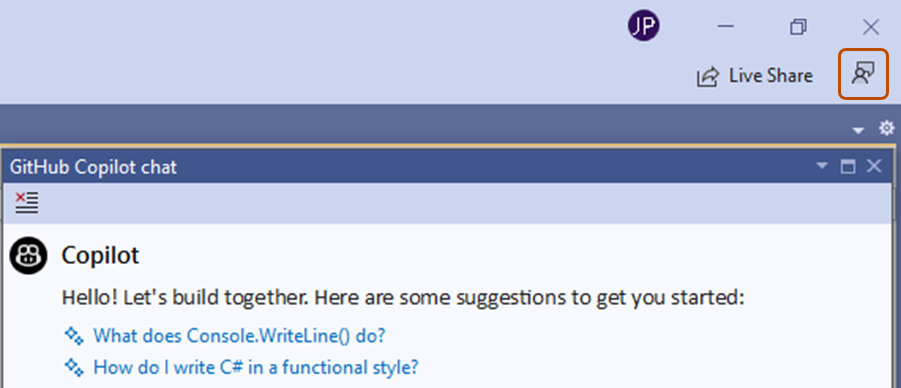
-
选择最能描述您反馈的选项。
- 要报告错误,请单击报告问题。
- 要请求功能,请单击建议功能。
进一步阅读
先决条件
-
访问 GitHub Copilot。请参阅“什么是 GitHub Copilot?”。
-
兼容的 JetBrains IDE。GitHub Copilot 兼容以下 IDE
- IntelliJ IDEA(Ultimate、Community、Educational)
- Android Studio
- AppCode
- CLion
- Code With Me Guest
- DataGrip
- DataSpell
- GoLand
- JetBrains Client
- MPS
- PhpStorm
- PyCharm(Professional、Community、Educational)
- Rider
- RubyMine
- RustRover
- WebStorm
- Writerside
请参阅 JetBrains IDE 工具查找器进行下载。
-
GitHub Copilot 插件。请参阅 JetBrains Marketplace 中的 GitHub Copilot 插件。有关安装说明,请参阅“在您的环境中安装 GitHub Copilot 扩展”。
-
在您的 JetBrains IDE 中登录 GitHub。有关身份验证说明,请参阅“在您的环境中安装 GitHub Copilot 扩展”。
如果您通过您的组织访问 GitHub Copilot,则如果您的组织所有者禁用了聊天,您将无法使用 GitHub Copilot Chat。请参阅“在您的组织中管理 Copilot 的策略”。
提交提示
您可以要求 Copilot Chat 提供代码建议、解释代码、生成单元测试并建议代码修复。
-
通过单击 JetBrains IDE 窗口右侧的Copilot Chat图标打开 Copilot Chat 窗口。
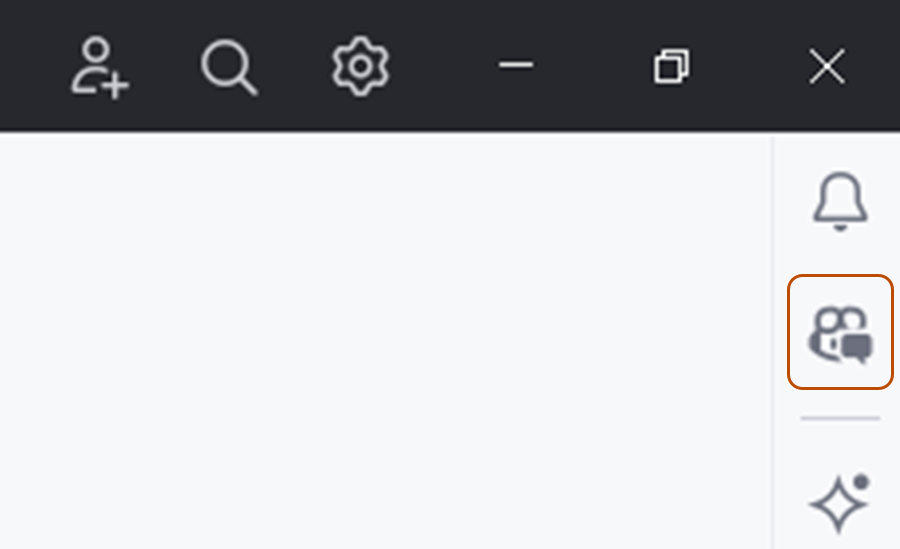
-
在提示框中输入提示。有关示例提示,请参阅“Copilot Chat 的示例提示”。
-
评估 Copilot 的回复,并在需要时提交后续提示。
回复通常包含交互式元素。例如,回复可能包含用于复制或插入代码块的按钮。
要查看 Copilot Chat 用于生成回复的文件,请在回复下方选择引用下拉菜单。
在提示中使用关键词
您可以使用特殊关键字来帮助 Copilot 理解您的提示。
扩展 Copilot Chat
注意
GitHub Copilot 扩展处于公开预览阶段,可能会发生变化。
GitHub Copilot 扩展将外部工具的功能集成到 Copilot Chat 中,帮助您减少上下文切换并接收具有特定领域上下文的回复。您可以从 GitHub Marketplace 安装 Copilot 扩展,或在您的组织内构建私有扩展,然后在聊天窗口中键入@以查看可用扩展的列表。要使用扩展,请从列表中选择扩展或键入完整的 slug 名称,然后键入您的提示。
要了解更多信息,请参阅“使用扩展将外部工具与 Copilot Chat 集成”。
斜杠命令
使用斜杠命令避免为常见场景编写复杂的提示。要使用斜杠命令,请在聊天提示框中键入 /,后跟一个命令。斜杠命令包括
/tests:为选定的代码生成单元测试/fix:为选定代码中的问题提出修复建议/explain:解释选定的代码/help:了解有关使用 Copilot Chat 的更多信息
要查看所有可用的斜杠命令,请在聊天提示框中键入/。
文件引用
默认情况下,Copilot Chat 将引用您打开的文件或您选择的代码。您还可以通过将文件拖动到聊天提示框中来告诉 Copilot Chat 要引用哪些文件。或者,您可以右键单击文件,选择GitHub Copilot,然后选择在聊天中引用文件。
访问 Copilot Chat 的其他方法
- 内置请求。除了通过聊天窗口提交提示外,您还可以通过右键单击文件,选择GitHub Copilot,然后选择其中一个选项来提交内置请求。
- 内联。您可以内联提交聊天提示,并将其范围限定到突出显示的代码块或当前文件。
- 要开始内联聊天,请右键单击代码块或当前文件中的任意位置,将鼠标悬停在GitHub Copilot上,然后选择 Copilot:内联聊天,或输入Ctrl+Shift+I。
分享反馈
要分享有关 Copilot Chat 的反馈,您可以使用 JetBrains 中的分享反馈链接。
-
在 JetBrains IDE 窗口的右侧,单击Copilot Chat图标以打开 Copilot Chat 窗口。
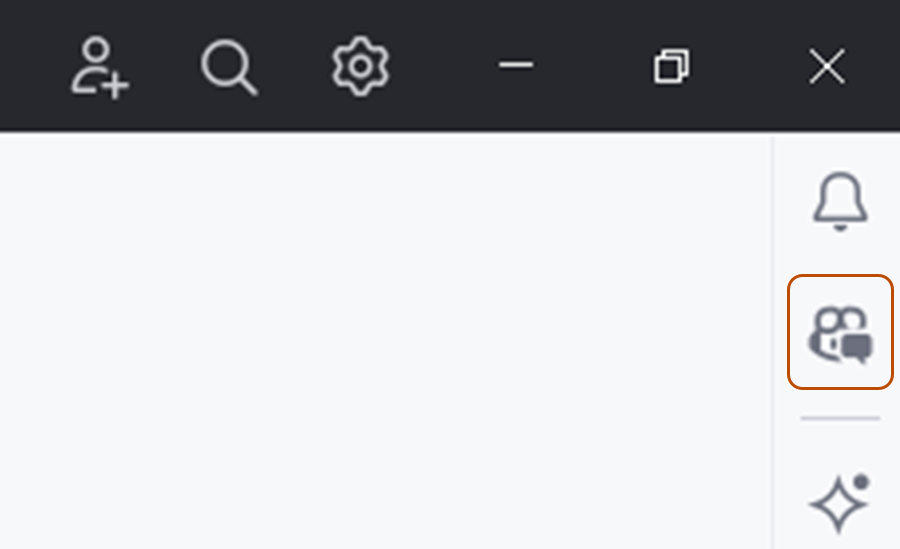
-
在 Copilot Chat 窗口顶部,单击分享反馈链接。