通知传递选项
您可以在以下位置接收 GitHub 上活动的通知。
- GitHub Web 界面中的通知收件箱
- GitHub Mobile 上的通知收件箱,与 Web 界面中的收件箱同步
- 使用已验证电子邮件地址的电子邮件客户端,该客户端还可以与 Web 界面和 GitHub Mobile 中的通知收件箱同步
要使用 GitHub 和 GitHub Mobile 上的通知收件箱,您必须在通知设置中启用 Web 和移动通知。有关更多信息,请参阅“选择您的通知设置”。
提示
如果您同时接收 Web 和电子邮件通知,您可以自动同步通知的已读或未读状态,以便在您阅读相应的电子邮件通知后,Web 通知会自动标记为已读。要启用此同步,您的电子邮件客户端必须能够查看来自 notifications@github.com 的图像。
通知收件箱的优势
通知收件箱包含专为您的 GitHub 通知流程设计的分类选项,包括以下选项
- 一次分类多个通知。
- 将已完成的通知标记为“**已完成**”并将其从收件箱中删除。要查看所有标记为“**已完成**”的通知,请使用
is:done查询。 - 保存通知以供稍后查看。已保存的通知将在您的收件箱中标记并无限期保留。要查看所有已保存的通知,请使用
is:saved查询。 - 取消订阅并将通知从收件箱中删除。
- 从通知收件箱内预览通知源自的 GitHub 上的问题或拉取请求。
- 通过带有
reasons标签的收件箱查看您收到通知的最新原因之一。 - 创建自定义过滤器,以便在需要时专注于不同的通知。
- 按仓库或日期对收件箱中的通知进行分组,以便快速概览,减少上下文切换。
此外,您还可以使用 GitHub Mobile 在移动设备上接收和分类通知。有关更多信息,请参阅“使用 GitHub Mobile 管理您的通知设置”或“GitHub Mobile”。
使用电子邮件客户端接收通知的好处
使用电子邮件客户端的一个好处是,根据您的电子邮件客户端的存储容量,您可以无限期地保留所有通知。您的收件箱通知在 GitHub 上仅保留 5 个月,除非您将其标记为已保存。已保存的通知将无限期保留。有关收件箱保留策略的更多信息,请参阅“关于通知”。
将通知发送到您的电子邮件客户端还可以让您根据电子邮件客户端的设置自定义您的收件箱,这可能包括自定义或颜色编码的标签。
电子邮件通知还允许您灵活选择接收的通知类型,并允许您为更新选择不同的电子邮件地址。例如,您可以将某个仓库的特定通知发送到经过验证的个人电子邮件地址。有关电子邮件自定义选项的更多信息,请参阅“自定义您的电子邮件通知”。
关于参与和关注通知
当您关注某个仓库时,您即订阅了该仓库活动更新。
要查看您正在关注的仓库,请访问您的关注页面。有关更多信息,请参阅“管理 GitHub 活动订阅”。
您可以在仓库页面或关注页面上配置仓库的通知。
关于自定义通知
您可以自定义仓库的通知。例如,您可以选择仅在仓库内发生一类或多类事件(问题、拉取请求、发布、安全警报或讨论)的更新时才收到通知,或忽略仓库的所有通知。有关更多信息,请参阅下面“配置单个仓库的关注设置”。
参与对话
任何时候,当您在对话中发表评论或有人@提及您的用户名时,您都参与了对话。默认情况下,当您参与对话时,您会自动订阅该对话。您可以通过单击问题或拉取请求上的取消订阅或通过通知收件箱中的取消订阅选项手动取消订阅您参与的对话。
对于您正在关注或参与的对话,您可以在通知设置中选择是在 GitHub 上还是通过电子邮件接收通知。有关更多信息,请参阅“选择您的通知设置”。
例如,在您的“通知设置”页面
- 如果您不希望将通知发送到您的电子邮件,请取消选中参与和关注通知的电子邮件。
- 如果您希望在参与对话时通过电子邮件接收通知,请在“参与”下选择电子邮件。
如果您未为关注或参与通知启用“通知我:在 GitHub 上”,则您的通知收件箱将没有任何更新。
自定义您的电子邮件通知
启用电子邮件通知后,GitHub 将以多部分电子邮件的形式向您发送通知,其中包含内容的 HTML 和纯文本副本。电子邮件通知内容包括 GitHub 上原始内容中出现的任何 Markdown、@提及、表情符号、哈希链接等。如果您只想在电子邮件中查看文本,则可以配置您的电子邮件客户端以仅显示纯文本副本。
提示
如果您同时接收 Web 和电子邮件通知,您可以自动同步通知的已读或未读状态,以便在您阅读相应的电子邮件通知后,Web 通知会自动标记为已读。要启用此同步,您的电子邮件客户端必须能够查看来自 notifications@github.com 的图像。
如果您使用的是 Gmail,则可以单击通知电子邮件旁边的按钮以访问生成该通知的原始问题或拉取请求。
选择您希望将参与或关注对话更新发送到的默认电子邮件地址。您还可以使用默认电子邮件地址指定您希望接收 GitHub 上哪些活动的更新。例如,选择是否希望从以下内容向您的默认电子邮件发送更新
- 问题和拉取请求上的评论
- 拉取请求审查
- 拉取请求推送
- 您自己的更新,例如,当您打开、评论或关闭问题或拉取请求时
根据拥有仓库的组织,您还可以将通知发送到不同的电子邮件地址。您的组织可能要求电子邮件地址针对特定域进行验证。有关更多信息,请参阅“配置通知”。
您还可以将特定仓库的通知发送到电子邮件地址。有关更多信息,请参阅“关于推送至您的仓库的电子邮件通知”。
只有在您选择在通知设置中接收电子邮件通知时,您才会收到通知电子邮件。
如果您所属的组织将电子邮件通知限制为批准的电子邮件域,则您需要验证该域中的电子邮件地址才能接收有关组织活动中的电子邮件通知。有关更多信息,请参阅“限制组织的电子邮件通知”。
筛选电子邮件通知
GitHub 发送的每个电子邮件通知都包含标题信息。每个电子邮件中的标题信息都是一致的,因此您可以在电子邮件客户端中使用它来筛选或转发所有 GitHub 通知或某些类型的 GitHub 通知。
如果您认为收到了不属于您的通知,请检查X-GitHub-Recipient和X-GitHub-Recipient-Address标题。这些标题显示了预期的接收者是谁。根据您的电子邮件设置,您可能会收到发给其他用户的通知。
来自 GitHub 的电子邮件通知包含标题信息。
| 标题 | 信息 |
|---|---|
From地址 | 此地址将始终为notifications@github.com。 |
To字段 | 此字段直接连接到线程。如果您回复电子邮件,您将在对话中添加新评论。 |
Cc地址 | 如果您订阅了对话,GitHub 将Cc您。第二个Cc电子邮件地址与通知原因匹配。这些通知原因的后缀为@noreply.github.com。可能的通知原因是
|
List-Id字段 | 此字段标识仓库的名称及其所有者。此地址的格式始终为OWNER/REPOSITORY <REPOSITORY.OWNER>,例如List-Id: grain-lang/grain <grain.grain-lang.github.com>。 |
X-GitHub-Severity字段 | 影响一个或多个仓库的 Dependabot 警报的电子邮件通知包含X-GitHub-Severity标题字段。您可以使用X-GitHub-Severity标题字段的值来筛选 Dependabot 警报的电子邮件通知。可能的严重级别是
|
回复电子邮件通知
您可以回复来自 GitHub 的电子邮件通知,您的回复将发布到问题、拉取请求或讨论中。
每个电子邮件通知上的reply-to地址标识线程以及将从其发布评论的帐户。此电子邮件地址在您重置密码之前一直有效。
GitHub 不会始终包含完整的电子邮件内容,并将尝试从通过电子邮件回复创建的评论中删除一些个人身份信息
- 标准格式的电子邮件地址(例如
octocat@github.com)将转换为***@***.***。 - 签名和带引号的回复链(当电子邮件客户端使用
>标记这些部分时)将被删除。 - 虽然电子邮件通知中的取消订阅链接有时会被引用,但该链接仅在登录到您的帐户时才有效。
- 电子邮件附件不包含在生成的评论中。
- 通过电子邮件回复创建的评论的最大长度为 65530 个字符。
选择您的通知设置
-
在任何页面的右上角,单击.
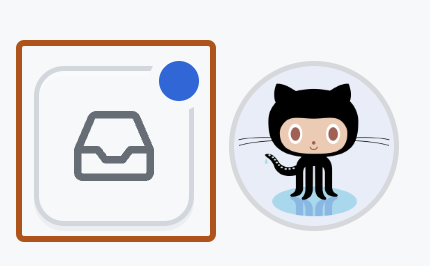
-
在左侧边栏中,在仓库列表下方,使用“管理通知”下拉菜单单击通知设置。
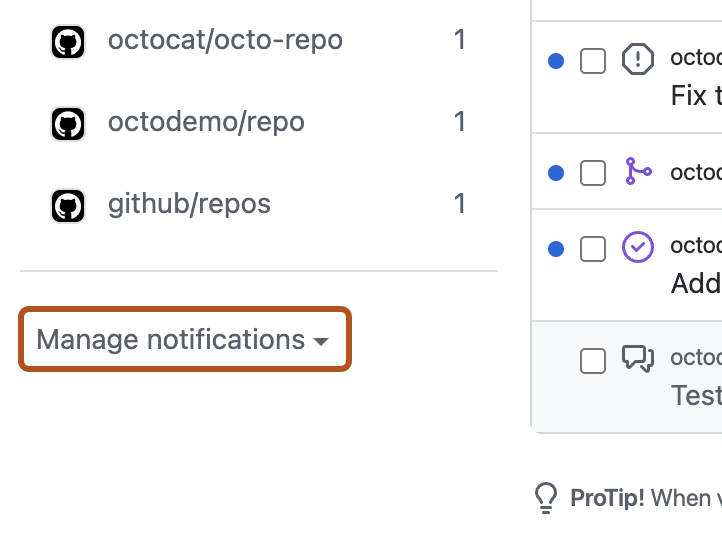
-
在通知设置页面,选择您在以下情况时如何接收通知。
- 您关注的仓库或您参与的对话中有更新。有关更多信息,请参阅“关于参与和关注通知”。
- 您获得了新仓库的访问权限或加入了新团队。有关更多信息,请参阅“自动关注”。
- 您的仓库中有新的 Dependabot 警报。有关更多信息,请参阅“Dependabot 警报通知选项”。
- 使用 GitHub Actions 设置的仓库中存在工作流程运行更新。有关更多信息,请参阅“GitHub Actions 通知选项”。
- 您是所有者的组织所属的仓库中添加了新的部署密钥。有关更多信息,请参阅“组织警报通知选项”。
自动关注
默认情况下,每当您获得新仓库的访问权限时,您将自动开始关注该仓库。每当您加入新团队时,您将自动订阅更新,并在提及该团队时收到通知。如果您不想自动订阅,可以在您的通知设置中取消选择自动关注选项。
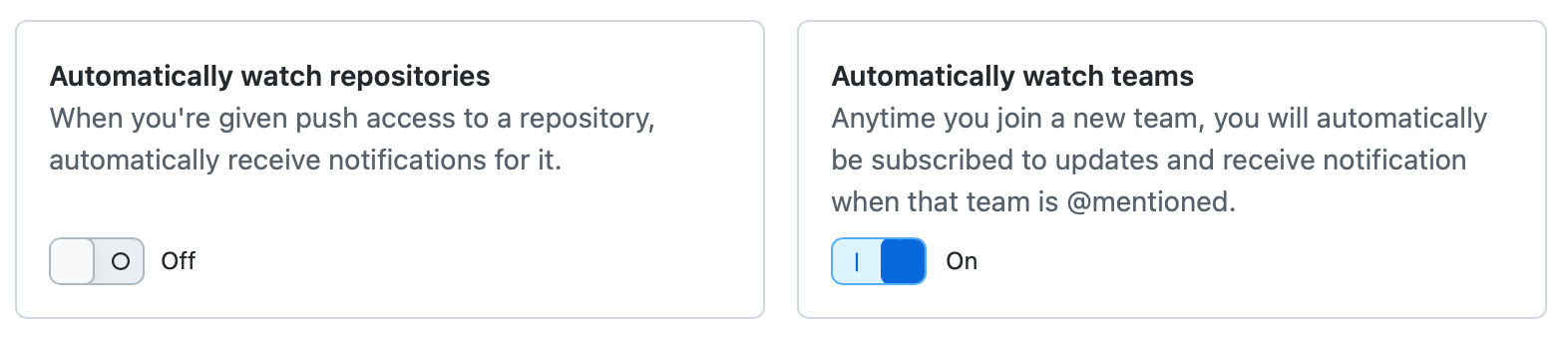
如果“自动关注仓库”已禁用,则您不会自动关注您自己的仓库。您必须导航到您的仓库页面并选择关注选项。
有关更多信息,请参阅“配置通知”。
配置单个仓库的关注设置
您可以选择关注或取消关注单个仓库。您还可以选择仅在某些事件类型(例如问题、拉取请求、发布、安全警报或讨论(如果已为仓库启用))时收到通知,或完全忽略单个仓库。
-
在 GitHub 上,导航到仓库的主页。
-
在右上角,选择“关注”下拉菜单,然后单击关注选项。
如果要进一步自定义通知,请单击自定义,然后选择您希望收到通知的特定事件,例如问题或拉取请求,以及参与和@提及。
例如,如果您选择“问题”,您将收到有关该仓库中每个问题的更新通知并订阅这些更新(包括您选择此选项之前存在的那些问题)。如果您在该仓库的拉取请求中被@提及,您也将收到该拉取请求的通知,并且您将订阅该特定拉取请求的更新,此外还会收到有关问题的通知。
选择组织的电子邮件通知发送位置
如果您属于某个组织,您可以选择希望将组织活动通知发送到的电子邮件帐户。例如,如果您属于工作组织,您可能希望将通知发送到您的工作电子邮件地址,而不是您的个人地址。
只有在您选择在通知设置中接收电子邮件通知时,您才会收到通知电子邮件。
如果您所属的组织将电子邮件通知限制为批准的电子邮件域,则您需要验证该域中的电子邮件地址才能接收有关组织活动中的电子邮件通知。有关更多信息,请参阅“限制组织的电子邮件通知”。
-
在任何页面的右上角,单击.
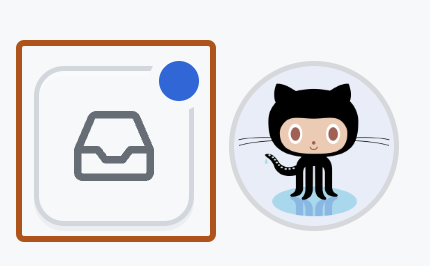
-
在左侧边栏中,在仓库列表下方,使用“管理通知”下拉菜单单击通知设置。
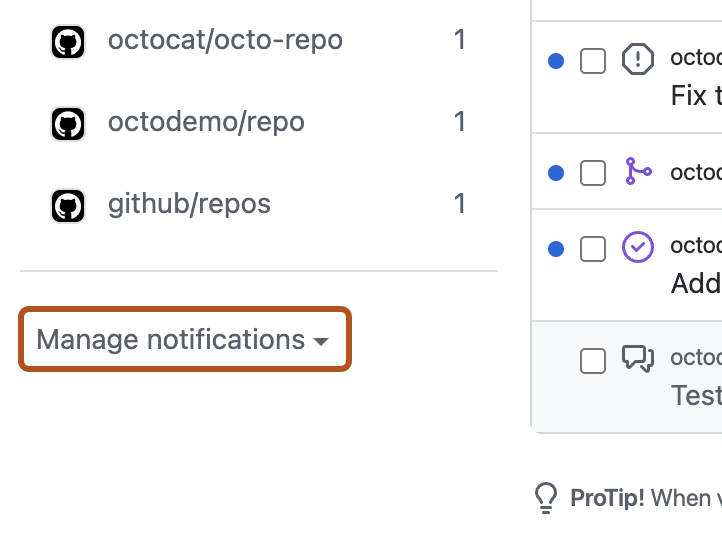
-
在“默认通知电子邮件”下,选择您希望将通知发送到的电子邮件地址。
自定义每个组织的电子邮件路由
如果您是多个组织的成员,您可以将每个组织配置为将其通知发送到您的任何已验证电子邮件地址。有关更多信息,请参阅“验证您的电子邮件地址”。
-
在任何页面的右上角,单击.
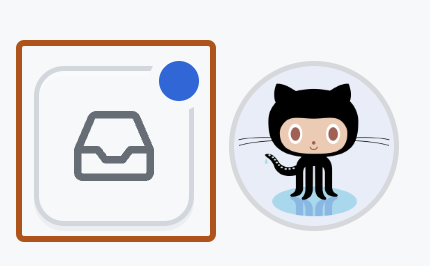
-
在左侧边栏中,在仓库列表下方,使用“管理通知”下拉菜单单击通知设置。
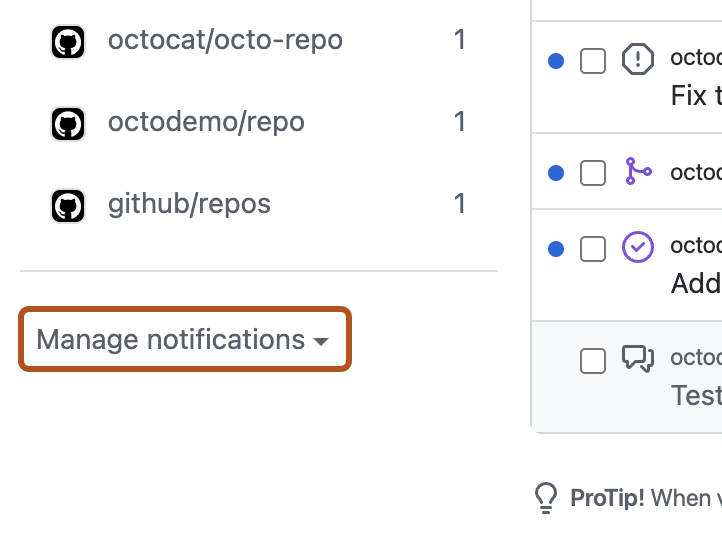
-
在“默认通知电子邮件”下,单击自定义路由。

-
单击添加新路由。
-
选择选择组织下拉菜单,然后单击您要自定义的组织。
-
选择您的一个已验证电子邮件地址,然后单击保存。
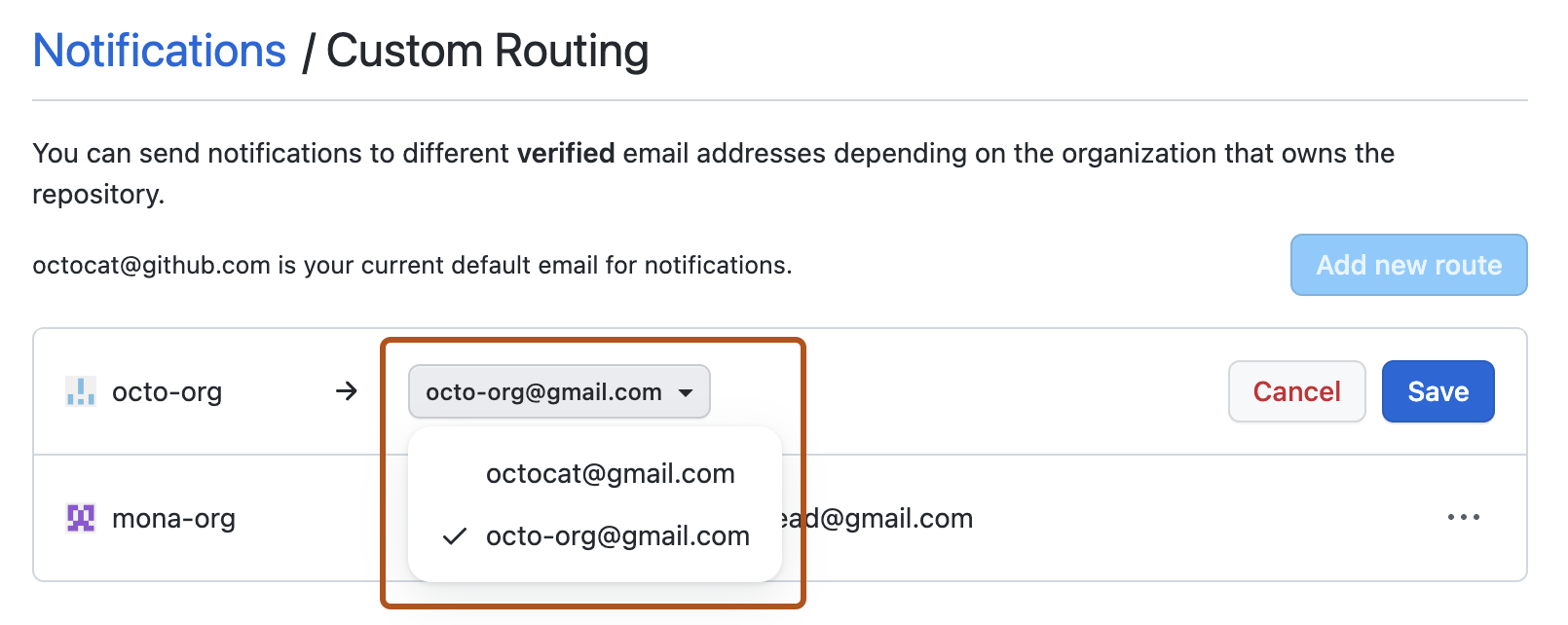
Dependabot 警报通知选项
您的用户帐户的通知选项可在 https://github.com/settings/notifications 获取。您可以在仓库关注设置中为每个仓库配置通知设置。
要接收有关仓库中 Dependabot 警报的通知,您需要关注这些仓库,并订阅接收“所有活动”通知或配置自定义设置以包含“安全警报”。有关更多信息,请参阅“配置通知”。您可以选择通知的传递方式以及发送给您的通知频率。默认情况下,您将收到通知
- 在您的收件箱中,作为网络通知。当 Dependabot 在仓库中启用时,当新的清单文件提交到仓库时,以及当发现新的严重程度为严重或高的漏洞时,将发送网络通知(在 GitHub 上选项)。
- 通过电子邮件。当 Dependabot 在仓库中启用时,当新的清单文件提交到仓库时,以及当发现新的严重程度为严重或高的漏洞时,将发送电子邮件(电子邮件选项)。
- 在命令行上。当您推送到任何不安全依赖项的仓库时,警告将显示为回调(CLI 选项)。
- 在 GitHub Mobile 上,作为网络通知。有关更多信息,请参阅“配置通知”。
注意
电子邮件和网络/GitHub Mobile 通知为
- 每个仓库,当 Dependabot 在仓库中启用时,或当新的清单文件提交到仓库时。
- 每个组织,当发现新的漏洞时。
- 在发现新的漏洞时发送。当漏洞更新时,GitHub 不会发送通知。
您可以自定义您收到 Dependabot 警报通知的方式。例如,您可以使用每周摘要电子邮件选项接收每日或每周摘要电子邮件,其中汇总了最多 10 个仓库的警报。
有关可供您使用的通知传递方法的更多信息,以及有关优化 Dependabot 警报通知的建议,请参阅“配置 Dependabot 警报的通知”。
秘密扫描通知选项
当检测到新的秘密时,GitHub 会根据用户的通知首选项通知所有具有仓库安全警报访问权限的用户。这些用户包括
- 仓库管理员
- 安全管理员
- 具有读/写访问权限的自定义角色的用户
- 组织所有者和企业所有者,如果他们是秘密泄露的仓库的管理员
注意
意外提交秘密的提交者将收到通知,无论他们的通知首选项如何。
如果您满足以下条件,您将收到电子邮件通知:
- 您正在关注该仓库。
- 您已为该仓库启用了“所有活动”或自定义“安全警报”通知。
- 在您的通知设置中,“订阅”下,然后在“关注”下,您已选择通过电子邮件接收通知。
有关如何配置秘密扫描警报通知的更多信息,请参阅“监视秘密扫描警报”。
GitHub Actions 通知选项
对于使用 GitHub Actions 设置且您正在关注的仓库,您可以选择希望如何接收工作流程运行更新。
-
在“通知设置”页面上,“系统”下,然后在“操作”下,选择不通知下拉菜单。
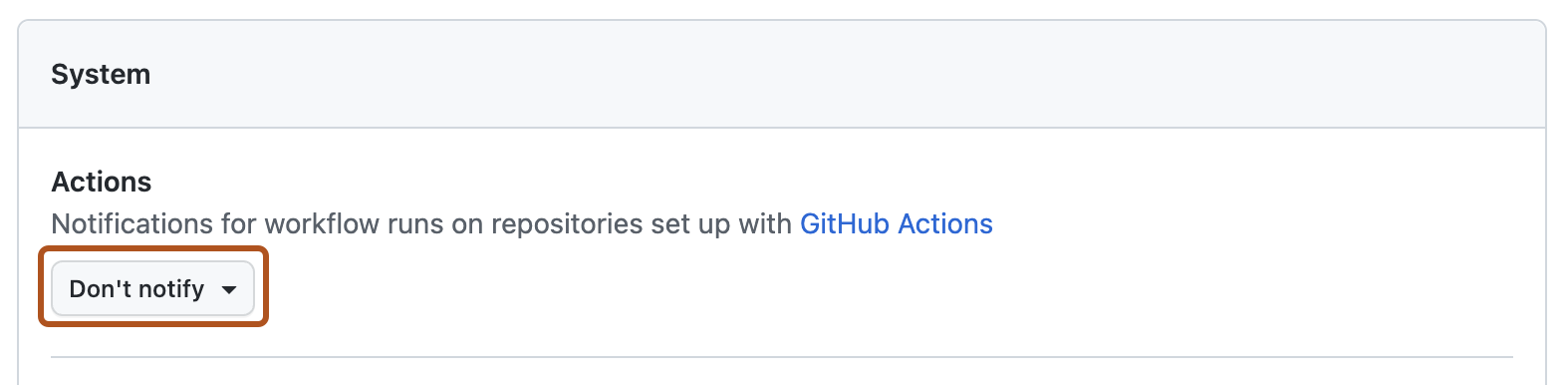
-
要选择网络通知,请从下拉菜单中选择“在 GitHub 上”。
要选择电子邮件通知,请从下拉菜单中选择“电子邮件”。
-
可选地,要仅接收失败工作流程运行的通知,请从下拉菜单中选择“仅在工作流程失败时通知”,然后单击保存。
组织警报通知选项
如果您是组织所有者,则当组织成员向组织内的仓库添加新的部署密钥时,默认情况下您会收到电子邮件通知。您可以取消订阅这些通知。在通知设置页面上,“组织警报”下,取消选择电子邮件。
使用 GitHub Mobile 管理您的通知设置
安装 GitHub Mobile 时,您将自动选择网络通知。在应用内,您可以为以下事件启用推送通知。
- 直接提及
- 分配给问题或拉取请求
- 请求审查拉取请求
- 请求批准部署
您还可以安排 GitHub Mobile 何时将推送通知发送到您的移动设备。
GitHub Enterprise Server 使用后台获取来支持推送通知,因此您可能会遇到接收推送通知的延迟。
使用 GitHub for iOS 管理您的通知设置
- 在底部菜单中,点击个人资料。
- 要查看您的设置,请点击.
- 要更新您的通知设置,请点击通知,然后使用切换按钮启用或禁用您首选的推送通知类型。
- 可选地,要安排 GitHub Mobile 何时将推送通知发送到您的移动设备,请点击工作时间,使用自定义工作时间切换按钮,然后选择您希望接收推送通知的时间。
使用 GitHub for Android 管理您的通知设置
- 在底部菜单中,点击个人资料。
- 要查看您的设置,请点击.
- 要更新您的通知设置,请点击配置通知,然后使用切换按钮启用或禁用您首选的推送通知类型。
- 可选地,要安排 GitHub Mobile 何时将推送通知发送到您的移动设备,请点击工作时间,使用自定义工作时间切换按钮,然后选择您希望接收推送通知的时间。
使用 GitHub Mobile 配置单个仓库的关注设置
您可以选择关注或取消关注单个仓库。您还可以选择仅在某些事件类型(例如问题、拉取请求、讨论(如果已为仓库启用)和新版本)时收到通知,或完全忽略单个仓库。
- 在 GitHub Mobile 上,导航到仓库的主页。
- 点击关注。
- 要选择您收到哪些活动的通知,请点击您首选的关注设置。例如,选择仅在您参与或@提及时收到通知,或使用“自定义”选项选择您希望收到通知的特定事件。