关于课堂
GitHub Classroom 中的课堂是教师和学生在课程期间互动的地方。教师可以为课堂创建学生花名册,然后在课堂内创建、分配、审查和评分作业。
关于课堂管理
GitHub Classroom 使用 GitHub 上的组织帐户来管理您创建的每个课堂的权限、管理和安全性。每个组织可以有多个课堂。
创建课堂后,GitHub Classroom 会提示您邀请助教 (TA) 和管理员加入课堂。每个课堂可以有一个或多个管理员。管理员可以是教师、助教或您希望拥有 GitHub Classroom 上课堂控制权的任何其他课程管理员。
通过将 GitHub 上的个人帐户邀请到您的组织作为组织所有者并共享您的课堂 URL 来邀请助教和管理员加入您的课堂。组织所有者可以管理组织的任何课堂。有关详细信息,请参阅“组织中的角色”和“邀请用户加入您的组织”。
完成课堂使用后,您可以存档课堂并稍后参考课堂、花名册和作业,或者如果您不再需要课堂,可以删除课堂。
您可以将现有作业重复用于您拥有管理员访问权限的任何其他课堂,包括不同组织中的课堂。有关详细信息,请参阅“重复使用作业”。
您还可以使用 GitHub Classroom 扩展程序直接从 GitHub 命令行界面查看您的课堂和作业。有关详细信息,请参阅“将 GitHub Classroom 与 GitHub CLI 配合使用”。
关于课堂花名册
每个课堂都有一个花名册。花名册是参与您课程的学生标识符列表。
首次与学生共享作业 URL 时,学生必须使用个人帐户登录 GitHub,才能将个人帐户链接到课堂标识符。学生链接个人帐户后,您可以在花名册中看到关联的个人帐户。您还可以看到学生何时接受或提交作业。
先决条件
您必须拥有 GitHub 上的组织帐户才能在 GitHub Classroom 上管理课堂。更多信息,请参阅“GitHub 帐户类型”和“从头开始创建新的组织”。
您必须为您的组织授权 GitHub Classroom 的 OAuth 应用,才能为您的组织帐户管理课堂。更多信息,请参阅“授权 OAuth 应用”。
创建课堂
- 登录 GitHub Classroom。
- 单击页面右侧的新建课堂。
- 在组织列表中,单击您要用于课堂的组织。或者,您可以创建一个新的组织。更多信息,请参阅“从头开始创建新的组织”。
- 在“课堂名称”下,键入您的课堂名称。
- 单击创建课堂。
创建课堂后,您可以开始为学生创建作业。更多信息,请参阅“使用 Git 和 GitHub 入门作业”、“创建个人作业”、“创建小组作业”或“重复使用作业”。
创建课堂花名册
您可以创建参与课程的学生花名册。
如果您的课程已经有花名册,您可以更新花名册上的学生或删除花名册。更多信息,请参阅“将学生添加到课堂花名册”或“删除课堂花名册”。
-
登录 GitHub Classroom。
-
在课堂列表中,单击您要查看的课堂。
-
在课堂名称下,单击 学生.

-
要将 GitHub Classroom 连接到您的 LMS 并导入花名册,您的 LMS 管理员首先需要注册您的 LMS 实例,然后您需要将您的 LMS 课程连接到您的课堂。连接后,您可以单击从...导入按钮从您的 LMS 课程导入花名册。更多信息,请参阅“将学习管理系统课程连接到课堂”。
注意
Google Classroom 不使用 LTI 协议,因此在导入花名册之前无需连接到 GitHub Classroom。更多信息,请参阅“将学习管理系统课程连接到课堂”。
-
提供花名册的学生标识符。
- 要通过上传包含学生标识符的文件来导入花名册,请单击上传 CSV 或文本文件。
- 要手动创建花名册,请在文本字段中键入学生标识符。
-
单击创建花名册。
将学生添加到课堂花名册
您的课堂必须拥有现有的花名册才能将学生添加到花名册。有关创建花名册的更多信息,请参阅“创建课堂花名册”。
-
登录 GitHub Classroom。
-
在课堂列表中,单击您要查看的课堂。
-
在课堂名称下,单击 学生.

-
在“课堂花名册”右侧,单击更新学生。如果您已将课堂链接到 LMS 课程,则会看到从...同步按钮。
-
按照说明将学生添加到花名册。
-
要从 LMS 导入学生,您的 LMS 管理员首先需要注册您的 LMS 实例,然后您需要将您的 LMS 课程连接到您的课堂。连接后,您可以单击从...同步按钮。更多信息,请参阅“将学习管理系统课程连接到课堂”。
注意
Google Classroom 不使用 LTI 协议,因此在导入花名册之前无需连接到 GitHub Classroom。更多信息,请参阅“将学习管理系统课程连接到课堂”。
-
要手动添加学生,在“手动添加学生”下,单击上传 CSV 或文本文件或键入学生的标识符,然后单击添加花名册条目。
-
重命名课堂
-
登录 GitHub Classroom。
-
在课堂列表中,单击您要查看的课堂。
-
在课堂名称下,单击 设置.

-
在“课堂名称”下,键入课堂的新名称。
-
单击重命名课堂。
存档或取消存档课堂
您可以存档您不再在 GitHub Classroom 上使用的课堂。存档课堂后,您无法创建新的作业或编辑课堂的现有作业。学生无法接受已存档课堂中作业的邀请。
-
登录 GitHub Classroom。
-
在课堂名称右侧,选择下拉菜单,然后单击存档。
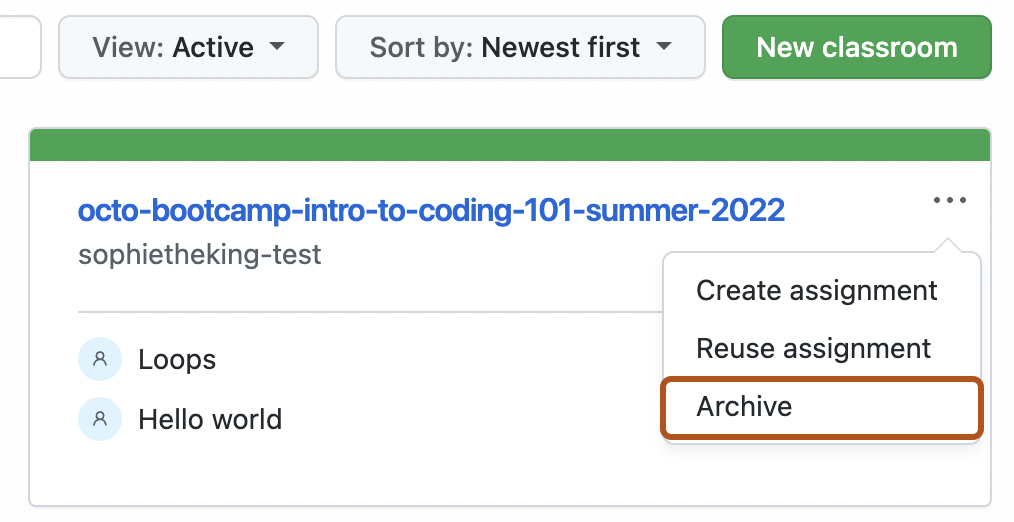
-
要查看已存档的课堂,请使用搜索栏旁边的下拉菜单将视图更改为“已存档”或“全部”。
-
要取消存档课堂,在课堂名称右侧,选择下拉菜单,然后单击取消存档。
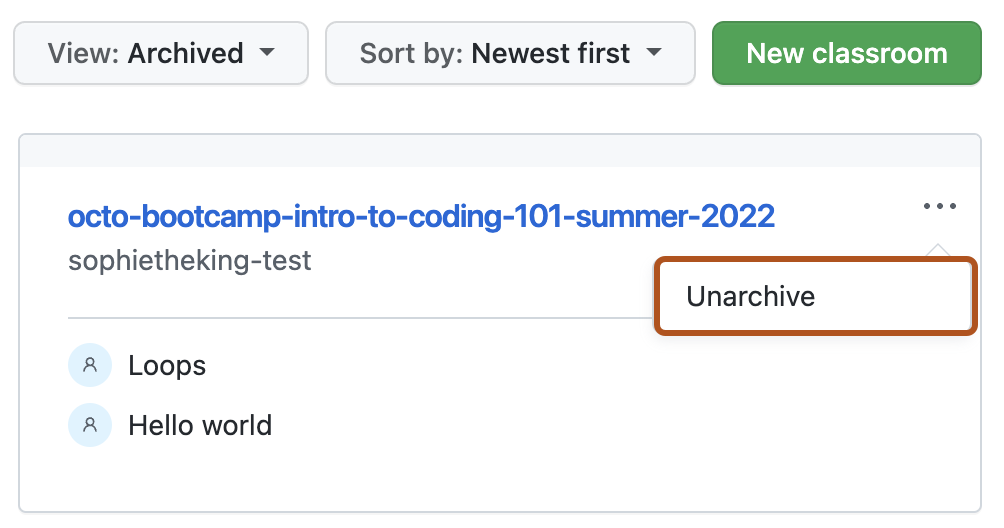
删除课堂花名册
-
登录 GitHub Classroom。
-
在课堂列表中,单击您要查看的课堂。
-
在课堂名称下,单击 学生.

-
在学生列表下方,“删除此花名册”下,单击删除花名册。
-
阅读警告,然后单击删除花名册。
删除课堂
-
登录 GitHub Classroom。
-
在课堂列表中,单击您要查看的课堂。
-
在课堂名称下,单击 设置.

-
在“删除此课堂”右侧,单击删除课堂。
-
阅读警告.
-
要验证您是否正在删除正确的课堂,请键入要删除的课堂的名称。
-
单击删除课堂。