关于使用 GitHub 代码搜索
GitHub 会索引您拥有的仓库以及您是成员的组织中的仓库,无论是公开的、私有的还是内部的。这意味着您可以搜索所有仓库,以及 GitHub 上已编入索引的公共仓库。只有有权查看您代码的用户才能在搜索结果中看到您的代码。Fork 的索引和搜索方式与其他仓库相同。
并非所有代码都已编入索引,并且您目前只能搜索仓库的默认分支。有关已知限制的更多信息,请参阅“关于 GitHub 代码搜索”。
您必须登录 GitHub 帐户才能使用代码搜索,包括搜索公共仓库中的代码。
使用搜索栏
您可以使用 GitHub 上的搜索界面进行搜索。使用建议、自动完成和保存的搜索,您可以快速找到所需内容,通常无需完全键入查询或查看搜索结果页面。
有关代码搜索的搜索语法的更多信息,请参阅“了解 GitHub 代码搜索语法”。
请注意,搜索非代码内容(例如问题、用户和讨论)的语法和限定符与代码搜索的语法不同。有关非代码搜索的更多信息,请参阅“关于在 GitHub 上搜索”和“在 GitHub 上搜索”。
-
在 GitHub 的顶部导航栏中,点击搜索栏。
-
在搜索栏下方,您将看到按类别组织的建议列表,包括最近的搜索以及您有权访问的建议仓库、团队和项目。您还可以看到您创建的保存的搜索列表。有关保存的搜索的更多信息,请参阅“创建和管理保存的搜索”。
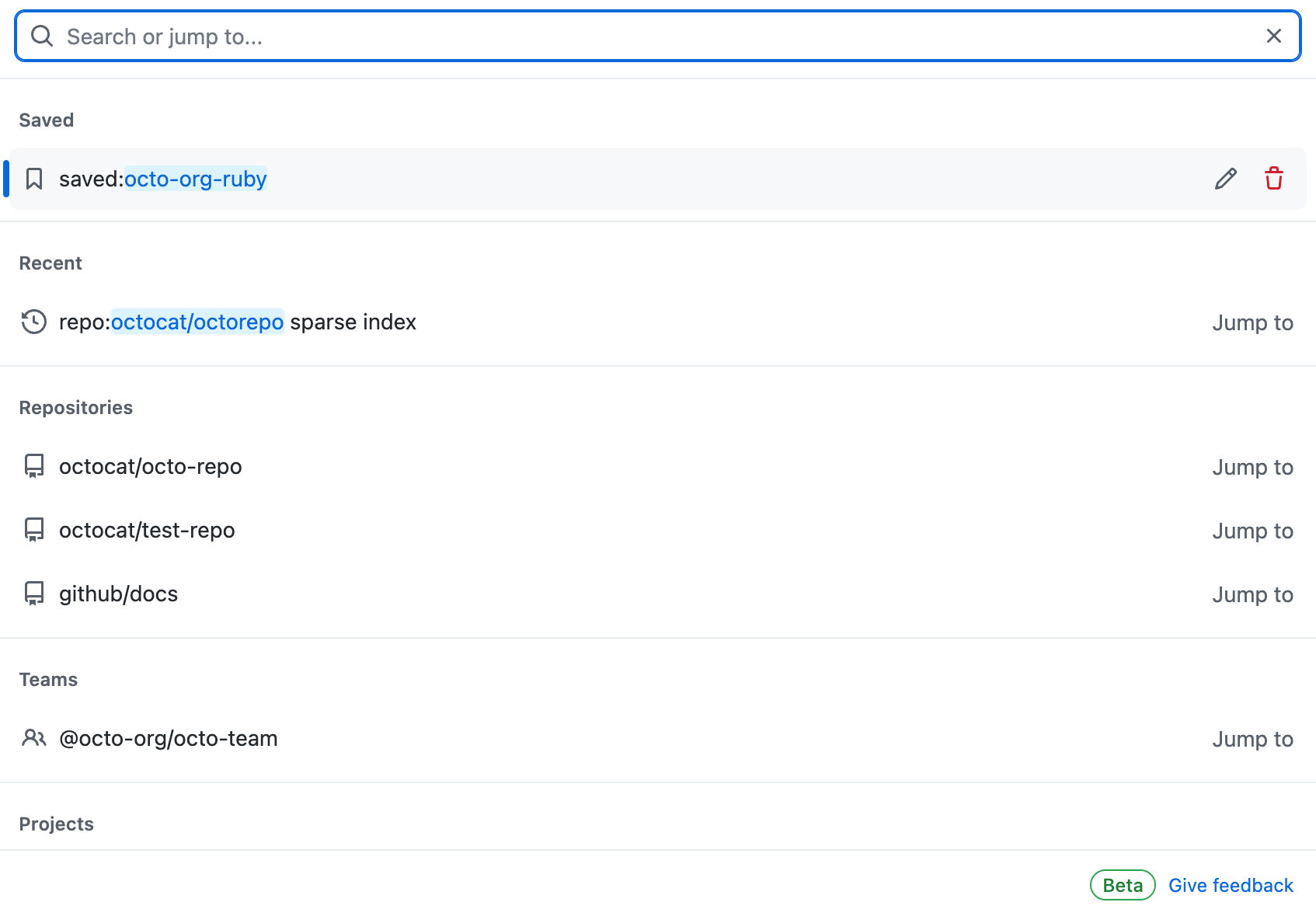
如果您点击任何特定建议,您将直接转到该建议的页面(例如,仓库或项目页面)。如果您点击最近的搜索或保存的搜索,则根据搜索类型,搜索查询将显示在搜索栏中或您将转到搜索词的搜索结果页面。
-
开始键入搜索查询后,您将看到与您的查询匹配的自动完成和建议列表。您可以点击建议以跳转到特定位置。随着您键入更多限定符,您将看到更具体的建议,例如您可以直接跳转到的代码文件。
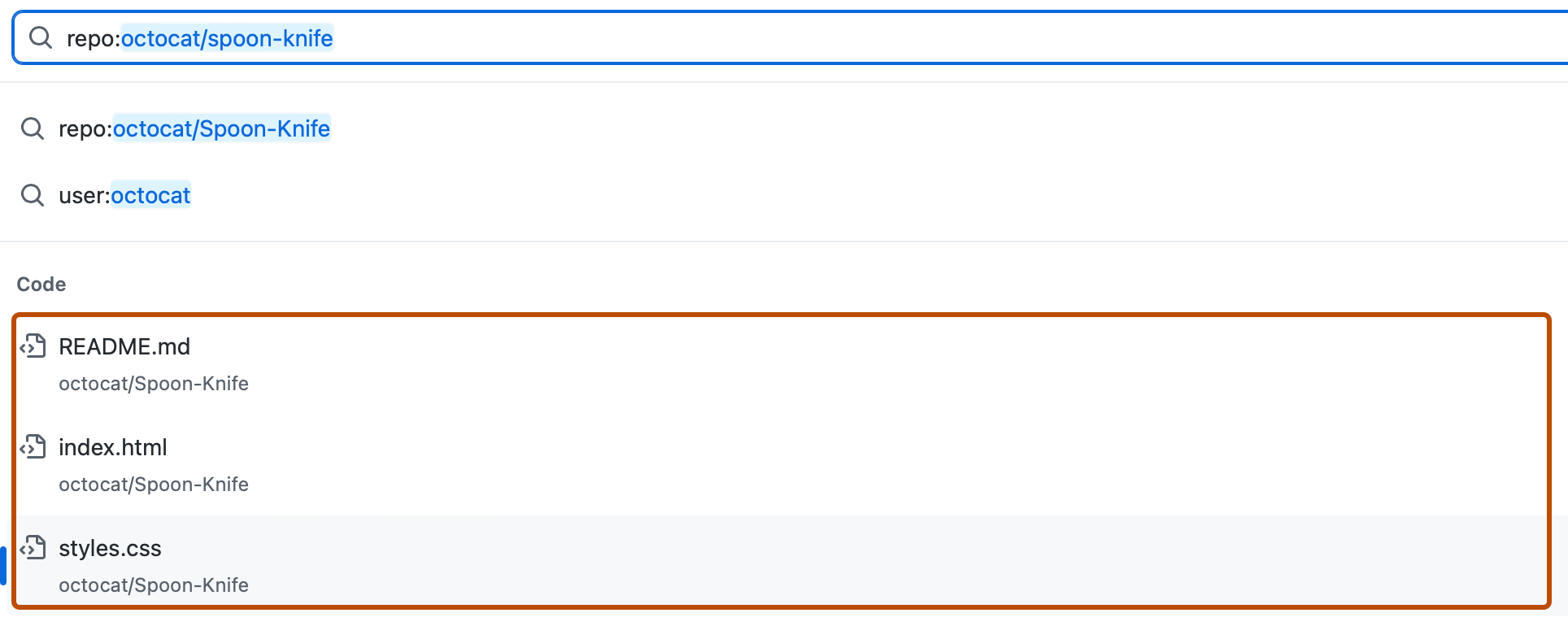
-
键入查询后,您还可以按 Enter 键转到完整的搜索结果视图,您可以在其中查看每个匹配项以及用于应用筛选器的可视化界面。有关更多信息,请参阅“使用搜索结果视图”。
创建和管理保存的搜索
- 在 GitHub 的顶部导航栏中,点击搜索栏并键入
saved:。 - 在搜索栏下方的“保存的查询”部分中,点击 管理保存的搜索.
- 在弹出窗口中,键入您想要保存的搜索的名称和要保存的查询。
- 要完成创建保存的搜索,请点击**创建保存的搜索**。
- 要查看保存的搜索,请点击搜索栏。您的保存的搜索将位于“保存的查询”部分。点击保存的搜索条目会将查询添加到搜索栏并相应地筛选建议。
- 要管理保存的搜索,请在搜索栏中键入
saved:,然后点击 管理保存的搜索.- 要编辑保存的搜索,请在搜索右侧点击.
- 要删除保存的搜索,请在搜索右侧点击.
使用搜索结果视图
要构造搜索查询以及使用可视化界面查看和筛选结果,您可以使用搜索页面或高级搜索页面。如果您在搜索栏中键入搜索查询后按 Enter 键,您也将转到搜索结果视图。
在搜索结果视图中,您可以在不同类型的搜索结果之间导航,包括代码、问题、拉取请求、仓库等等。您还可以查看和使用筛选器。
在 GitHub 移动版上使用 GitHub 代码搜索
在 GitHub 移动版上,您可以直接从主屏幕的搜索栏中使用代码搜索。GitHub 移动版上的代码搜索使用与 GitHub 上的代码搜索相同的语法。有关更多信息,请参阅“关于 GitHub 代码搜索”。
开始键入搜索查询后,您将看到与您的查询匹配的自动完成和建议列表。您可以点击建议以跳转到特定位置。随着您键入更多限定符,您将看到更具体的建议,例如您可以直接跳转到的代码文件。