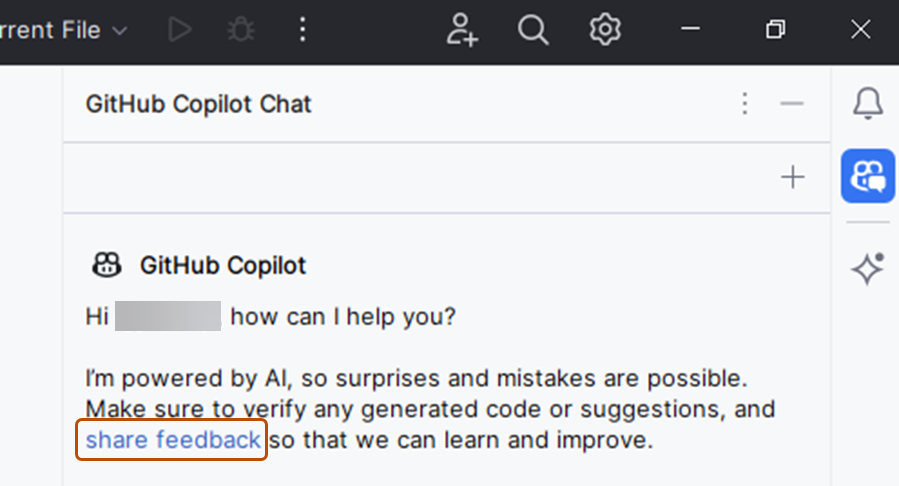先决条件
- 访问 GitHub Copilot。请参阅 "关于 GitHub Copilot"。
- 最新版本的 Visual Studio Code。请参阅 Visual Studio Code 下载页面。
- GitHub Copilot 扩展 - 从 Visual Studio Marketplace 安装。
- 在 Visual Studio Code 中登录 GitHub。如果您遇到身份验证问题,请参阅 "GitHub Copilot Chat 在 IDE 中的故障排除"。
如果您通过您的组织访问 GitHub Copilot,而您的组织所有者禁用了聊天,则您将无法使用 GitHub Copilot Chat。请参阅 "在您的组织中管理 Copilot 的策略和功能"。
提交提示
您可以要求 Copilot Chat 提供代码建议、解释代码、生成单元测试以及建议代码修复。
-
通过单击活动栏中的聊天图标或输入 Control+Command+i (Mac) / Ctrl+Alt+i (Windows/Linux) 打开聊天视图。
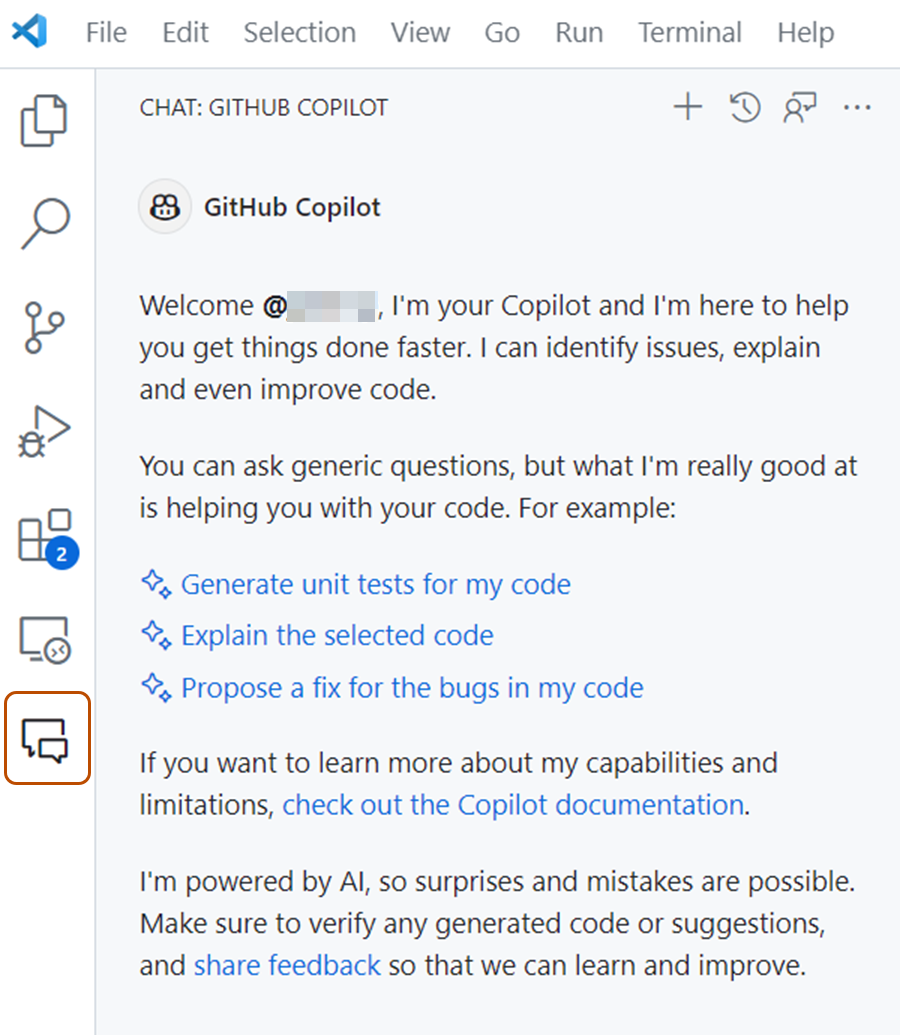
提示
有关访问 Copilot Chat 的其他方法(包括在代码中内联),请参阅下面的 访问 Copilot Chat 的其他方法。
-
在提示框中输入提示,或单击建议的提示之一。有关示例提示,请参阅下面的 示例提示。
-
评估 Copilot 的响应,并在需要时提出后续请求。
响应可能包含文本、代码块、按钮、图像、URI 和文件树。响应通常包含交互式元素。例如,响应可能包含一个菜单来插入代码块,或一个按钮来调用 Visual Studio Code 命令。
在提示中使用关键字
您可以使用特殊关键字来帮助 Copilot 理解您的提示。
聊天参与者
使用聊天参与者将您的提示范围缩小到特定领域。要使用聊天参与者,请在聊天提示框中键入 @,后跟聊天参与者名称。聊天参与者包括
@workspace:具有关于您工作区中代码的上下文。当您希望 Copilot 考虑项目的结构、代码的不同部分如何交互或项目中的设计模式时,请使用@workspace。请参阅 关于您的项目的问题。@vscode:具有关于 Visual Studio Code 命令和功能的上下文。当您需要 Visual Studio Code 的帮助时,请使用@vscode。请参阅 关于 Visual Studio Code 的问题。@terminal:具有关于 Visual Studio Code 终端 shell 及其内容的上下文。当您需要帮助创建或调试终端命令时,请使用@terminal。请参阅 关于命令行的问答。
要查看所有可用的聊天参与者,请在聊天提示框中键入 @。另请参阅 Visual Studio Code 文档中的 聊天参与者。
斜杠命令
使用斜杠命令来避免为常见场景编写复杂的提示。要使用斜杠命令,请在聊天提示框中键入 /,后跟命令。斜杠命令包括
/tests:为选定的代码生成单元测试/fix: 为选定代码中的问题提出修复建议/explain: 解释选定代码/clear: 开始新的聊天
要查看所有可用的斜杠命令,请在聊天提示框中键入/。另请参阅 Visual Studio Code 文档中的斜杠命令。
聊天变量
使用聊天变量在提示中包含特定上下文。要使用聊天变量,请在聊天提示框中键入#,后跟聊天变量。聊天变量包括
#file: 将特定文件作为上下文包含在聊天中。#git: 包含有关当前 Git 存储库的信息。#terminalLastCommand: 包含活动 Visual Studio Code 终端中最后运行的命令。
要查看所有可用的聊天变量,请在聊天提示框中键入#。另请参阅 Visual Studio Code 文档中的聊天变量。
示例提示
您可以向 Copilot Chat 询问有关您的项目或一般软件问题的特定问题。您还可以要求 Copilot Chat 编写代码、修复错误、编写测试和记录代码。
询问一般软件问题
您可以向 Copilot Chat 询问一般软件问题。例如
告诉我有关 nodejs web 服务器框架的信息如何创建 express 应用程序@terminal 如何更新 npm 包(使用 @terminal 聊天参与者)
询问有关您的项目的问题
您可以向 Copilot Chat 询问有关您的项目的问题。
此函数使用什么排序算法@workspace 通知是如何安排的#file:gameReducer.js #file:gameInit.js 这些文件是如何相关的
为了让 Copilot 获得正确的上下文,请尝试以下一些策略
- 突出显示相关的代码行
- 使用聊天变量,例如
#selection、#file、#editor、#codebase或#git - 使用
@workspace聊天参与者
编写代码
你可以要求 Copilot 为你编写代码。例如
编写一个函数来对列表中的所有数字求和为该函数添加错误处理@workspace 添加表单验证,类似于新闻稿页面
当 Copilot 返回代码块时,响应中将包含选项,用于复制代码,或将代码插入到光标处、新文件或终端中。
设置新项目
使用 /new 斜杠命令来设置新项目。例如
/new react app with typescript/new python django web application/new node.js express server
Copilot 将建议目录结构,并提供一个按钮来创建建议的文件和内容。要预览建议的文件,请在建议的目录结构中选择文件名。
使用 /newNotebook 斜杠命令来设置新的 Jupyter 笔记本。例如
/newNotebook 检索泰坦尼克号数据集并使用 Seaborn 绘制数据
修复、改进和重构代码
如果你的活动文件包含错误,请使用 /fix 斜杠命令来要求 Copilot 修复错误。
你也可以提出一般性的请求来改进或重构你的代码。
你如何改进这段代码?将这段代码翻译成 C#为该函数添加错误处理
编写测试
使用 /tests 斜杠命令来要求 Copilot 为活动文件或选定代码编写测试。例如
/tests/tests using the Jest framework/tests ensure the function rejects an empty list
/tests 斜杠命令会为现有代码编写测试。如果你希望在编写代码之前编写测试(测试驱动开发),请省略 /tests 命令。例如
为一个应该对整数列表求和的 JavaScript 函数添加测试
询问有关 Visual Studio Code 的问题
使用 @vscode 聊天参与者来询问有关 Visual Studio Code 的具体问题。例如
@vscode 告诉我如何调试 node.js 应用程序@vscode 如何更改我的 Visual Studio Code 颜色@vscode 如何更改键绑定
询问有关命令行的信息
使用 @terminal 聊天参与者来询问有关命令行的具体问题。例如
@terminal 查找 src 目录中最大的文件@terminal #terminalLastCommand解释最后一个命令和任何错误
访问 Copilot 聊天的其他方法
除了通过聊天视图提交提示之外,您还可以通过其他方式提交提示
- 内联:要在编辑器或集成终端中直接启动内联聊天,请按 Command+i (Mac) / Ctrl+i (Windows/Linux)。
- 快速聊天:要打开快速聊天下拉菜单,请按 Shift+Command+i (Mac) / Shift+Ctrl+i (Windows/Linux)
- 智能操作:要通过上下文菜单提交提示,请在编辑器中右键单击,在出现的菜单中选择Copilot,然后选择其中一项操作。智能操作也可以通过有时在您选择一行代码时出现的闪光图标访问。
请参阅 Visual Studio Code 文档中的 内联聊天、快速聊天 和 聊天智能操作,以了解更多详细信息。
分享反馈
要指示响应是否有用,请使用显示在响应旁边的点赞和踩图标。
要留下有关 GitHub Copilot Chat 扩展的反馈,请在 microsoft/vscode-copilot-release 存储库中打开一个问题。
进一步阅读
-
在 VS Code 中使用 Copilot Chat 和 在 VS Code 中开始使用 GitHub Copilot Chat 在 Visual Studio Code 文档中
先决条件
- 访问 GitHub Copilot。请参阅 "关于 GitHub Copilot"。
- Visual Studio 2022 版本 17.8 或更高版本。请参阅 Visual Studio 文档中的 安装 Visual Studio。
- GitHub Copilot 扩展。请参阅 Visual Studio 文档中的 在 Visual Studio 中安装 GitHub Copilot。
- GitHub Copilot Chat 扩展。请参阅 Visual Studio 文档中的 在 Visual Studio 中安装 GitHub Copilot。
- 在 Visual Studio 中登录 GitHub。如果您遇到身份验证问题,请参阅 "IDE 中 GitHub Copilot Chat 问题的故障排除"。
如果您通过您的组织访问 GitHub Copilot,而您的组织所有者禁用了聊天,则您将无法使用 GitHub Copilot Chat。请参阅 "在您的组织中管理 Copilot 的策略和功能"。
提交提示
您可以要求 Copilot Chat 提供代码建议、解释代码、生成单元测试以及建议代码修复。
-
在 Visual Studio 菜单栏中,单击视图,然后单击GitHub Copilot Chat。
-
在 Copilot Chat 窗口中,输入提示,然后按Enter。有关示例提示,请参阅下面的 "示例提示"。
-
评估 Copilot 的响应,并在需要时提交后续提示。
响应通常包含交互式元素。例如,响应可能包含用于复制、插入或预览代码块结果的按钮。
要查看 Copilot Chat 用于生成响应的文件,请选择响应下方的引用下拉菜单。
在提示中使用关键字
您可以使用特殊关键字来帮助 Copilot 理解您的提示。
斜杠命令
使用斜杠命令来避免为常见场景编写复杂的提示。要使用斜杠命令,请在聊天提示框中键入 /,后跟命令。斜杠命令包括
/tests:为选定的代码生成单元测试/fix: 为选定代码中的问题提出修复建议/explain: 解释选定代码/optimize:分析并改进所选代码的运行时
要查看所有可用的斜杠命令,请在聊天提示框中键入/。另请参阅 Visual Studio 文档中的 斜杠命令。
引用
默认情况下,Copilot Chat 将引用您打开的文件或您选择的代码。您也可以使用#后跟文件名、文件名和行号,或solution来引用特定文件、行或解决方案。例如
- 引用特定文件:
Where are the tests in #MyFile.cs? - 引用多个文件:
这些文件之间有什么关系 #MyFile.cs #MyFile2.cs - 引用文件中的特定行:
解释这个函数 #MyFile.cs: 66-72? - 引用当前文件:
这个 #solution 中有删除方法吗?
另请参阅 Visual Studio 文档中的 引用。
示例提示
您可以向 Copilot Chat 询问有关您的项目或一般软件问题的特定问题。您还可以要求 Copilot Chat 编写代码、修复错误、编写测试和记录代码。
询问一般软件问题
您可以向 Copilot Chat 询问一般软件问题。例如
告诉我有关 nodejs web 服务器框架的信息如何创建 express 应用程序如何更新 npm 包
询问有关您的项目的问题
您可以向 Copilot Chat 询问有关项目的疑问。为了让 Copilot 了解正确的上下文,请尝试以下策略
- 突出显示相关的代码行
- 打开相关文件
- 使用
#file告诉 Copilot 引用特定文件 - 使用
#solution告诉 Copilot 引用活动文件
例如
此函数使用什么排序算法#file:gameReducer.js 当请求新游戏时会发生什么
编写代码
你可以要求 Copilot 为你编写代码。例如
编写一个函数来对列表中的所有数字求和为该函数添加错误处理
当 Copilot 返回代码块时,响应中将包含用于复制代码、将代码插入新文件或预览代码输出的选项。
修复、改进和重构代码
如果你的活动文件包含错误,请使用 /fix 斜杠命令来要求 Copilot 修复错误。
你也可以提出一般性的请求来改进或重构你的代码。
你如何改进这段代码?将这段代码翻译成 C#为该函数添加错误处理
编写测试
使用 /tests 斜杠命令来要求 Copilot 为活动文件或选定代码编写测试。例如
/tests/tests using the Jest framework/tests ensure the function rejects an empty list
/tests 斜杠命令会为现有代码编写测试。如果你希望在编写代码之前编写测试(测试驱动开发),请省略 /tests 命令。例如
为一个应该对整数列表求和的 JavaScript 函数添加测试
访问 Copilot 聊天的其他方法
除了通过聊天窗口提交提示外,您还可以内联提交提示。要启动内联聊天,请右键单击编辑器窗口并选择 **询问 Copilot**。
有关详细信息,请参阅 Visual Studio 文档中的 在内联聊天视图中提问。
分享反馈
要分享有关 Copilot Chat 的反馈,您可以使用 Visual Studio 中的 **发送反馈** 按钮。有关提供 Visual Studio 反馈的更多信息,请参阅 Visual Studio 反馈 文档。
-
在 Visual Studio 窗口的右上角,单击 **发送反馈** 按钮。
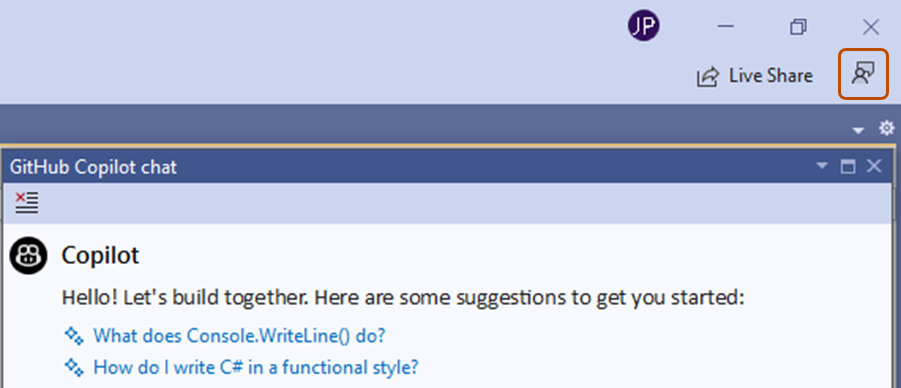
-
选择最能描述您的反馈的选项。
- 要报告错误,请单击 **报告问题**。
- 要请求功能,请单击 **建议功能**。
进一步阅读
先决条件
-
访问 GitHub Copilot。请参阅 "关于 GitHub Copilot"。
-
兼容的 JetBrains IDE。GitHub Copilot 与以下 IDE 兼容
- IntelliJ IDEA(Ultimate、Community、Educational)
- Android Studio
- AppCode
- CLion
- Code With Me Guest
- DataGrip
- DataSpell
- GoLand
- JetBrains 客户端
- MPS
- PhpStorm
- PyCharm(专业版、社区版、教育版)
- Rider
- RubyMine
- RustRover
- WebStorm
请查看 JetBrains IDE 工具查找器 下载。
- GitHub Copilot 插件。请在 JetBrains 市场查看 GitHub Copilot 插件。有关安装说明,请参阅“在您的环境中安装 GitHub Copilot 扩展”。
- 在您的 JetBrains IDE 中登录 GitHub。有关身份验证说明,请参阅“在您的环境中安装 GitHub Copilot 扩展”。
如果您通过您的组织访问 GitHub Copilot,而您的组织所有者禁用了聊天,则您将无法使用 GitHub Copilot Chat。请参阅 "在您的组织中管理 Copilot 的策略和功能"。
提交提示
您可以要求 Copilot Chat 提供代码建议、解释代码、生成单元测试以及建议代码修复。
-
通过点击 JetBrains IDE 窗口右侧的Copilot Chat图标打开 Copilot Chat 窗口。
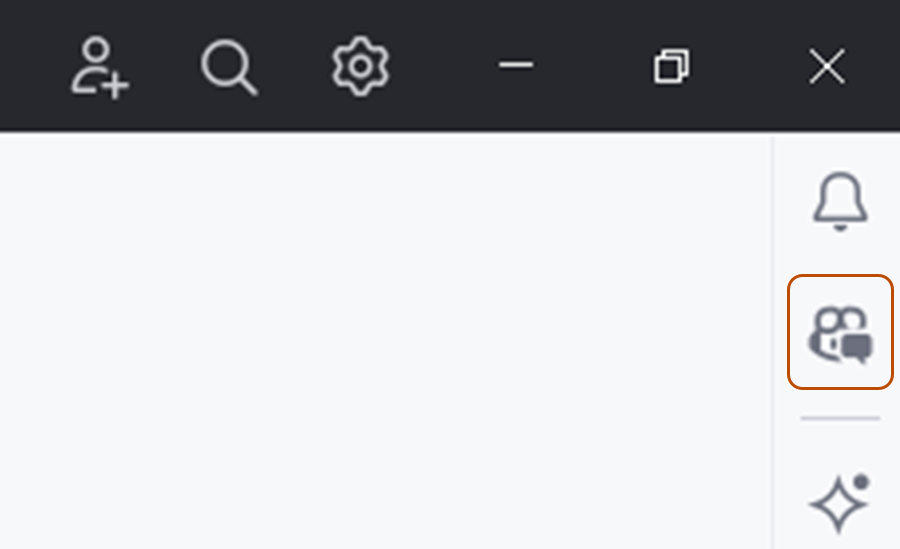
-
在提示框中输入提示。有关示例提示,请参阅以下“示例提示”。
-
评估 Copilot 的响应,并在需要时提交后续提示。
响应通常包含交互式元素。例如,响应可能包含用于复制或插入代码块的按钮。
要查看 Copilot Chat 用于生成响应的文件,请选择响应下方的引用下拉菜单。
在提示中使用关键字
您可以使用特殊关键字来帮助 Copilot 理解您的提示。
斜杠命令
使用斜杠命令来避免为常见场景编写复杂的提示。要使用斜杠命令,请在聊天提示框中键入 /,后跟命令。斜杠命令包括
/tests:为选定的代码生成单元测试/fix: 为选定代码中的问题提出修复建议/explain: 解释选定代码/help:了解有关使用 Copilot Chat 的更多信息
要查看所有可用的斜杠命令,请在聊天提示框中键入/。
文件引用
默认情况下,Copilot Chat 将引用您打开的文件或您选择的代码。您也可以通过将文件拖放到聊天提示框中来告诉 Copilot Chat 引用哪些文件。或者,您可以右键单击文件,选择GitHub Copilot,然后选择在聊天中引用文件。
示例提示
您可以向 Copilot Chat 询问有关您的项目或一般软件问题的特定问题。您还可以要求 Copilot Chat 编写代码、修复错误、编写测试和记录代码。
询问一般软件问题
您可以向 Copilot Chat 询问一般软件问题。例如
告诉我有关 nodejs web 服务器框架的信息如何创建 express 应用程序如何更新 npm 包
询问有关您的项目的问题
您可以向 Copilot Chat 询问有关项目的疑问。为了让 Copilot 了解正确的上下文,请尝试以下策略
- 突出显示相关的代码行。
- 打开相关文件。
- 将文件添加为引用。请参阅文件引用。
例如
此函数使用什么排序算法这些文件之间有什么关系(包含对相关文件的引用)
编写代码
你可以要求 Copilot 为你编写代码。例如
编写一个函数来对列表中的所有数字求和为该函数添加错误处理
当 Copilot 返回代码块时,响应中将包含用于复制代码或在光标处插入代码的选项。
修复、改进和重构代码
如果你的活动文件包含错误,请使用 /fix 斜杠命令来要求 Copilot 修复错误。
你也可以提出一般性的请求来改进或重构你的代码。
你如何改进这段代码?将这段代码翻译成 C#为该函数添加错误处理
编写测试
使用 /tests 斜杠命令来要求 Copilot 为活动文件或选定代码编写测试。例如
/tests/tests using the Jest framework/tests ensure the function rejects an empty list
/tests 斜杠命令会为现有代码编写测试。如果你希望在编写代码之前编写测试(测试驱动开发),请省略 /tests 命令。例如
为一个应该对整数列表求和的 JavaScript 函数添加测试
访问 Copilot 聊天的其他方法
除了通过聊天窗口提交提示外,您还可以通过右键单击文件,选择**GitHub Copilot**,然后选择其中一个选项来提交内置请求。
分享反馈
要分享有关 Copilot Chat 的反馈,您可以使用 JetBrains 中的**分享反馈**链接。
-
在 JetBrains IDE 窗口的右侧,单击**Copilot Chat**图标以打开 Copilot Chat 窗口。
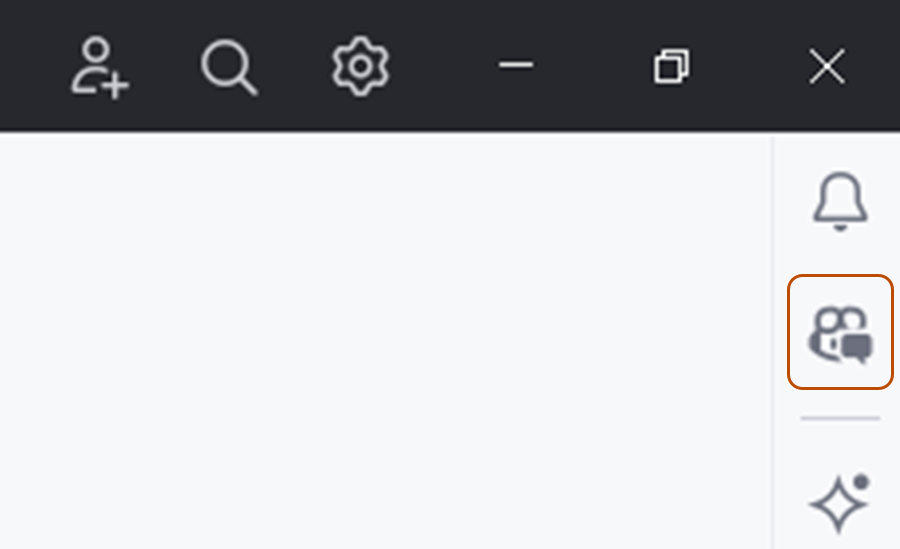
-
在 Copilot Chat 窗口的顶部,单击**分享反馈**链接。